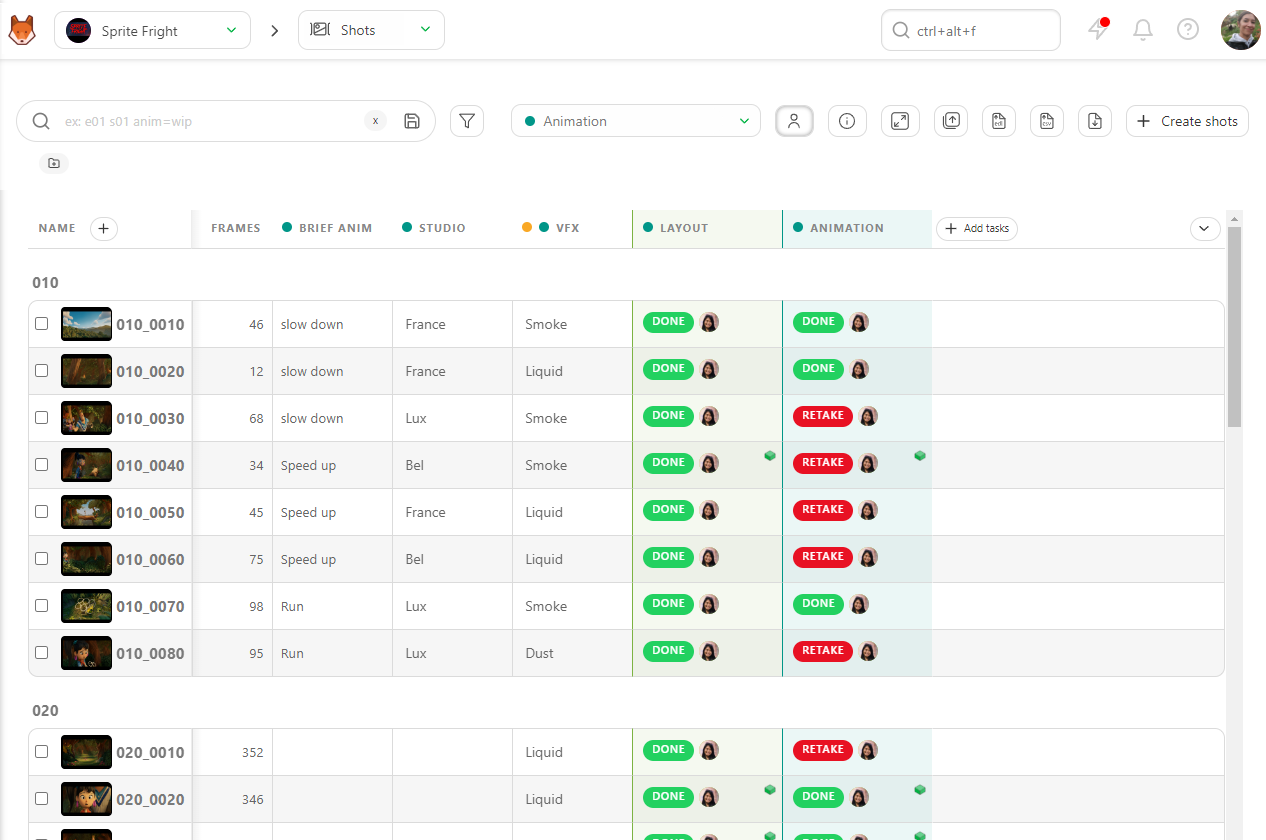# Departments
# Create Departments
Departments are here to help the supervisors and artists to focus on their tasks. Once they are linked to one or several departments, supervisors and artists will have direct access to their filtered view, and departments also act on the permissions.
You can create as many Departments you need.
On the main menu select the
DEPARTMENT page under the Admin section.
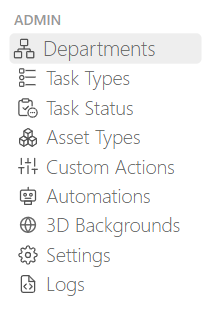
On the main page, you can create new departments. Click on the +Add a department button
.
To add a department, you need
- (1) The name of the department
- (2) The color
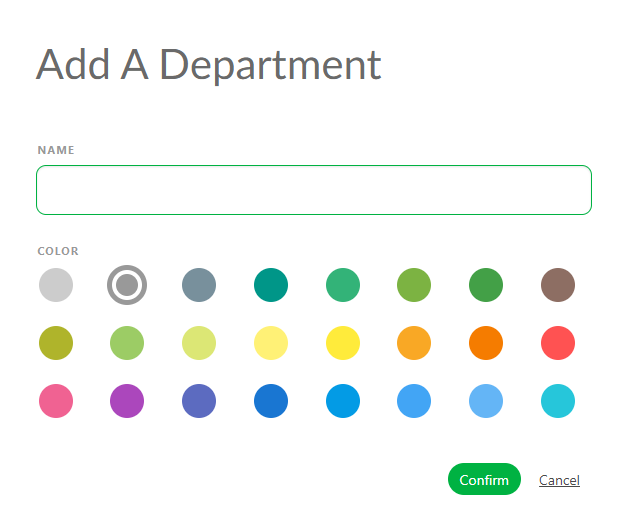
Click on Confirm to save your changes.
Once you finish creating the department, the page should look like this.
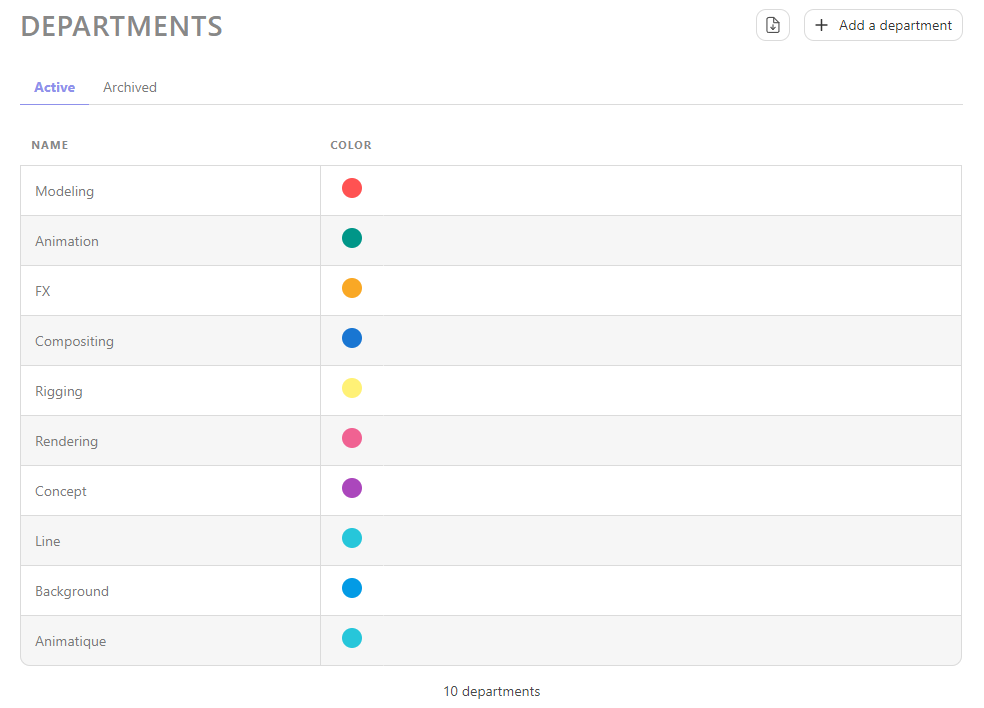
# Modify Departments
You can modify any Department you need.
On the main menu select the
DEPARTMENT page under the Admin section.
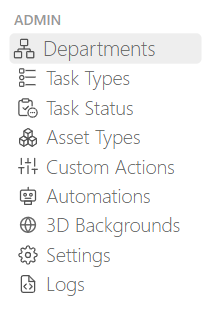
On the main page, you can edit all the departments already created
.
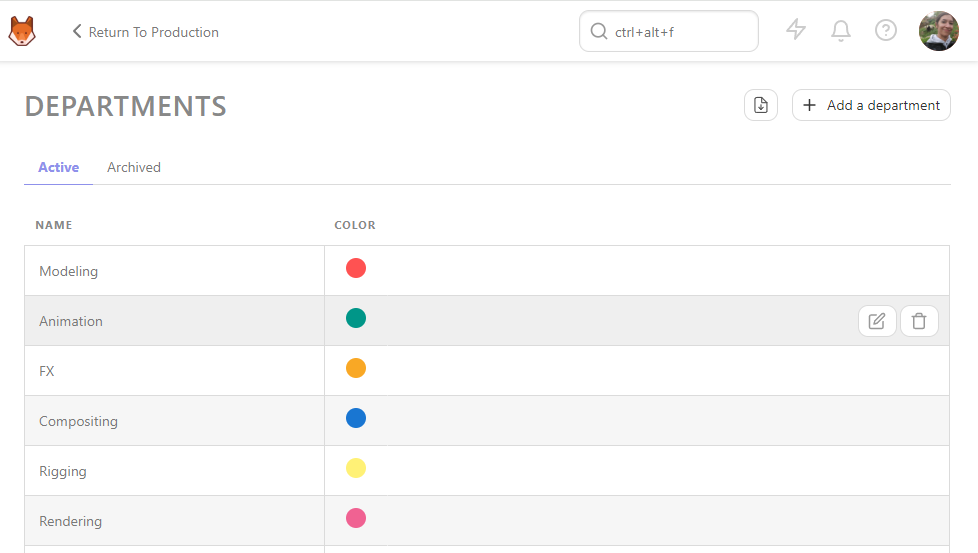
You can change:
- (1) The name of the department
- (2) The color
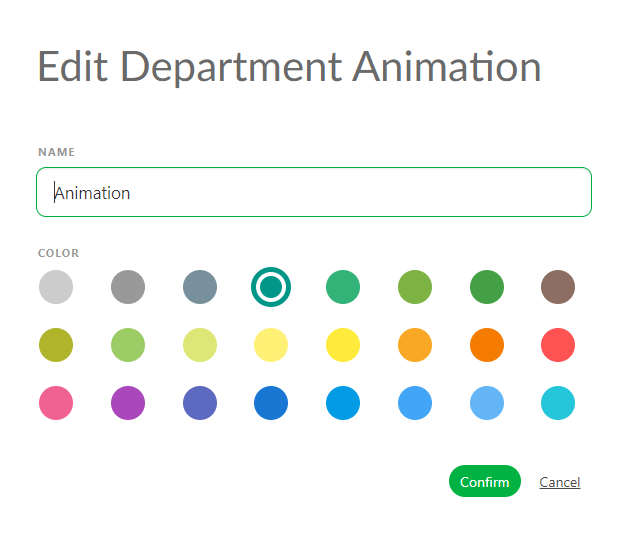
Click on Confirm to save your changes.
Once you finish modifying the department, the page should look like this.
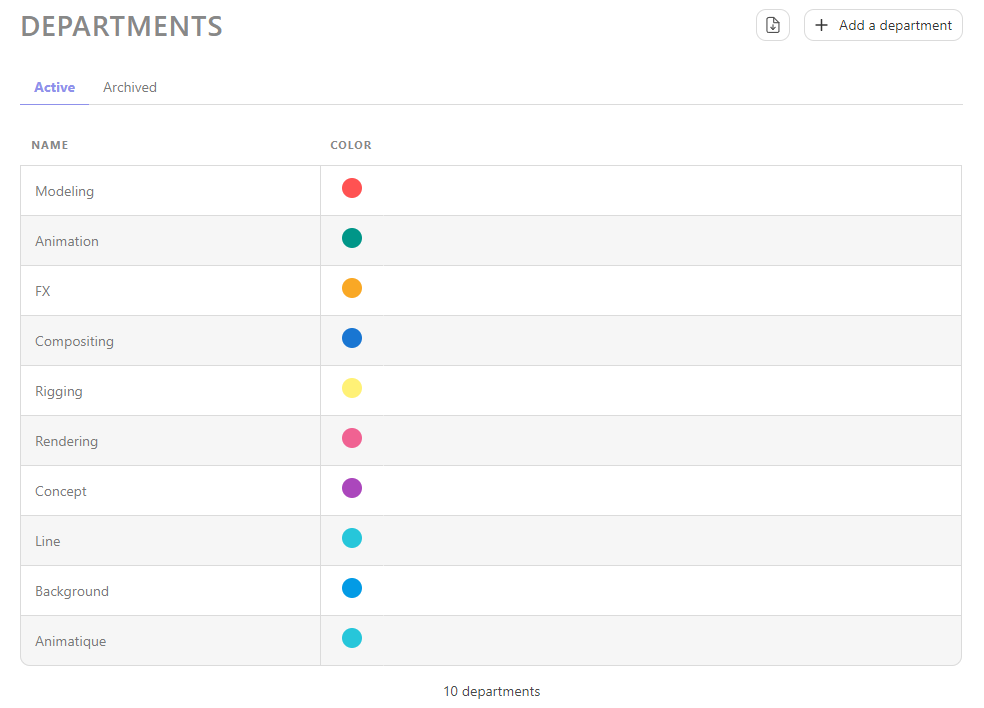
# Organize your Task Types into Departments
You can now link your freshly created Department to Task Types.
On the main menu select the
TASK TYPES page under the Admin section.
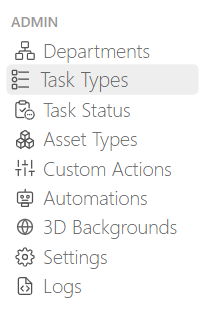
You can notice the column on the left part of the screen Department.
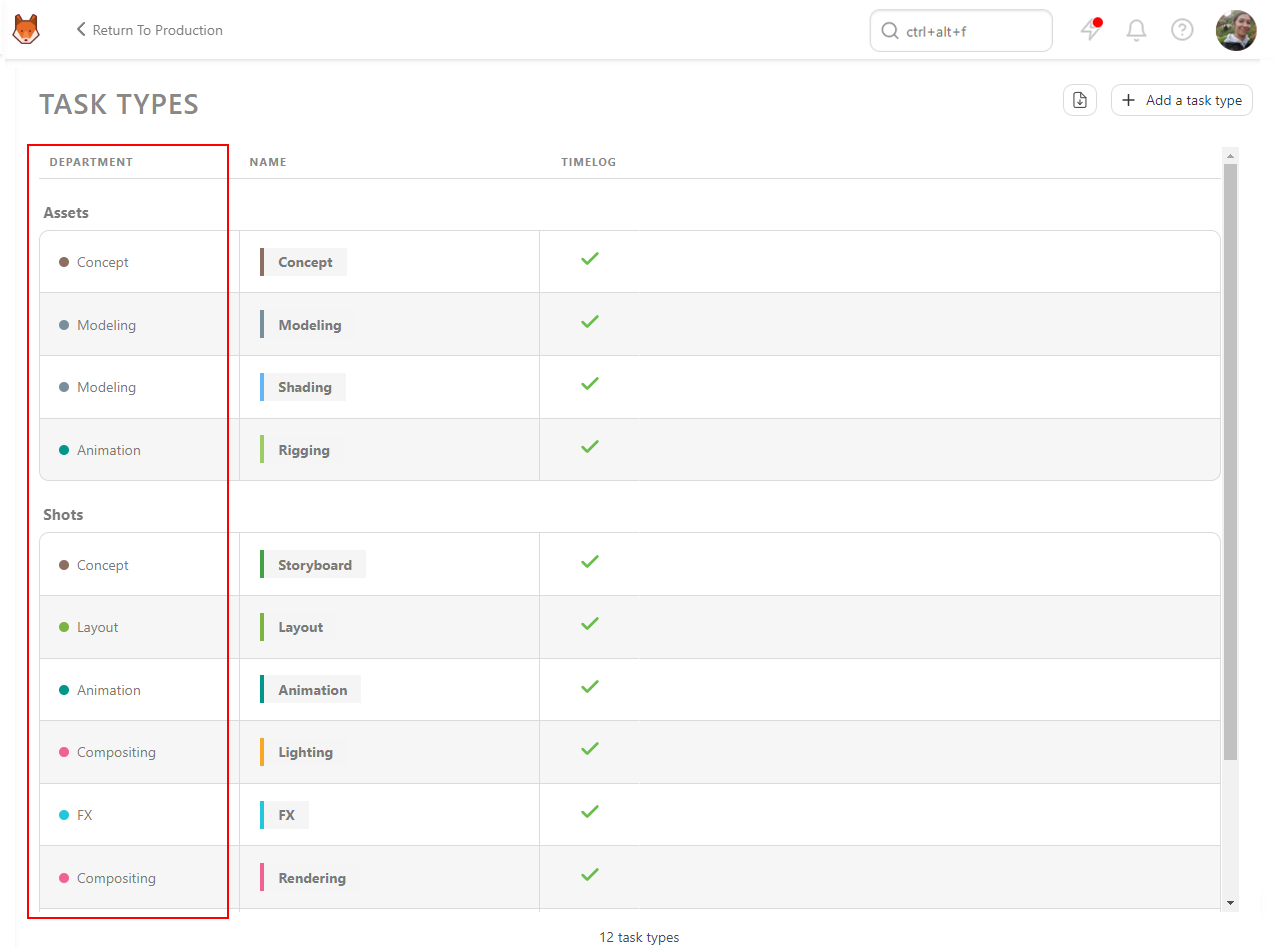
You need to edit the Task Types to add Department
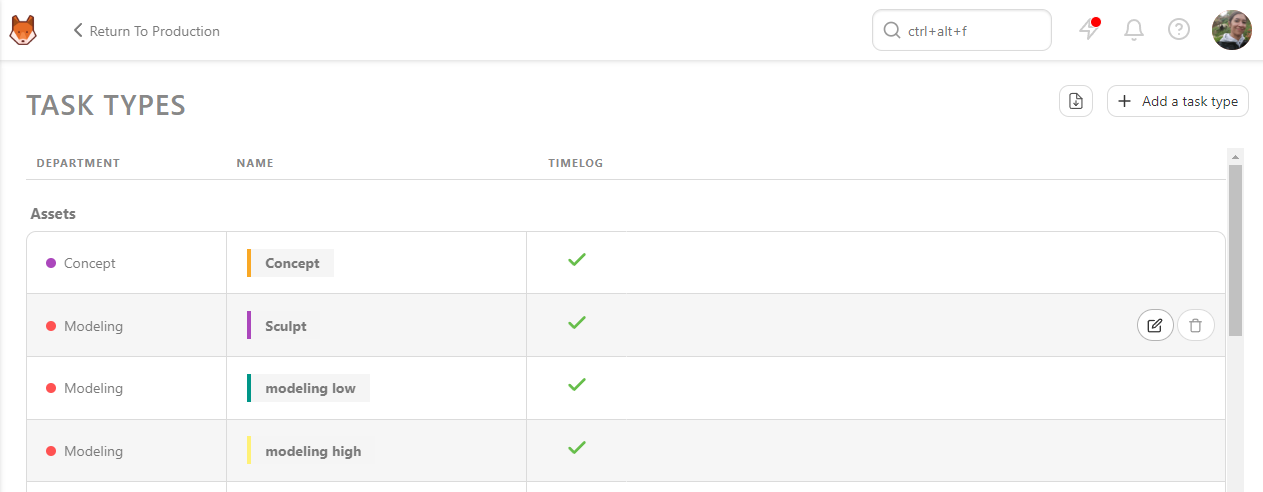
You can notice the Department option. You can select any previously created department to link to this specific task type.
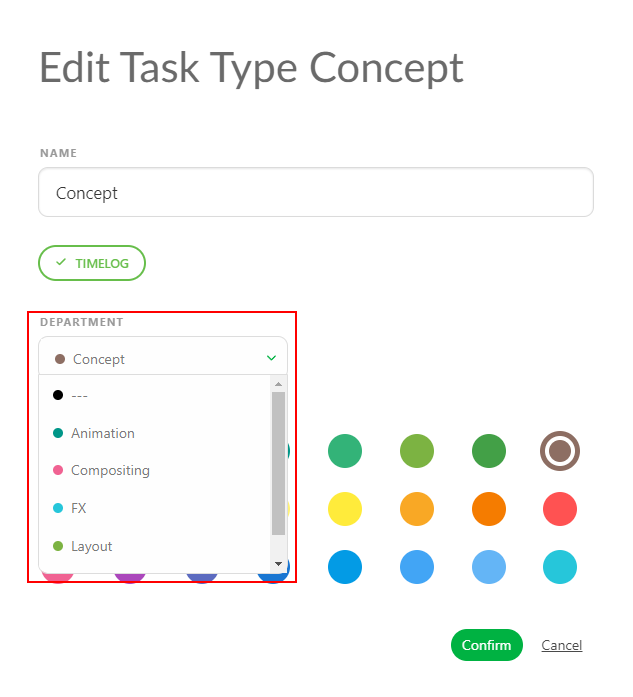
Once you're done, the Task types page should look like this.
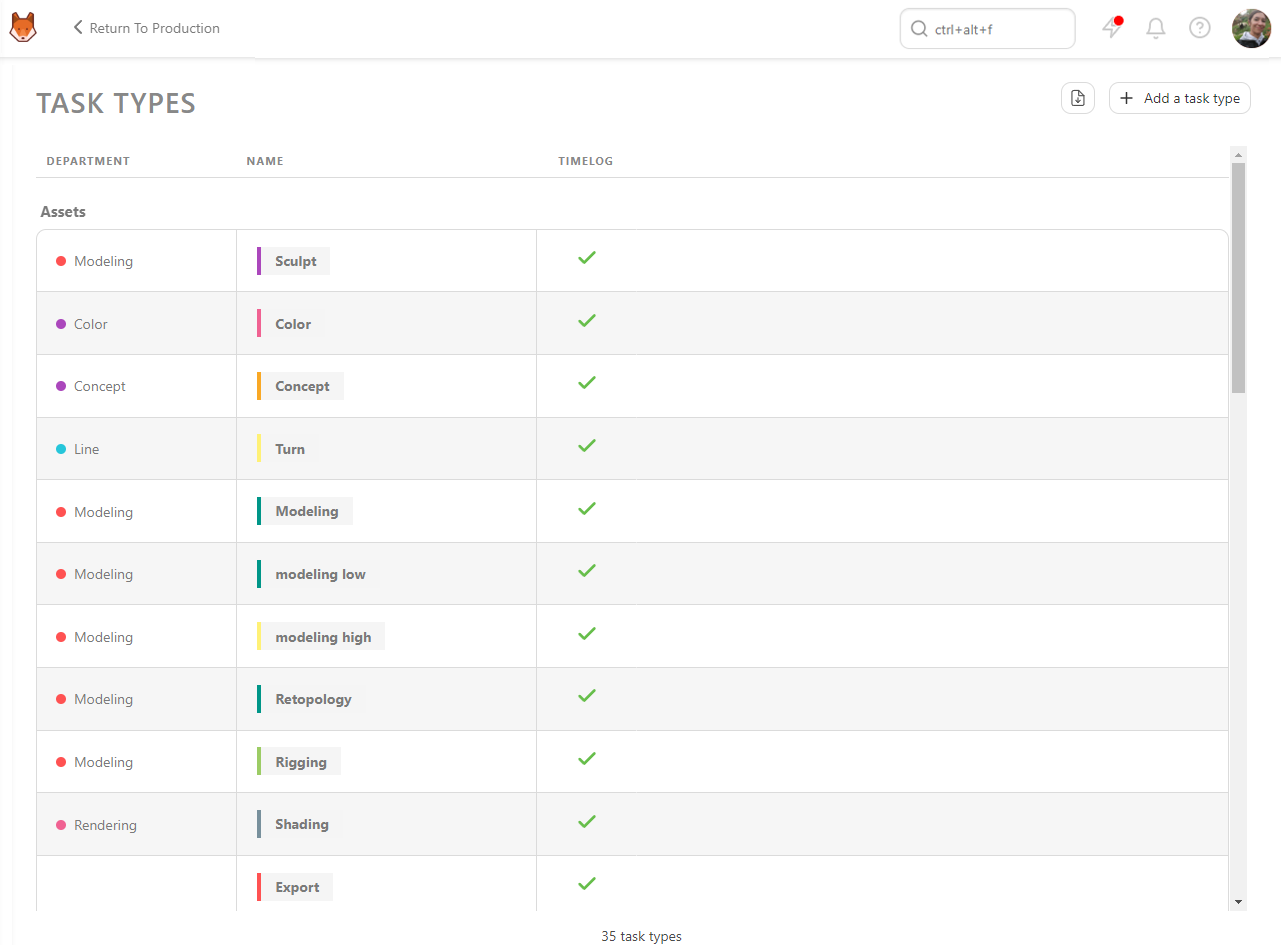
# Link People to Departments
You can now link your freshly created Department to People.
On the main menu select the
PEOPLE page under the Admin section.
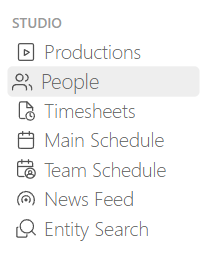
You can notice the empty column on the right part of the screen Departments.
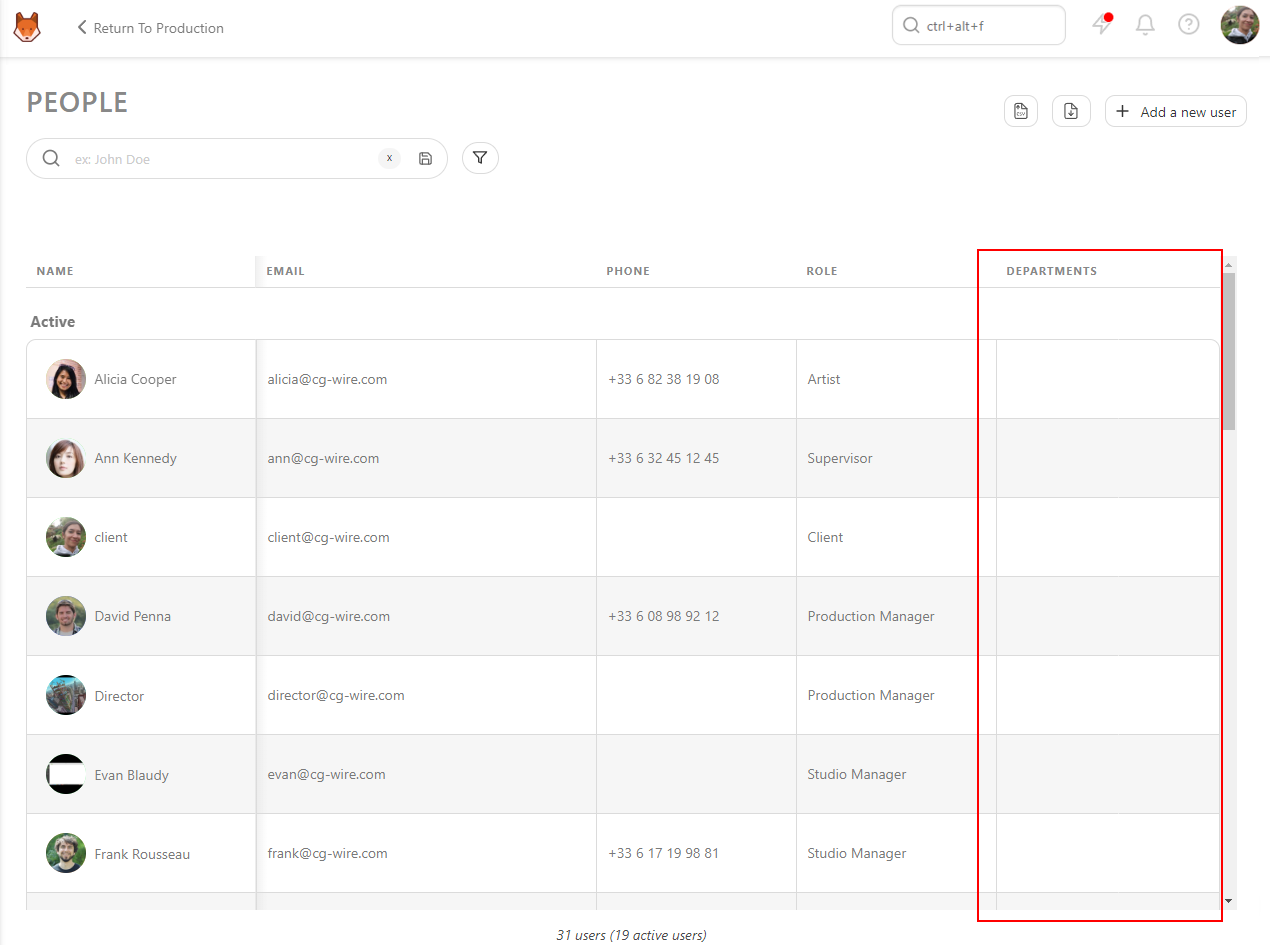
You need to edit directly a People entry to link a Department to this person.
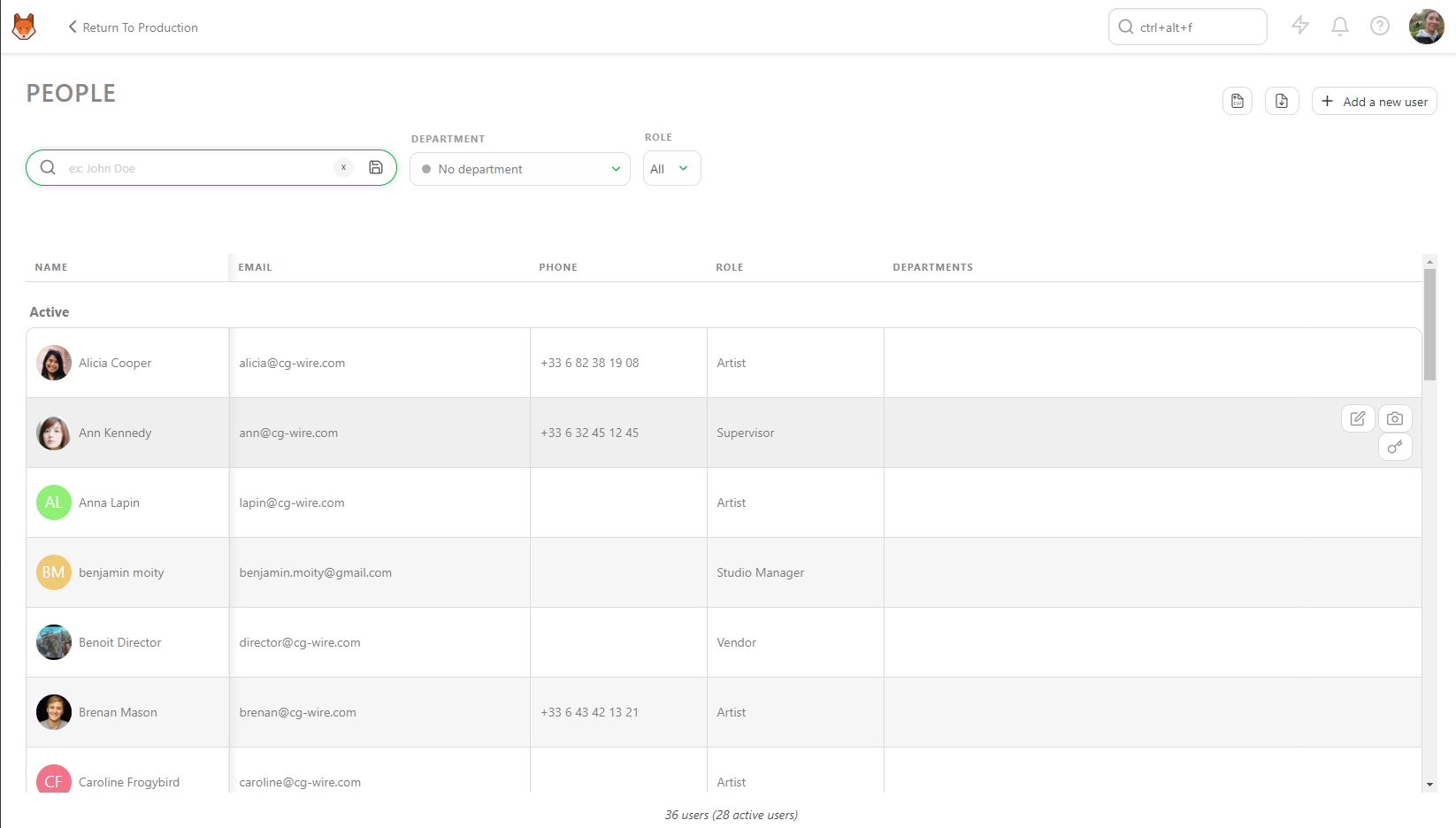
You can notice the Department option. You can select any previously created department to link to this specific task type.
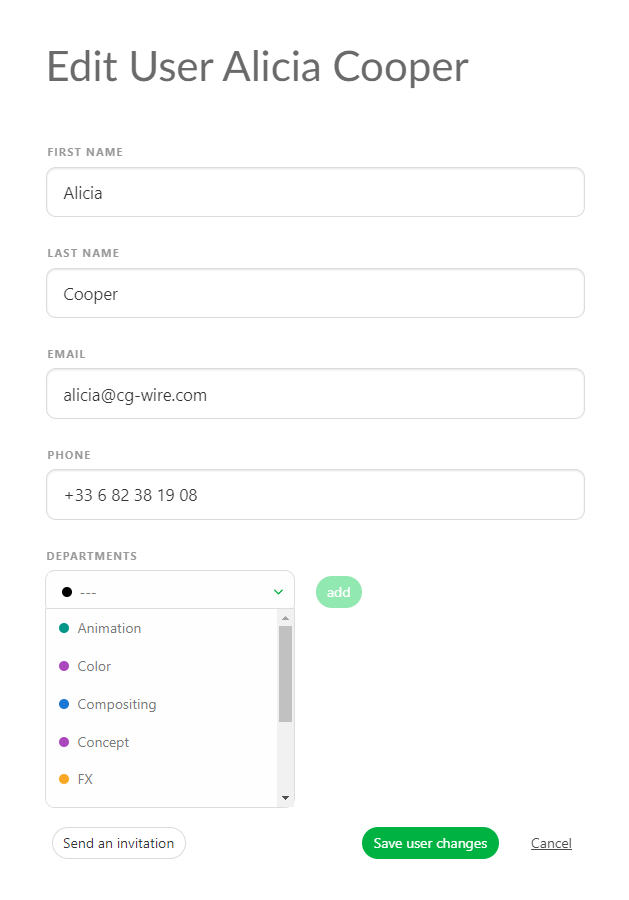
Once you're done, the People page should look like this.
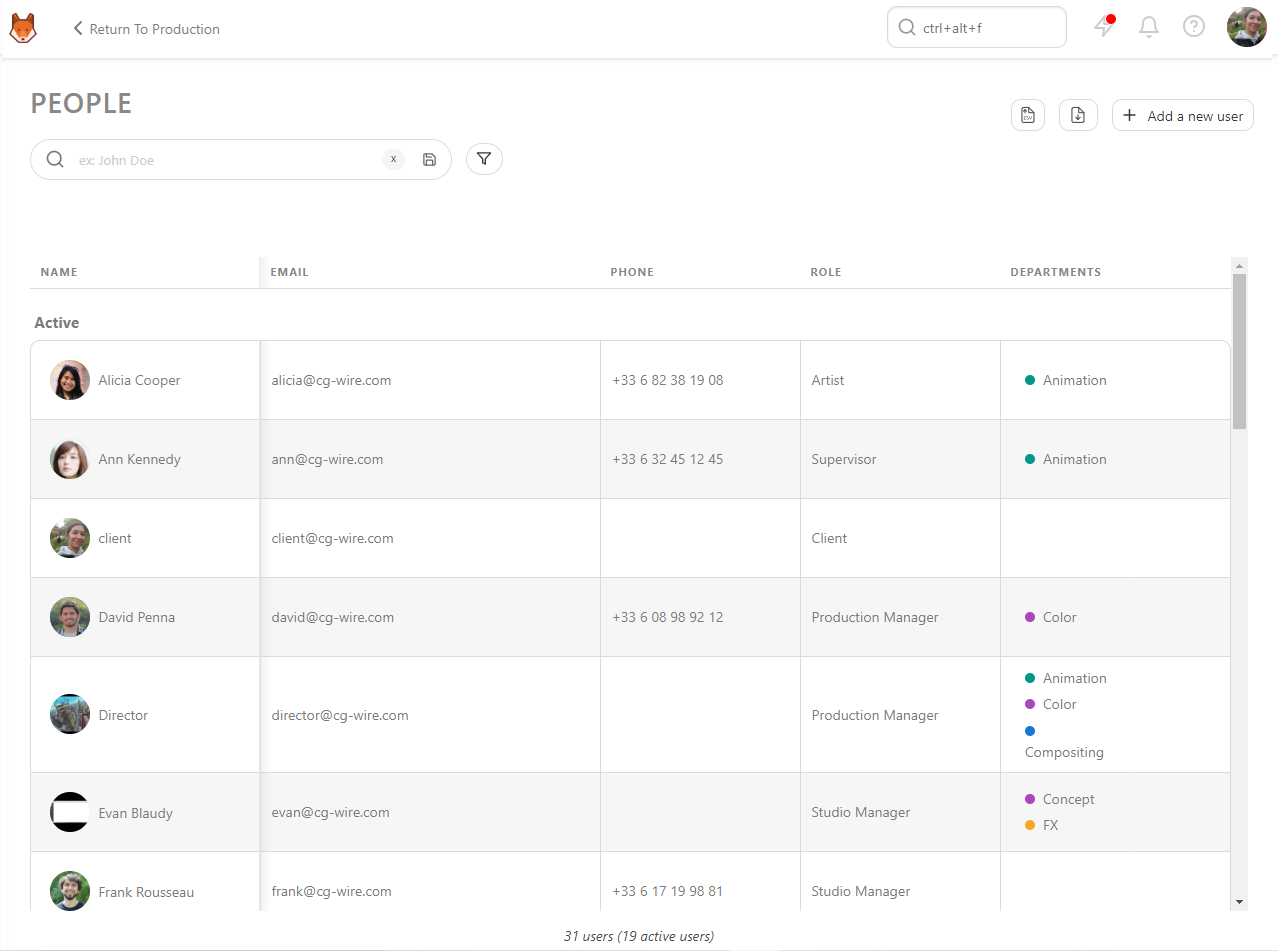
Once someone is linked to a department, the artist will directly access their department view on the global page.
The department supervisor will be able to comment on all the tasks from their department and assign only people from the same department (s).
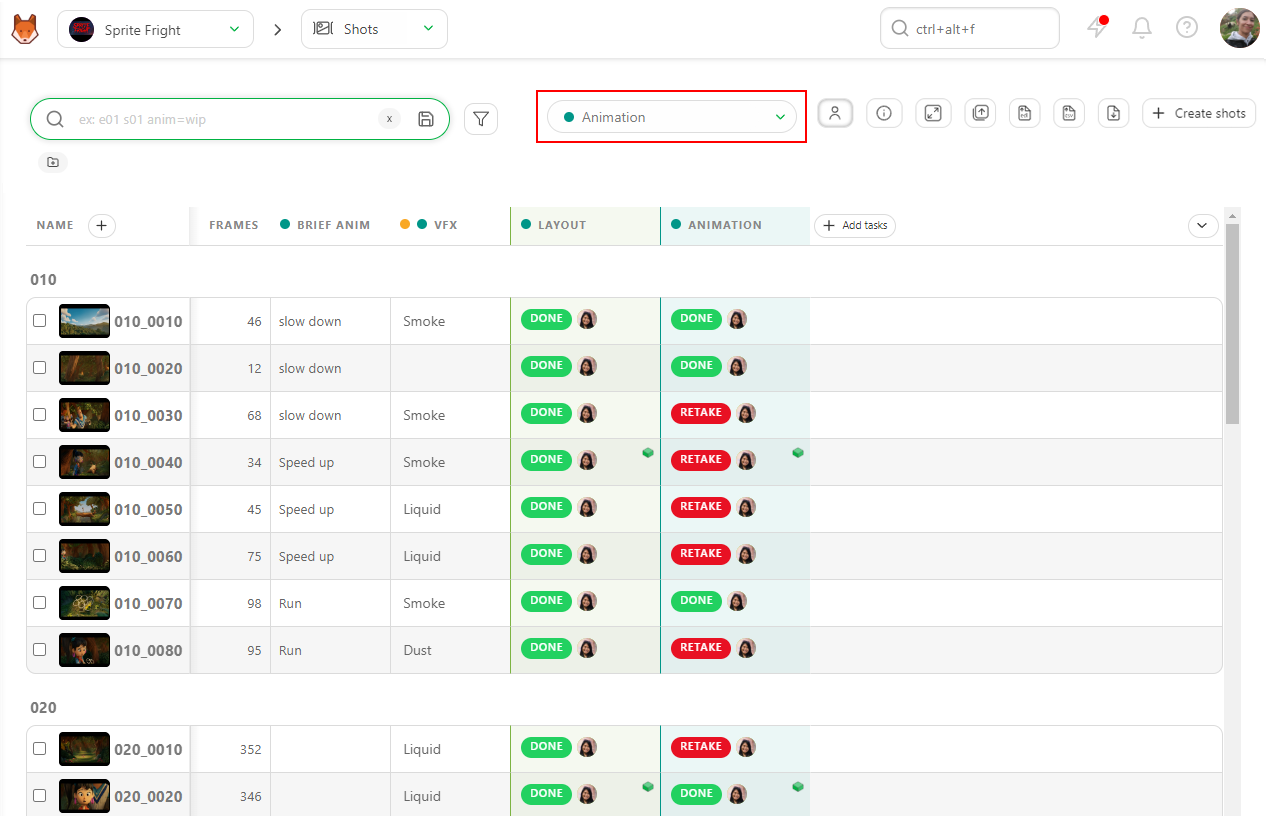
# Link Metadata Column to Department
You can now link your custom metadata column to a department. This way, this column will be seen on the department-filtered view of the Supervisor and Artist.
On the global page of the asset or the shot, click on the arrow on the direct right of your metadata column, and click on Edit.

You can link the metadata column to one or more departments. Click on the department from the list and then click on add to be effective.
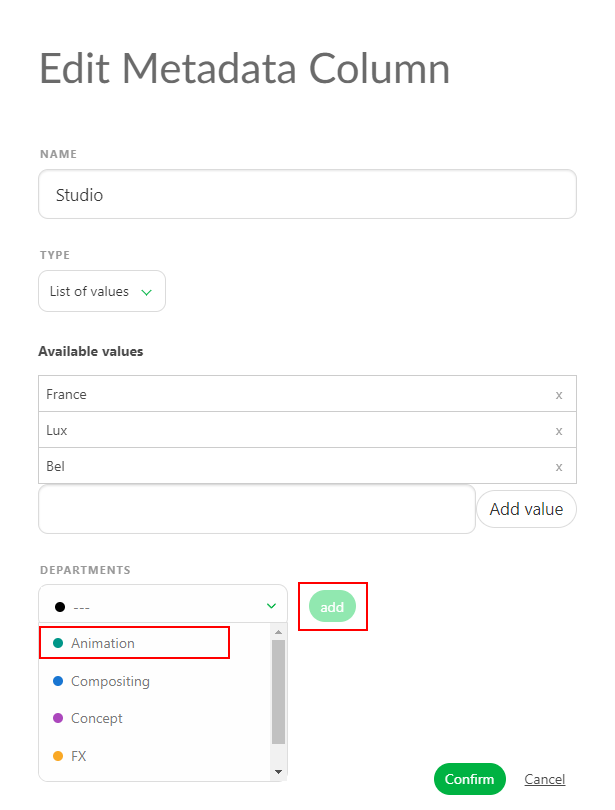
Now people linked to this department will see this metadata column on their filtered view.