# Create a Video Game Production
Now that you have designed your workflow in Kitsu and invited more people, it's time to create your production.
Click on the Create a new production button.

Enter your production name, choose short as the type, and then select your production style (2D, 3D).
Then, you must fill in technical information, such as the number of FPS, the Ration, and the Resolution.
All these data will be used when Kitsu re-encodes the video previews uploaded.
Then, you need to define your production's start and end dates.
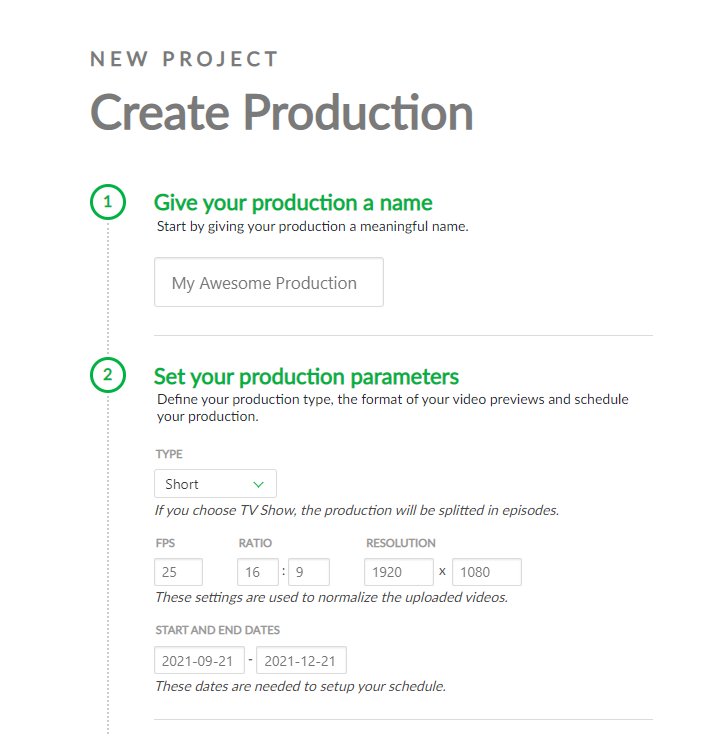
You can define your production workflow in the next part, 3 to 6.
You need to select your asset task type (3), map task type (4), task status (5), and asset types (6).
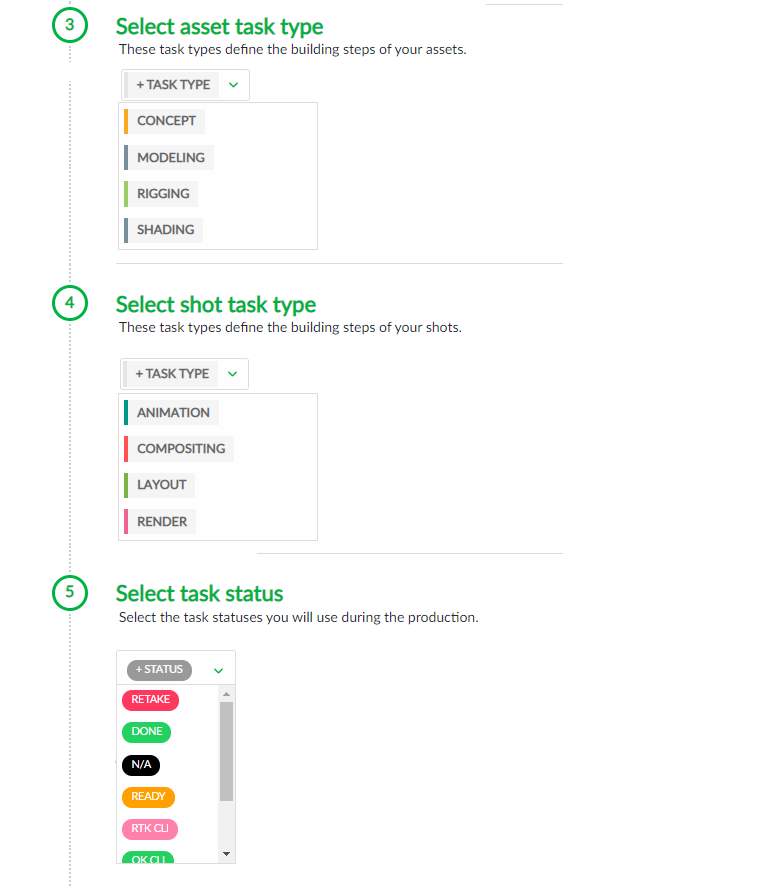
TIP
To create your Production Workflow, you will select Task Types from the Global Library.
If you realize you missed some Task Types, you can create them later.
See the Studio Workflow section.
Then, 7 and 8 are the option parts. If you already have a spreadsheet with your asset/map.
See the import CSV section for more details.
Validate everything with the button.
# Introduction to the Kitsu Global Page
Welcome to Kitsu's global asset page.
Let's take a look around.
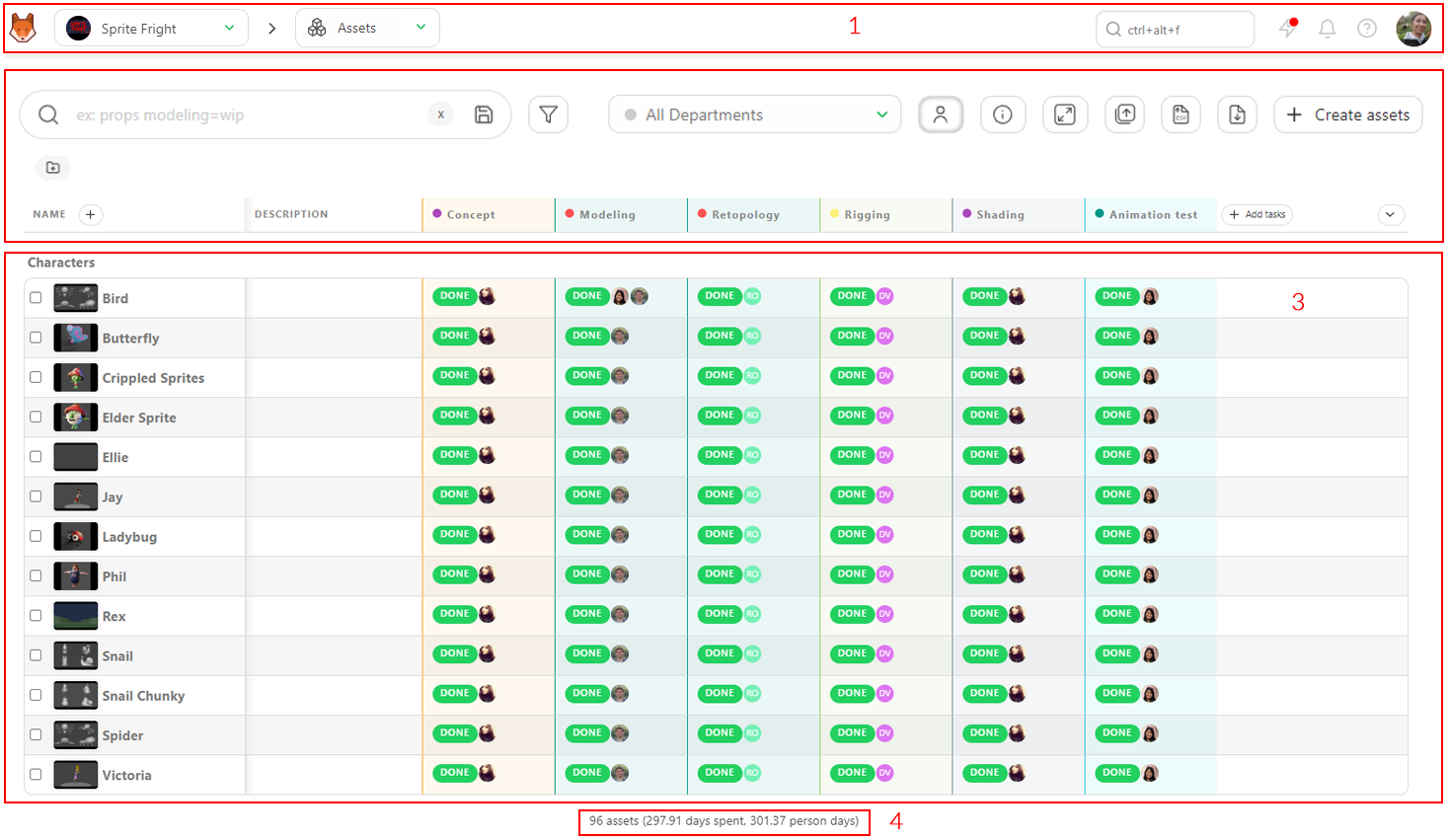
On the top part (1), you have the global navigation, which is always visible throughout all the production pages.
From left to right:
# Main Menu
By clicking on the top left button, Kitsu (or your Studio logo), you will open the Main Menu.
On the Main Menu, you will find direct access to your assigned tasks, productions, global and team schedules, the workflow customization page, and the Kitsu settings.
Main Menu Details
WORKSPACE
- My Tasks: your assigned tasks
- My Checks: All the tasks with status Is Feedback Request depending on your department(s)
- My Productions: Get back to the selection on the production page.
STUDIO
- Productions
- People
- Timesheets
- Main Schedule
- Team Schedule
- All tasks
- News Feed
- Entity Search
ADMIN
- Departments
- Task Types
- Asset Types
- Custom Actions
- Automation
- 3D Backgrounds
- Bots
- Settings
- Logs
Permission Visibility
The WORKSPACE section is enabled for all permissions except My Checks, which artists do not see.
Artist (and above) can also see their own Timesheets, and have access to the Entity Search
# Navigation
You will see the navigation dropdown menu on the right of the main menu icon.

You can choose between production. The name of the actual production and actual page are always displayed.
You can use the dropdown menu to navigate from production to production (if you have several).
Once you have selected a production, the next dropdown menu will help you navigate through the different pages of this production.
Navigation details
The first section is about the tracking of your tasks
- Assets
- maps
- level
- Edits (If you have created specific tasks)
The second section is more about the side of the production
- Concepts
- Breakdown
- Playlists
- News feed
The third section is about statistics
- level Stats
- Asset Type Stats
The fourth section is related to Team Management
- Schedule
- Quotas
- Team
The fifth section is about the settings of your production
- Settings
TIP
You start with the asset page, but you can change your production homepage to other entities (see setting page)
WARNING
If you realize you need an extra level of navigation as chapters, You need to change your production Type to a TV Show.
If, on the contrary, you realize you don't need the assets or the maps, you need to switch your production type to Only Assets or Only Maps.
# Global Search, News, Notification and Documentation
You have the global search on the right of the navigation dropdown menu. It's a quick access search that will display the four first results. If you need more results and filtering options, see the Entity Search page.
The next icon is a direct link to our news and feedback page.
You can see all the new features with an animated gif and also add suggestions about the next feature you want to see in Kitsu.
Next, the bell icon displays your notifications (assignments, comments, tags). The number of unread notifications will be shown on the bell icon. There are various filters to help you stay on top of updates and revisit important ones when needed. You can easily mark notifications as read or unread or quickly filter by watching/non-watching to focus on what matters most and declutter your feed.
The last icon before your avatar is the documentation button.
, that you are reading right now!
# Personal Settings
You can click on your avatar to open your menu (setting, documentation, etc.).
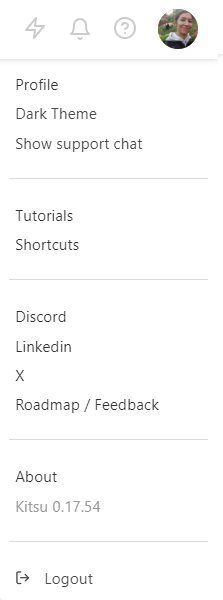 .
.
# The Tasks Spreadsheet
# Entity spreadsheet
The second part of the screen is common to all the entities (asset, map, level, Edit). This is the global tasks spreadsheet.
Here, you see the status, assignation, priority, etc, for each task.
TIP
The first line and column header of the spreadsheet always appear at the top of the page, even if you scroll down.
You can also Stick other columns to keep them visible at all times.
# Filters
The first element on the left is the filter box. For simple filtering, you can type anything you want, such as level, asset type, etc.
If you need more advanced filtering, please use the filter builder button.
You can then save all the filters and use them as your pages.
# Simplify the display
On the right part of the screen, there are some buttons (from left to right) to hide or display the assignation, hide or display the extra column, enlarge or reduce the thumbnail,
# Import / Export
batch import thumbnail , and finally import
or export
data.
# Metadata column
Below, you have the name of the column. the (+) next to Name is here to create a new metadata column. Then, you have the name of the task type column.
# Customize the view
On the far right of the screen, next to the scroll bar, is the option to hide and display a text column
.
# Sum-up of your view
The last part (4), at the bottom of the screen, is the sum-up of your displayed page. It means the sum-up will update if you filter the page.
You can see the number of elements (assets or maps), the total number of estimated days, and the total number of days already spent.
# Create an Asset
# Create your first asset
So, now that we have created our production and have a general grasp of the Kitsu interface, it's time to create our very first asset.
On the asset page, click on Add assets.
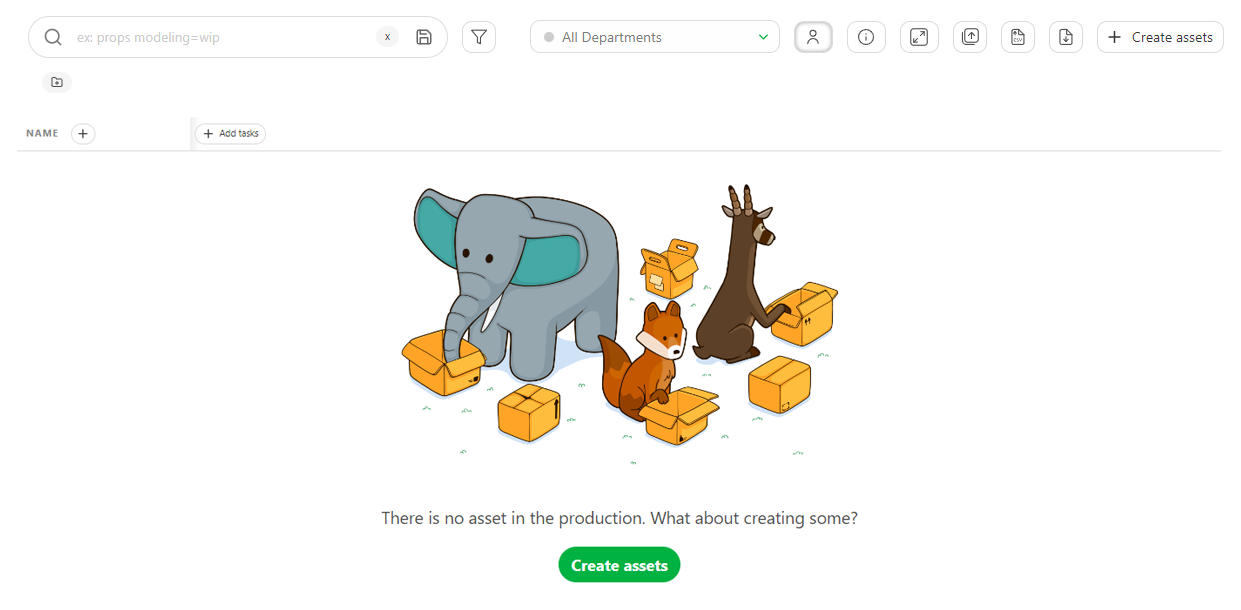
WARNING
When you create an asset, your task workflow will be applied, and all the tasks will be created simultaneously as the asset.
A pop-up window opens:
It asks you to choose the Asset Type (1). If you didn't add a new asset type, Kitsu will provide you with examples such as Characters, Environment, FX, Props, etc. Let's start with a character.
TIP
You can also customize the asset type list and the tasks pipeline. See the guide ( Customization of the workflow) for more details
We give it a Name (2) and enter a description that helps the Artist know what to do and quickly identify the asset.
Click on Confirm and stay if you have multiple assets to create.
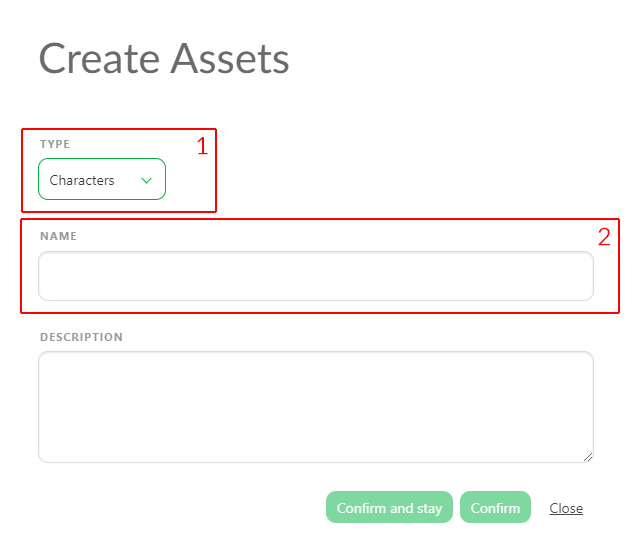
You can change the asset type and keep adding assets.
TIP
The newly created asset appears in the background whenever you click on Confirm and stay.
After adding your last asset, click on Confirm. It will create the asset and close the window.
TIP
If you click on **Confirm and stay, ** realize you don't have more assets to add, and click on **Close, ** the window will be canceled.
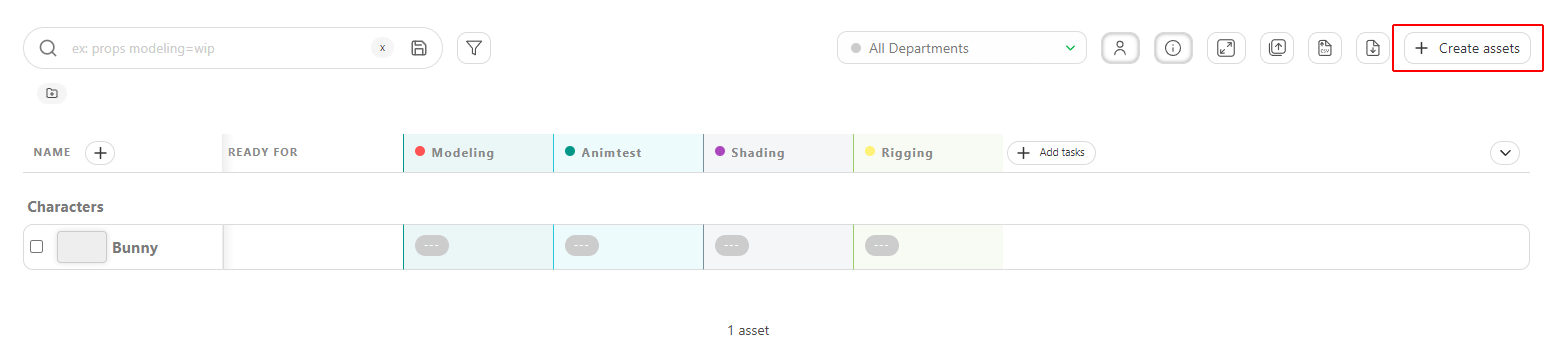
You will also see the tasks that are selected for your assets workflow are created at the same time.
If you need to add more Assets, click the + Create assets button.
Create Assets from a CSV Spreadsheet File
You may already have your asset list ready in a spreadsheet file.
With Kitsu, you have two ways to import them; the first is to import a .csv file and copy-paste your data directly into Kitsu.
First, save your spreadsheet as a .csv file.
Then, go back to the asset page on Kitsu and click on the Import icon.
A pop-up window Import data from a CSV opens. Click on Browse to pick your .csv file.
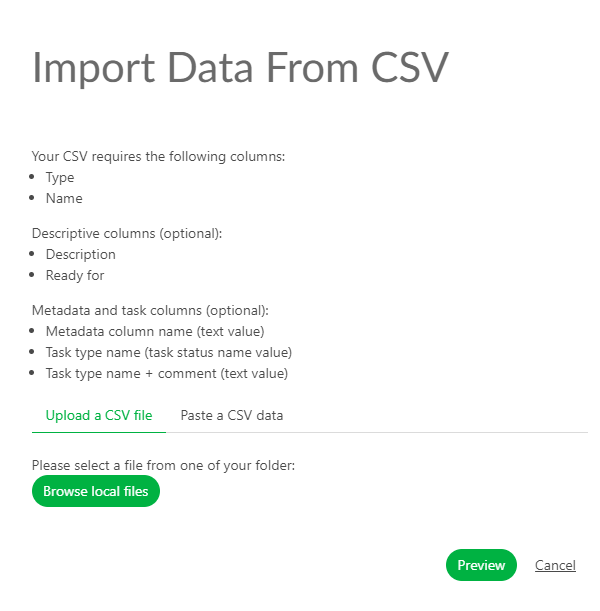
To see the result, click on the Preview button.
You can check and adjust the name of the columns by previewing your data.
NB: the chapter column is only mandatory for a TV Show production.

Once everything is good, click the Confirm button to import your data into Kitsu.
Now, you have imported all your assets into Kitsu and created the task according to your Settings.

Create Assets by Copying / Pasting a Spreadsheet File
Open your spreadsheet, select your data, and copy them.

Then, go back to the asset page on Kitsu and click on the Import icon
.
A pop-up window Import data from a CSV opens; click on the Paste a CSV data tab.
 You can paste your previously selected data and see the result with the Preview button.
You can paste your previously selected data and see the result with the Preview button.
 You can check and adjust the name of the columns by previewing your data.
NB: the chapter column is only mandatory for a TV Show production.
You can check and adjust the name of the columns by previewing your data.
NB: the chapter column is only mandatory for a TV Show production.

Once everything is good, click the Confirm button to import your data into Kitsu.
Now, you have imported all your assets into Kitsu and created the task according to your Settings.

# See the Details of an Asset
To see an asset's detail, click on its name.
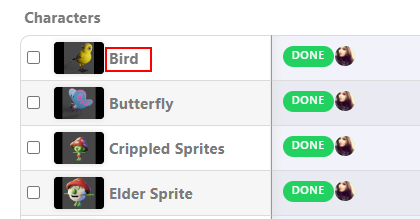
A new page opens with the list of the tasks, the assignation, and the status newsfeed on the right.

You can click on the status of each task to open the comment panel and see the history of the comments and the different versions.
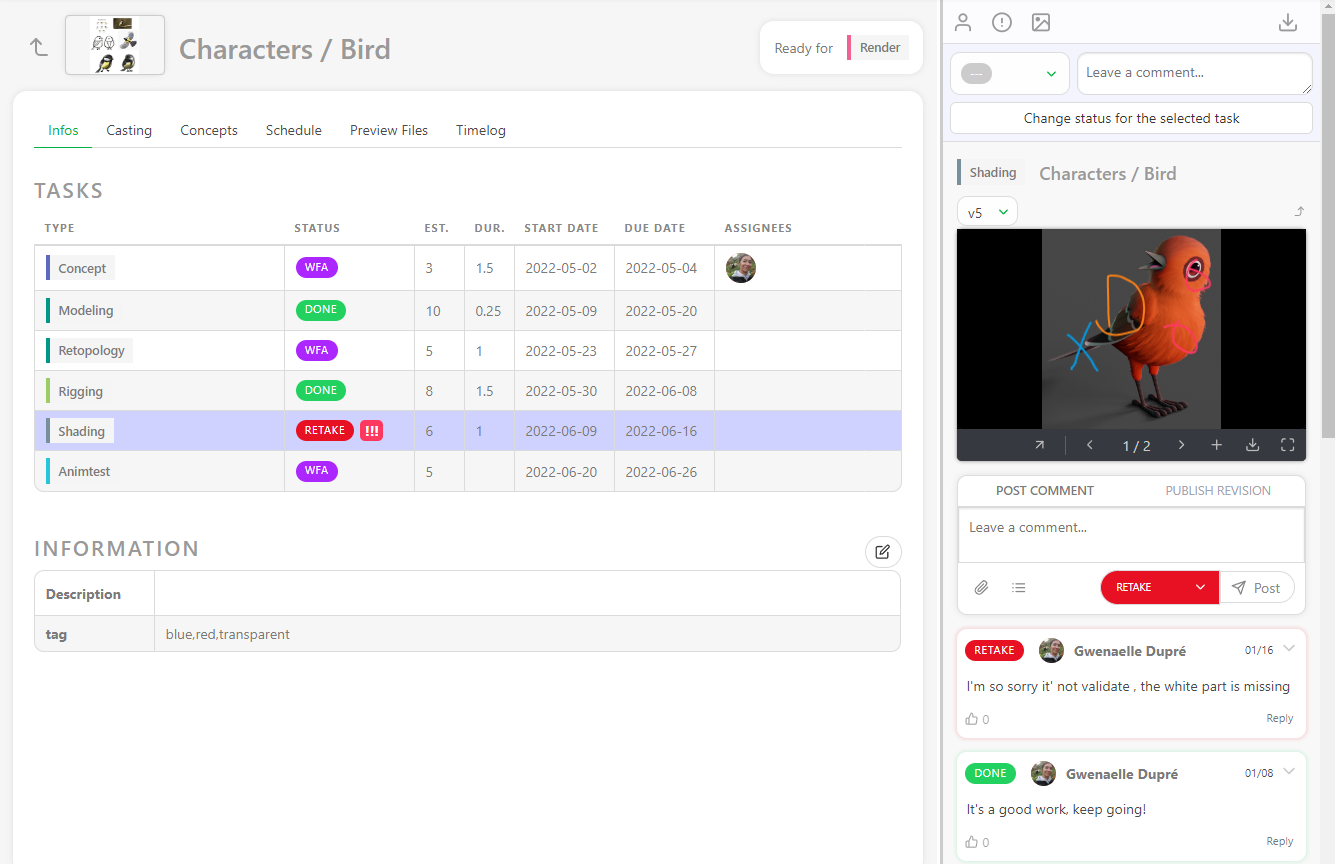
You can also access the Casting,
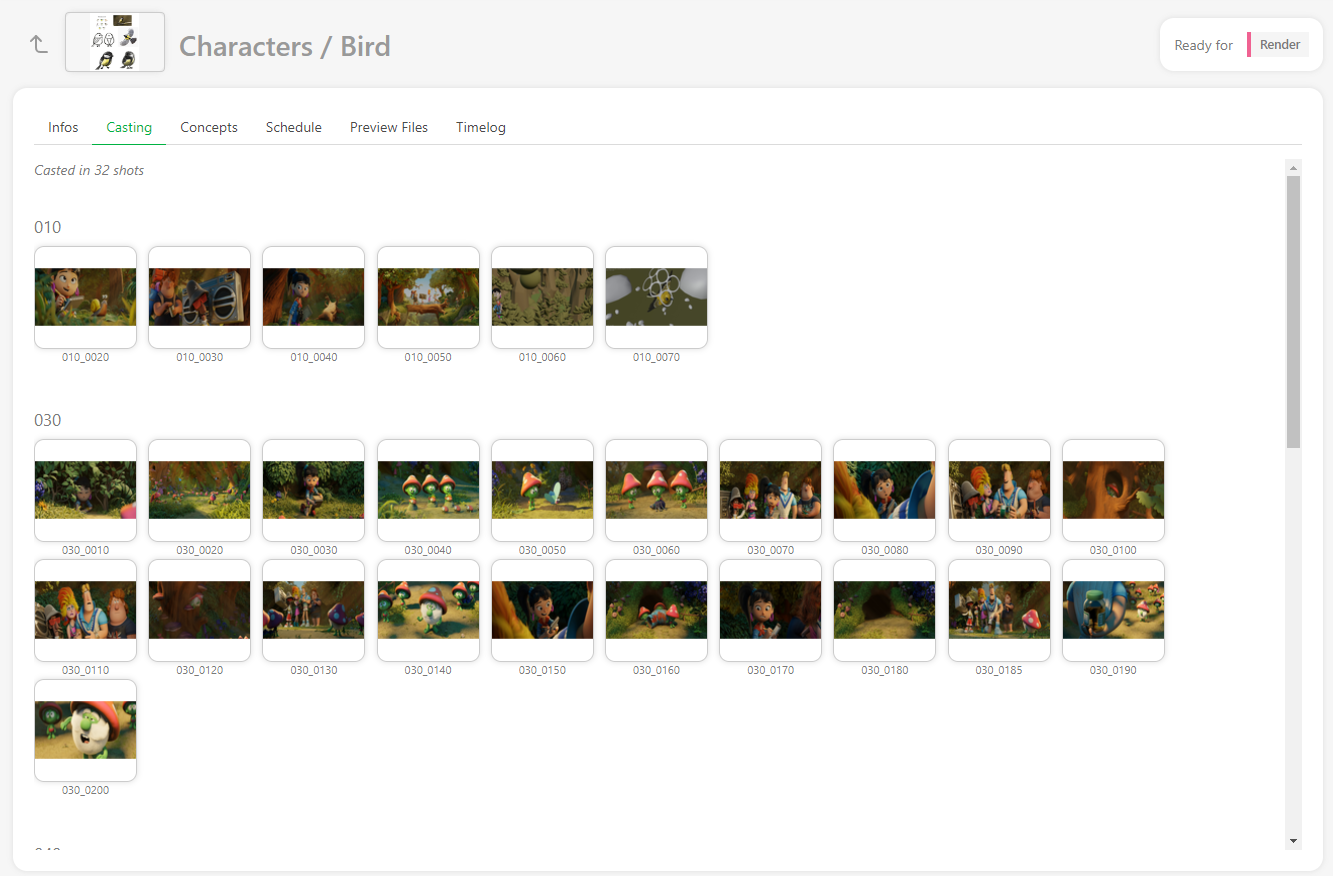
concept linked to this asset,
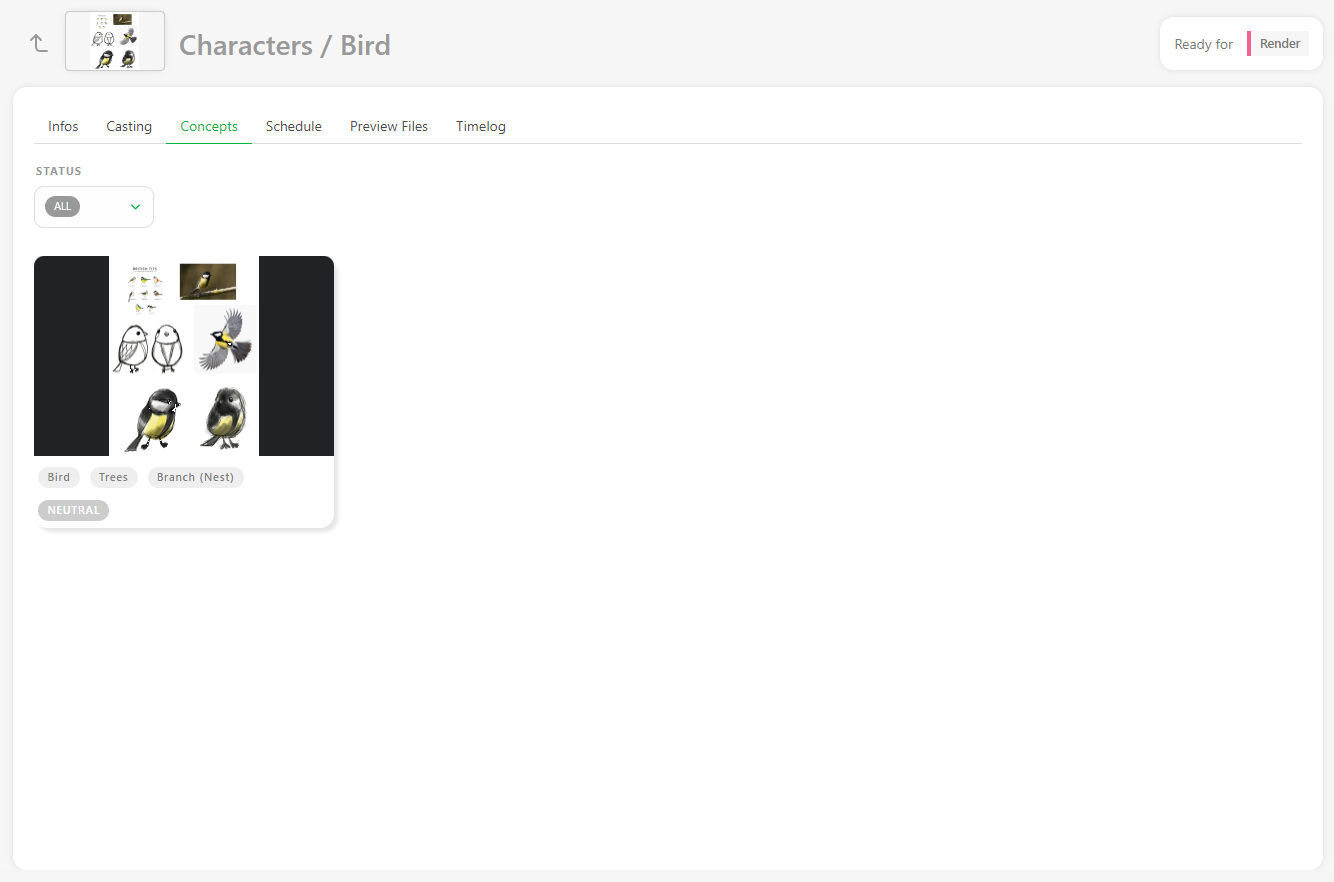
The Schedule is available if you have previously filled out the task type page data. If the data have already been filled out, you will be able to modify them directly here.
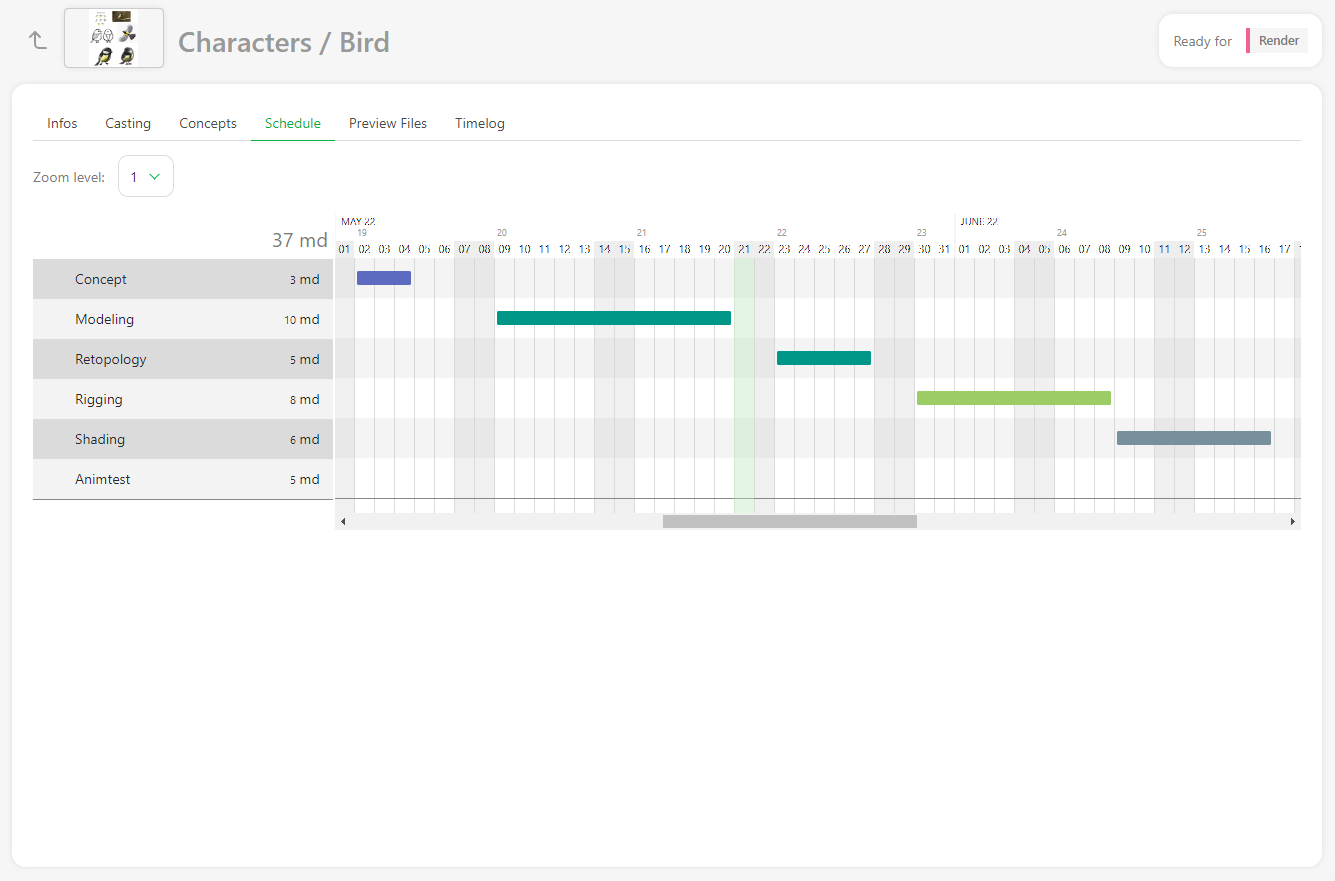
the Preview Files uploaded at various task types,
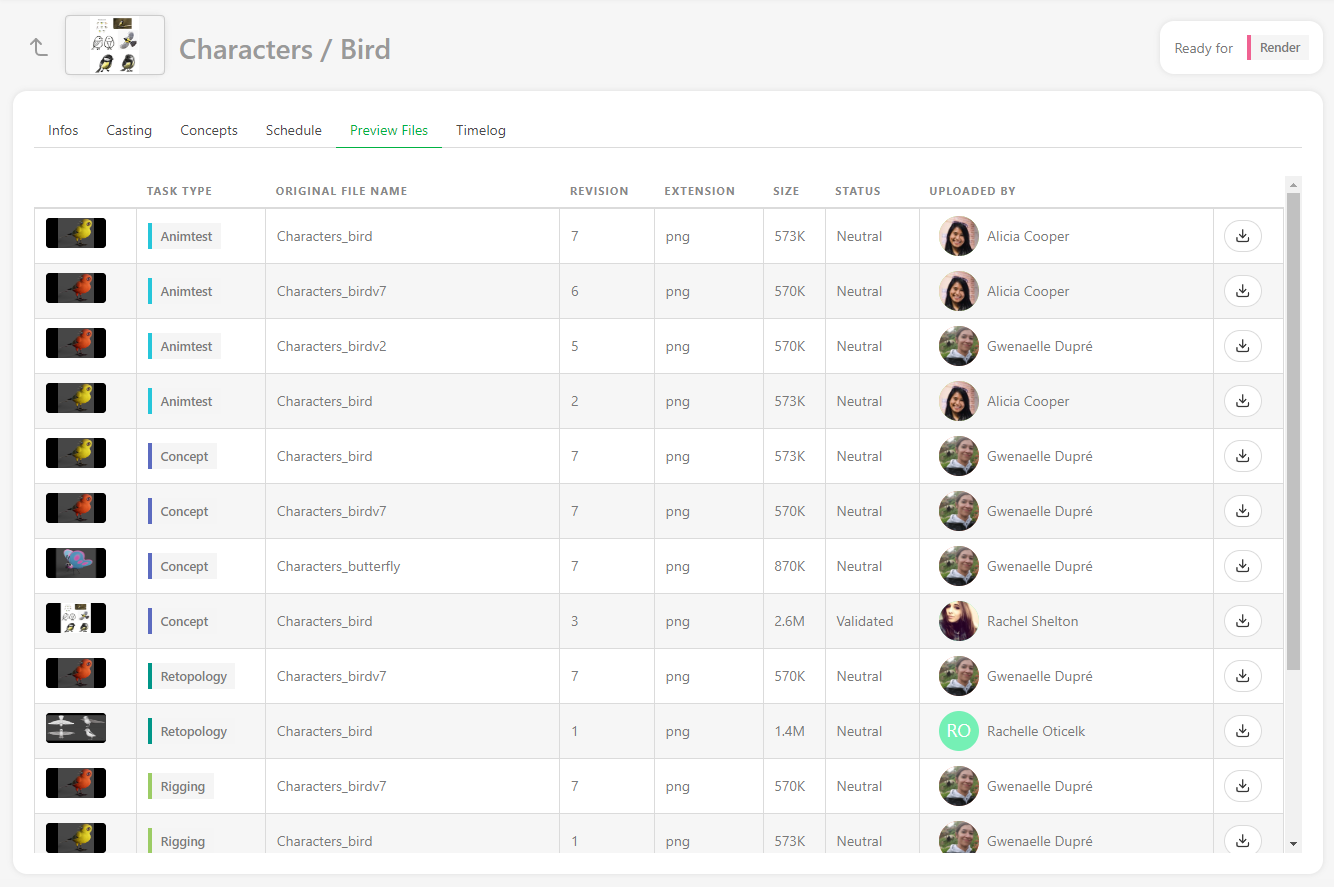
And the Timelog if people have filled out their timesheet on the tasks of this asset.
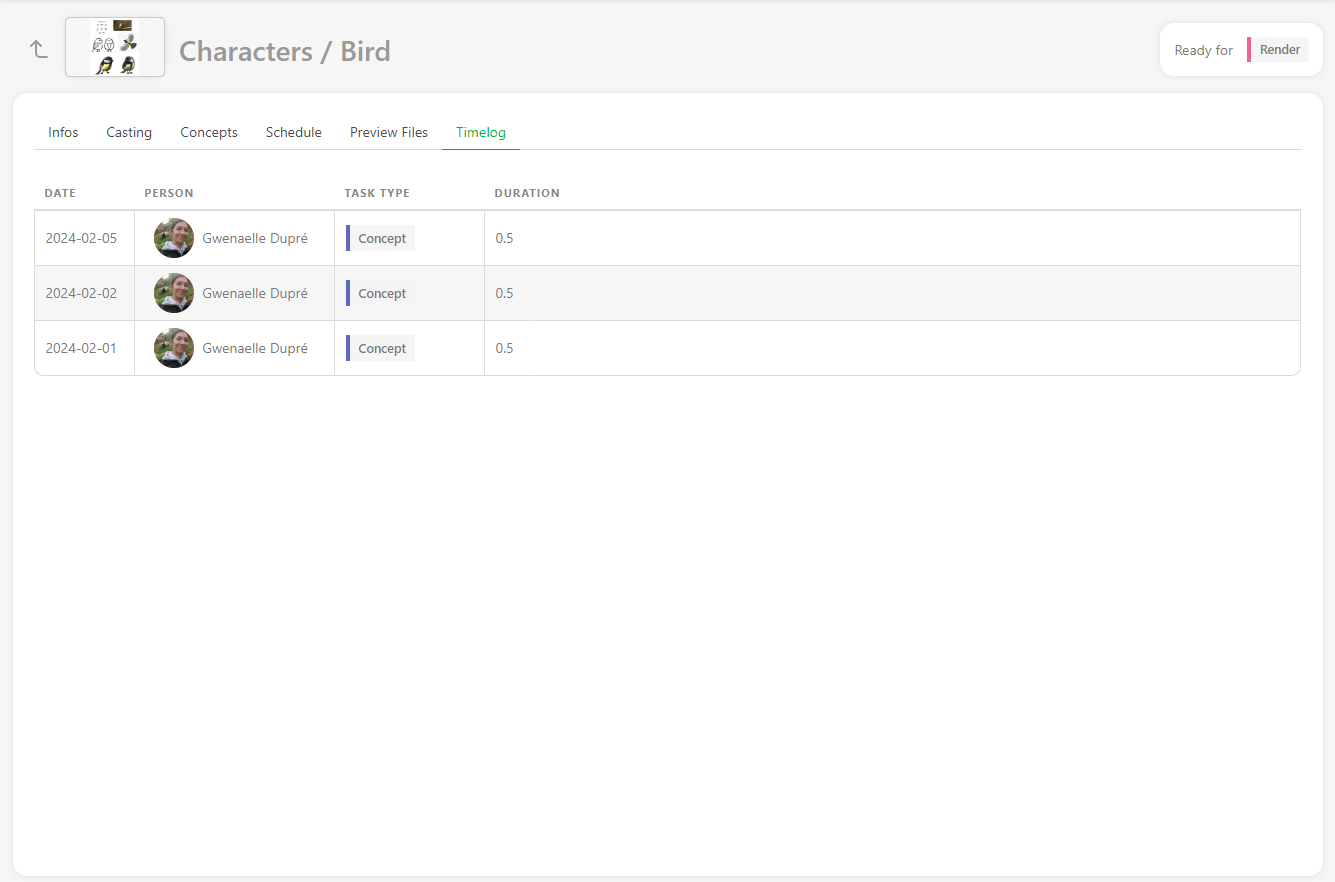
# Add more tasks after creating the assets
If you realize after creating the assets that the task is missing, you can still add them.
First, be sure that the missing task type is added to the settings page under the task type tab.
Then go back to the asset page and click on + Add tasks
### Update your assets You can update your assets at any point, change their name and asset type, modify their description, and add any custom information you added to the global page.
You can edit assets by going to the asset page, hovering over the asset you want to modify, and then clicking on the edit button
(1) on the right side of
the line.

To extend the description on the main asset page, click on the first words (2), and a pop-up with the full description will open.
Update Assets with the CSV Import
You can use the CSV import to update your data quickly.
You can update the type of an asset, the Assignation, the Status of tasks, and add a Comment.
You need to switch on the option Update existing data. Then the lines that will be updated will be highlighted in blue.

Update Assets by Copying / Pasting a Spreadsheet. File
Open your spreadsheet, select your data, and copy them.

Then, go back to the asset page on Kitsu and click on the Import icon
.
A pop-up window Import data from a CSV opens; click on the Paste a CSV data tab.
 You can paste your previously selected data and see the result with the Preview button.
You can paste your previously selected data and see the result with the Preview button.
 You can check and adjust the name of the columns by previewing your data.
You can check and adjust the name of the columns by previewing your data.
NB: the chapter column is only mandatory for a TV Show production. You need to switch on the option Update existing data. Then, the lines that will be updated will be highlighted in blue.

Now, you have imported all your assets into Kitsu and created the task according to your Settings.

# Create a Concept
# Upload a Concept
To create a Concept, go to the Concept page with the navigation menu.

To upload a concept, click the Add a new reference to concepts button.
You can upload one or several concepts at the same time.
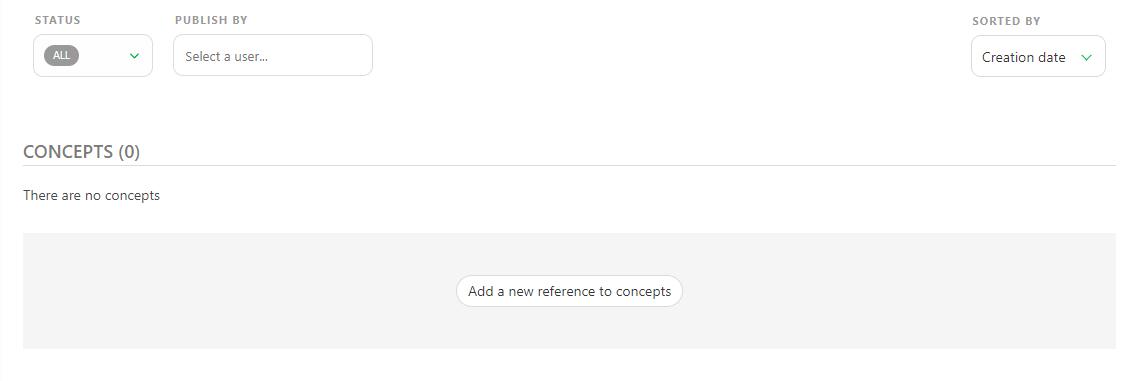
Once you upload your previews, the concept page will look like this.
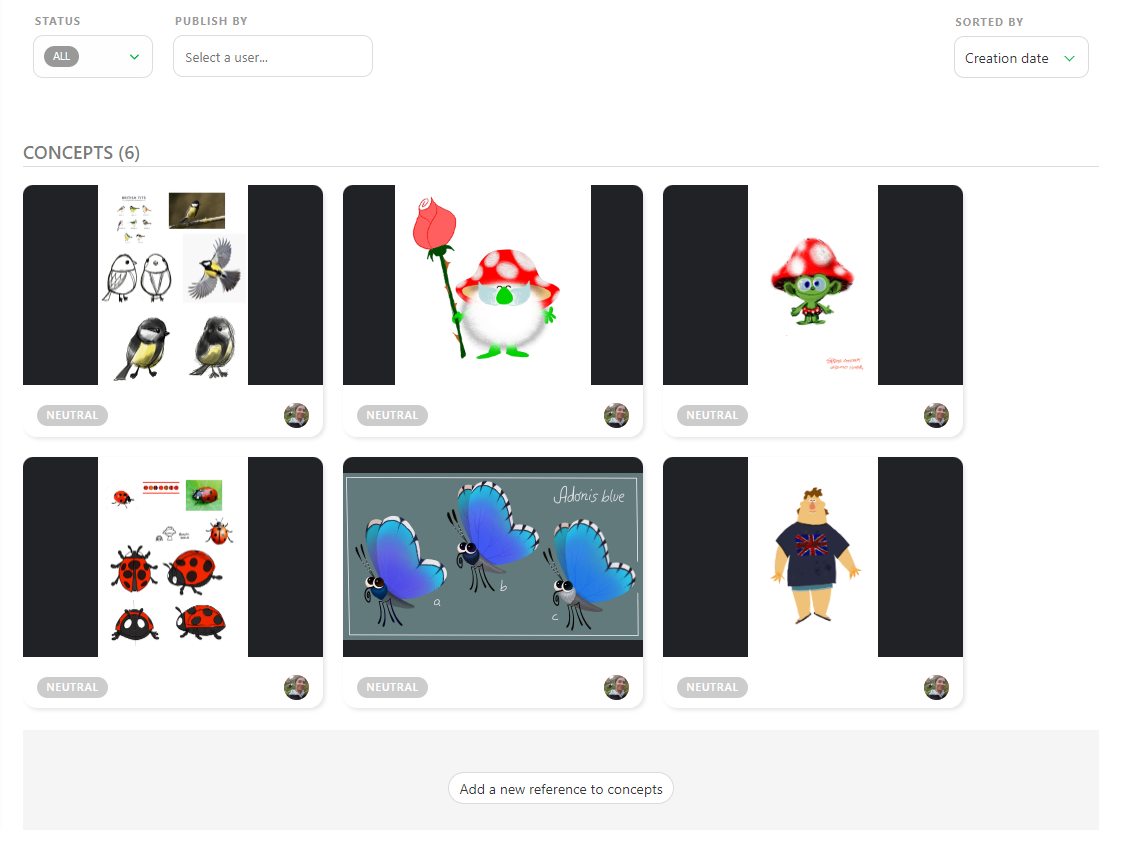
You can interact with the concept in two ways: click on the picture to see an enlarged view. The second is to click on the status part to open the Comment Panel on the right.
On the comment panel, you have two options: link a concept to an existing asset or delete it. You can also comment and change the status of the asset.
The idea is to have one version per Concept. If it's not approved, you need to upload a new concept, not to have multiple versions of the same concept.
One concept is one task.
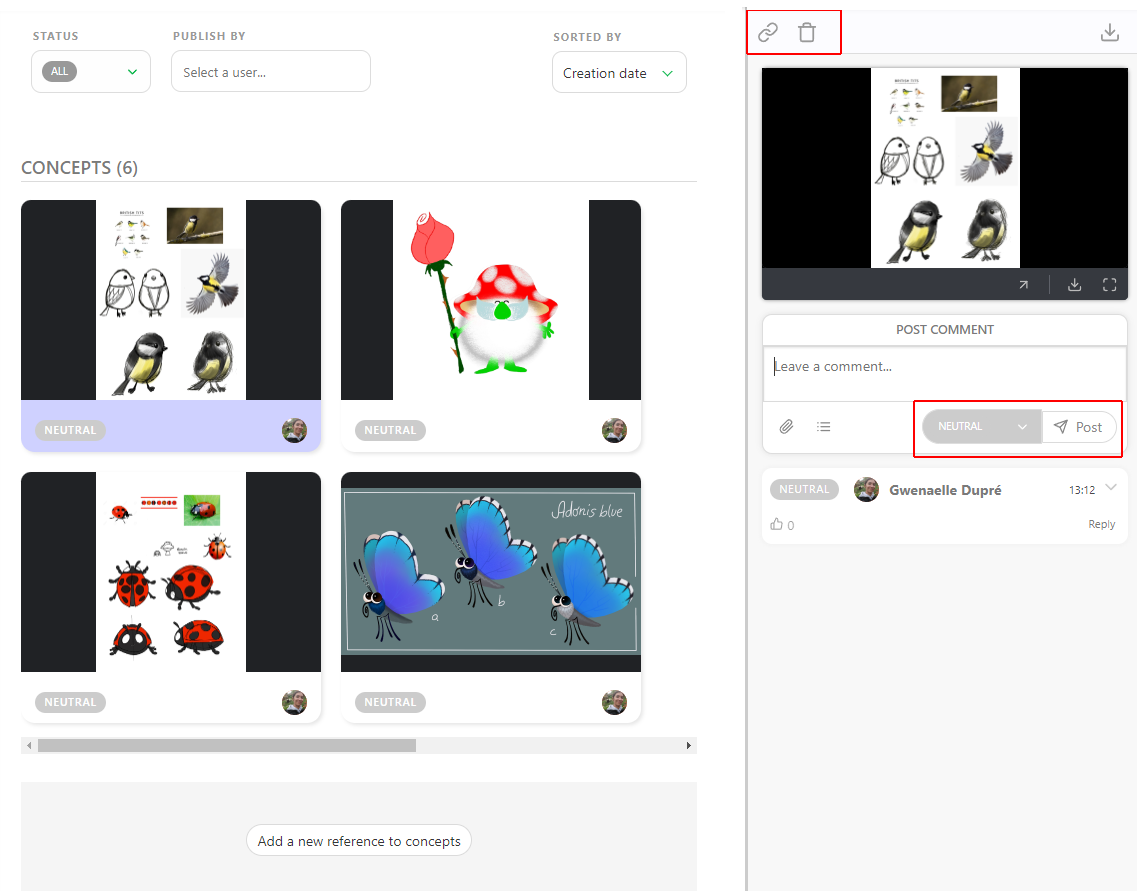
# Link a Concept to an Asset
Once concepts are uploaded, you can link them to the assets.
You can see the links on the status part of the assets.
Click on the status part of the concept; it will open the comment panel on the right.
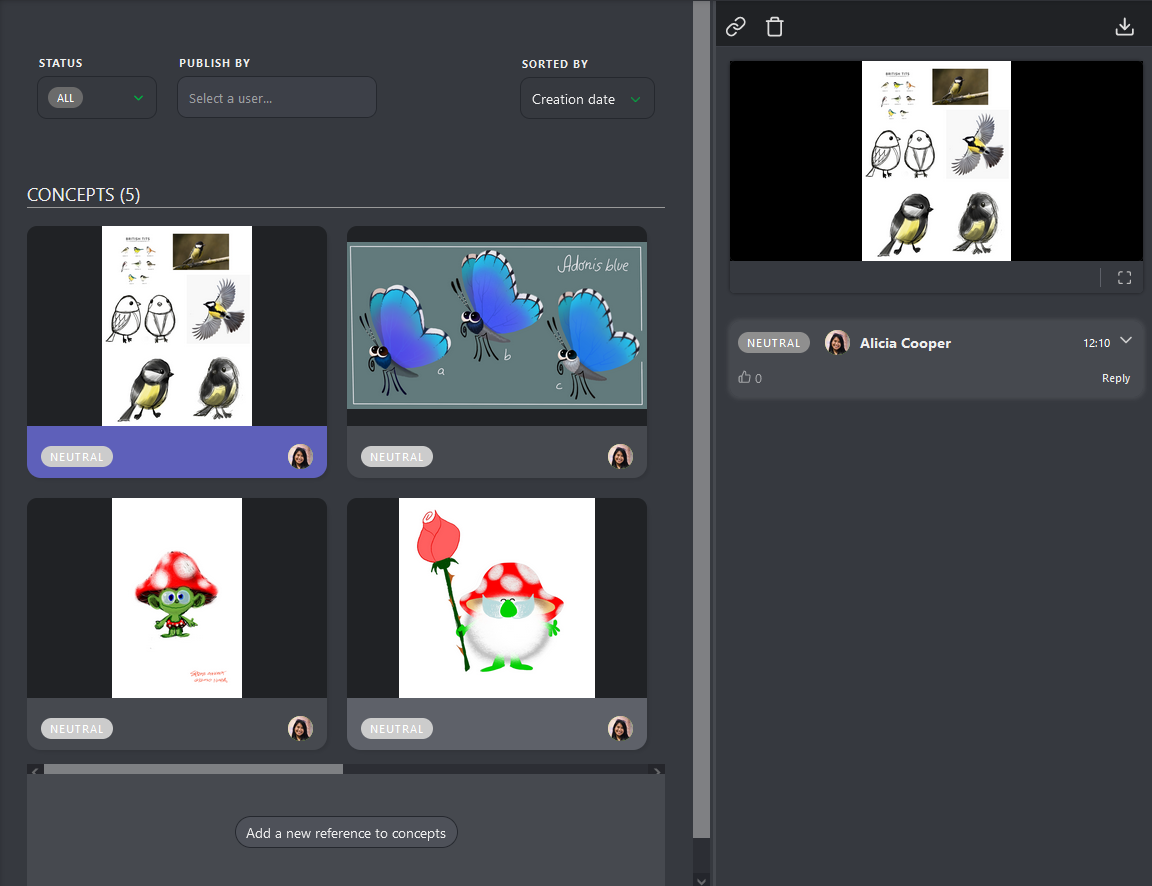
On the comment panel, you have two options at the top: Link a concept to an asset and delete the concept.
To link an asset, click on the Link button.
Kitsu will display all the Assets available to link with the concept uploaded.
Kitsu will list the linked assets at the top of the comment panel. For now, there are No Links.

To link an asset, you have to click on it. The name of the linked assets will appear at the top of the screen but also under the preview of the concept.
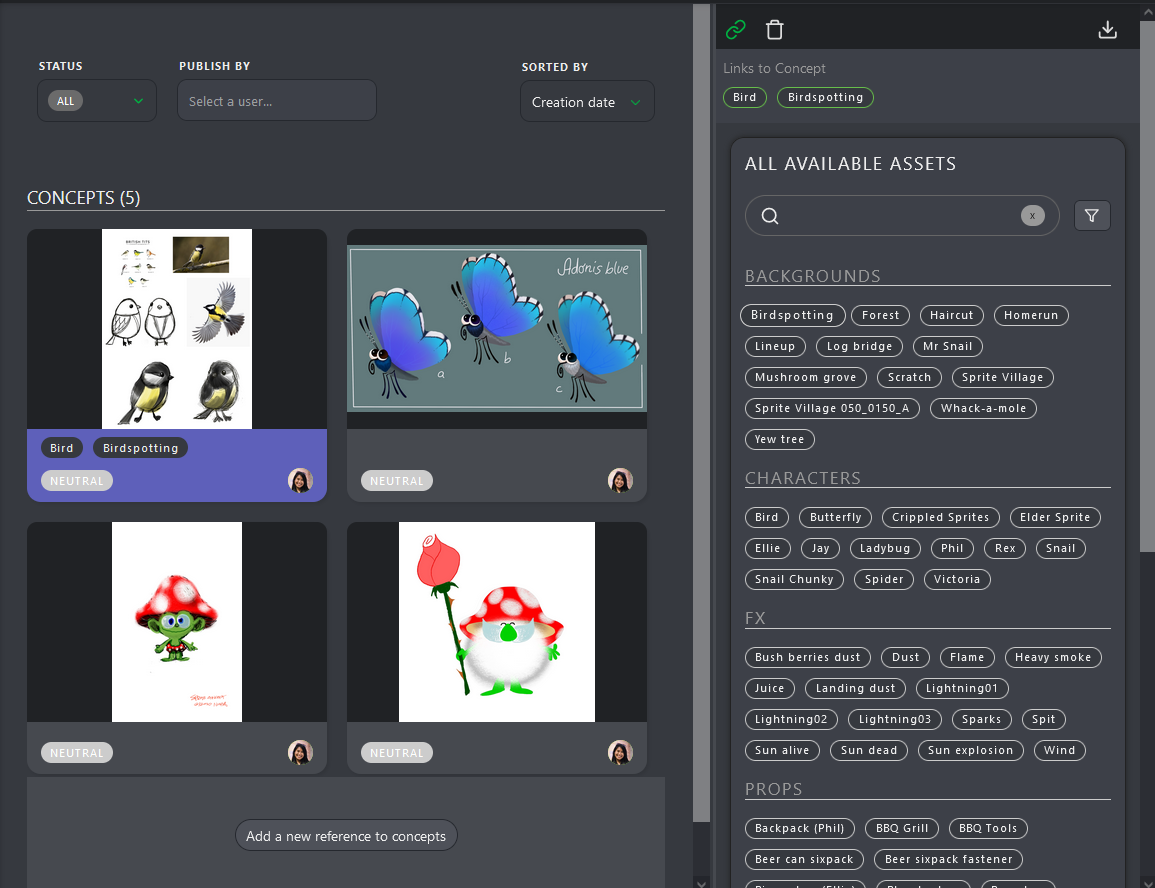
Once a concept is linked to an asset, it can be seen on the asset's detail page.
Return to the asset page, and click on the asset name you want to see the concept.

Per default, the casting detail is displayed on the second part of the screen. Use the dropdown menu to choose the concept.
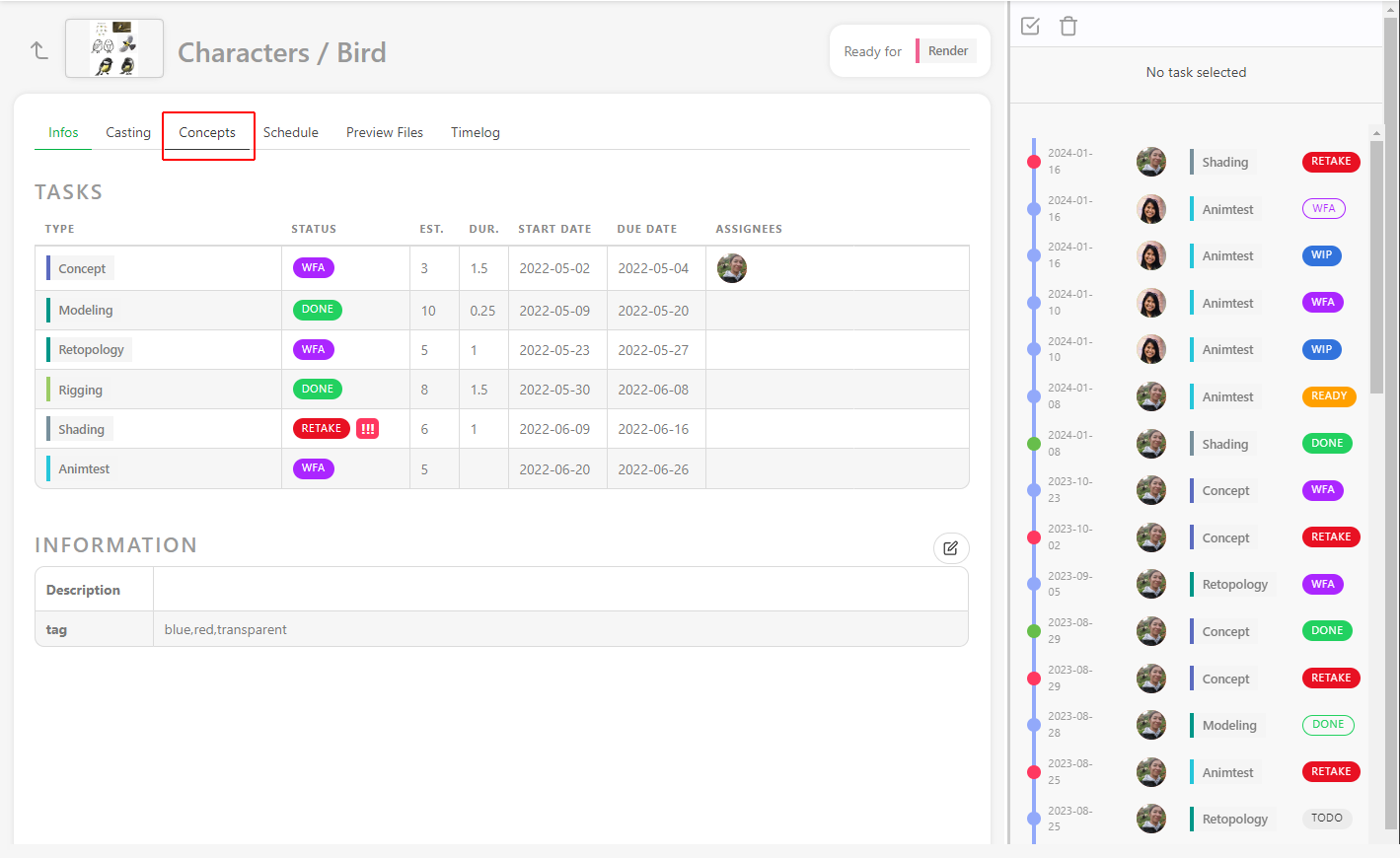
Once in the concept section, you will see all the concepts created for this asset. You can filter them per status.
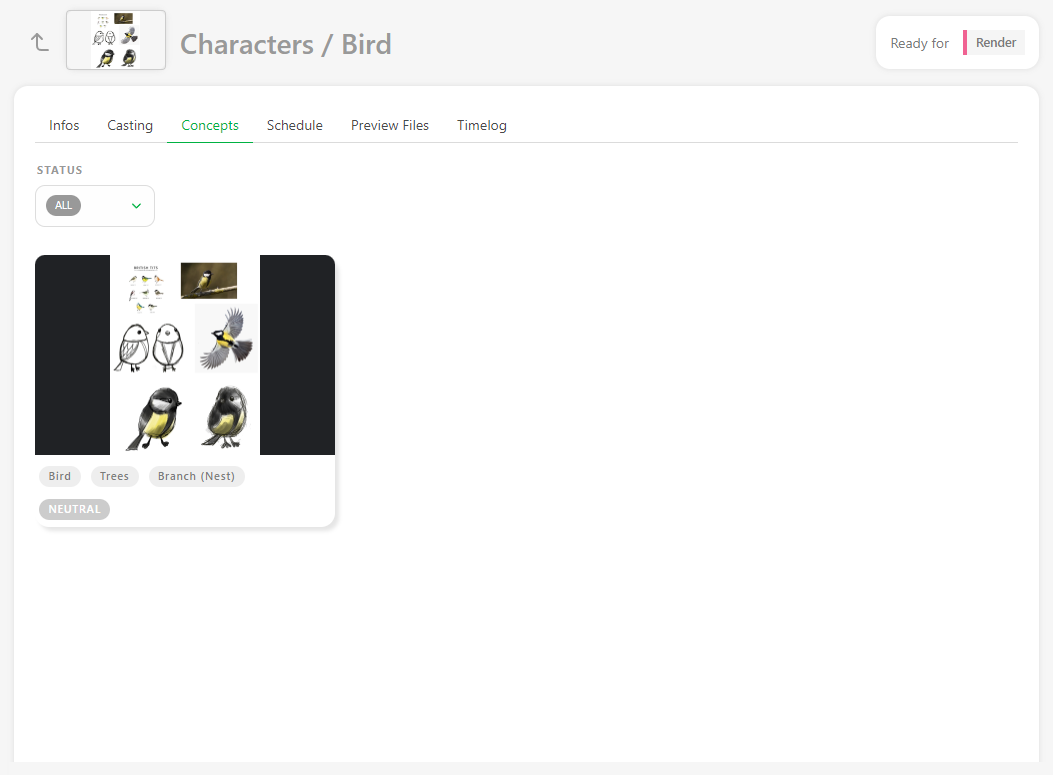
# Create a map
# Create your first map
It's time to create maps for your production.
::: Warning maps are linked to levels in Kitsu. This means you need to first create a level and then populate this level with maps. :::
You need to go to the maps page: you can use the dropdown menu and click on the mapS.
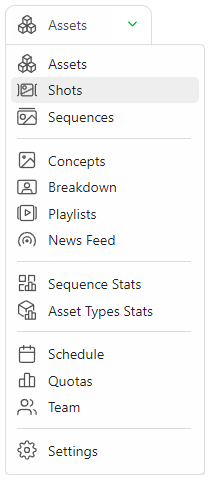
Click on the Add maps button to start with the map creation.
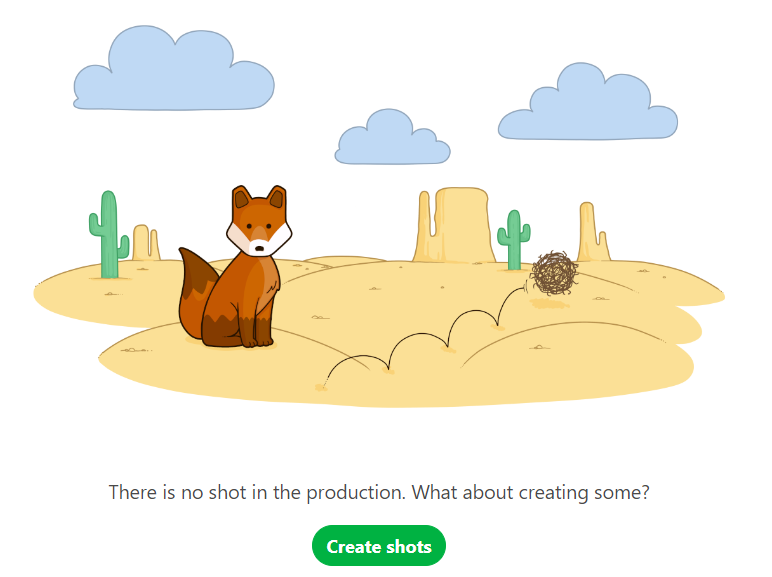
WARNING
When you create a map, the task workflow you have designed will be applied, and all the tasks will be created at the same time as the map.
A new pop-up opens for the creation of the maps. You can now create the levels and the maps.
Enter the first level, for instance, sq01, then add.
Now, you can see your level has been created. You need to select the maps you want to add to this level and create them.
For example, type sh0010 on the maps column, then again add. You can also define Padding for your maps.
TIP
If you want to name your maps ten on ten as SH0010, SH0020, SH0030, etc, set the map Padding as 10
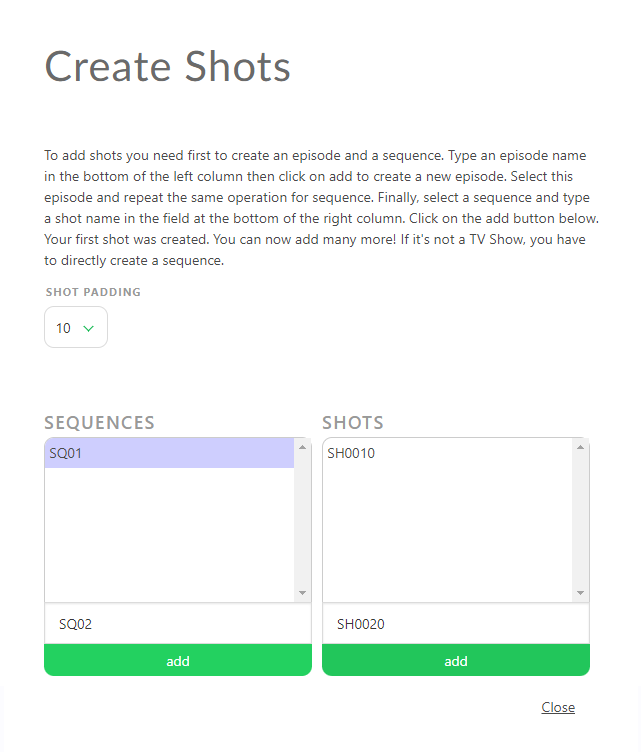
You can now see that new maps are listed and linked by their level. You have created the first map of the first level.
Now, let's add more maps than just one! As you can see, the box already contains your name code but incremented, so you have to continue to click on add to create more maps.
To add more levels, go to the left part, type the name of your new level, and then click on add. Your second level is selected, and you can now add maps.
TIP
If a map is misplaced on a level, you have to edit the map
, and change the
level.

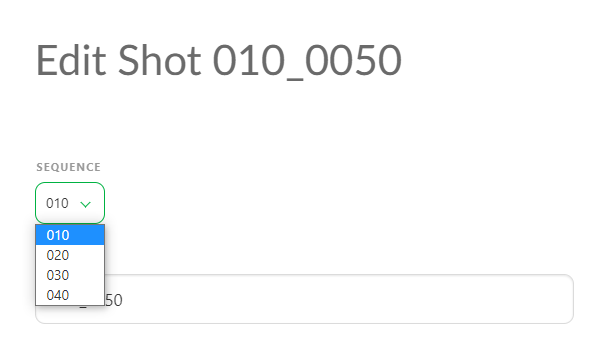
# Create maps from an EDL File
You may already have your maps list ready in an EDL file. With Kitsu, you can directly import your EDL file to create the level, map, and several frames, Frame in and frame out.
On the Global map Page, you will see an Import EDL button.
You can select the naming convention of the video file used during the editing on the pop-up.
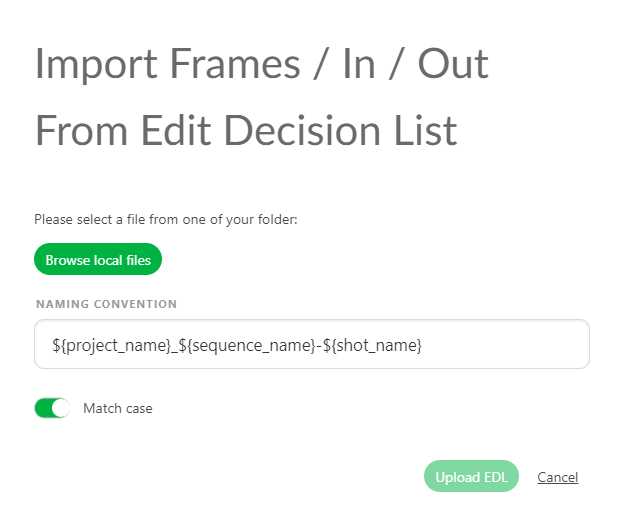
It means the video clip on the editing is named as project_level_map.extension.
Here is an example of an EDL for the LGC production.
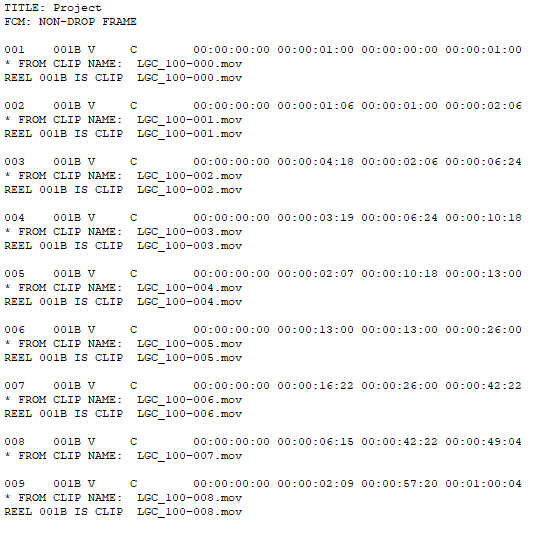
The video files are named LGC_100-000.mov, which means LGC is the production name, 100 is the level name, and 000 is the map name.
Once you are set with the naming convention, you can import the EDL file.
Then click on Upload EDL
Then, Kitsu will create the maps.
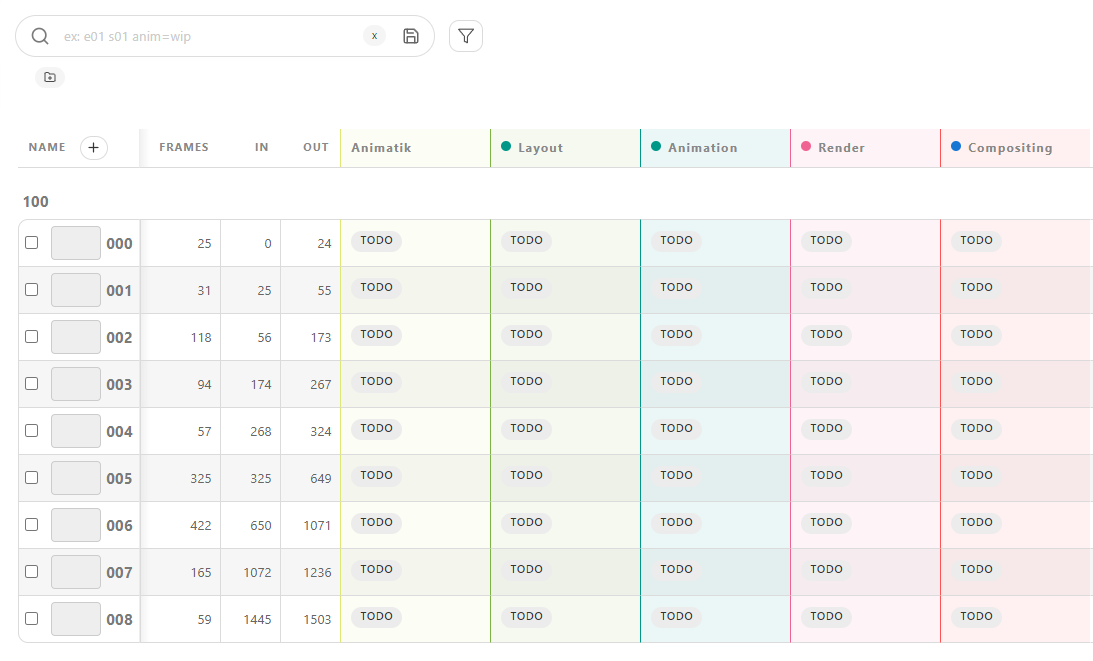 :::
:::
Create maps from a CSV Spreadsheet File
You may already have your maps list ready in a spreadsheet file.
With Kitsu, you have two ways to import them; the first is to import a .csv file directly, and the second is to copy-paste your data directly into Kitsu.
First, save your spreadsheet as a .csv file.
Then, go back to the map page on Kitsu and click on the Import icon.
A pop-up window Import data from a CSV opens. Click on Browse to pick your .csv file.
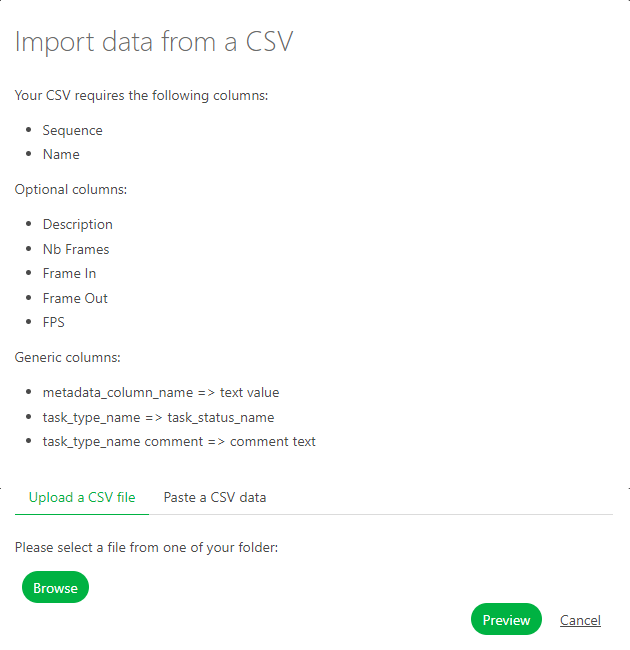
To see the result, click on the Preview button.
You can check and adjust the name of the columns by previewing your data.
NB: the chapter column is only mandatory for a TV Show production.

Once everything is good, click the Confirm button to import your data into Kitsu.
Now, all your maps are imported into Kitsu, and the task is created according to your Settings.

Create maps by Copying / Pasting a Spreadsheet File
Open your spreadsheet, select your data, and copy them.

Then, go back to the map page on Kitsu and click on the Import icon
.
A pop-up window Import data from a CSV opens; click on the Paste a CSV data tab.
 You can paste your previously selected data and see the result with the Preview button.
You can paste your previously selected data and see the result with the Preview button.
 You can check and adjust the name of the columns by previewing your data.
NB: the chapter column is only mandatory for a TV Show production.
You can check and adjust the name of the columns by previewing your data.
NB: the chapter column is only mandatory for a TV Show production.

Once everything is good, click the Confirm button to import your data into Kitsu.
Now, all your maps are imported into Kitsu, and the task is created according to your Settings.

# See the Details of a map
If you want to see the details of a map, click on its name.
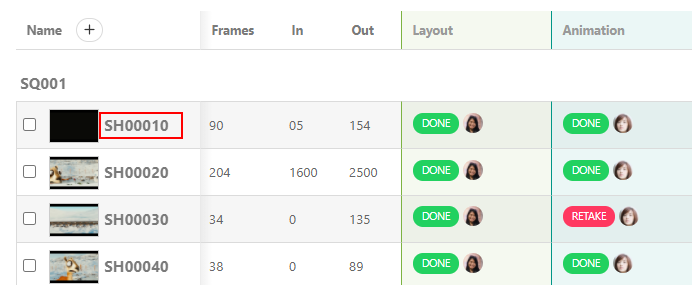
A new page opens with the list of the tasks, the assignation, and the status newsfeed on the right. You can navigate through each by clicking on the name of the tabs.
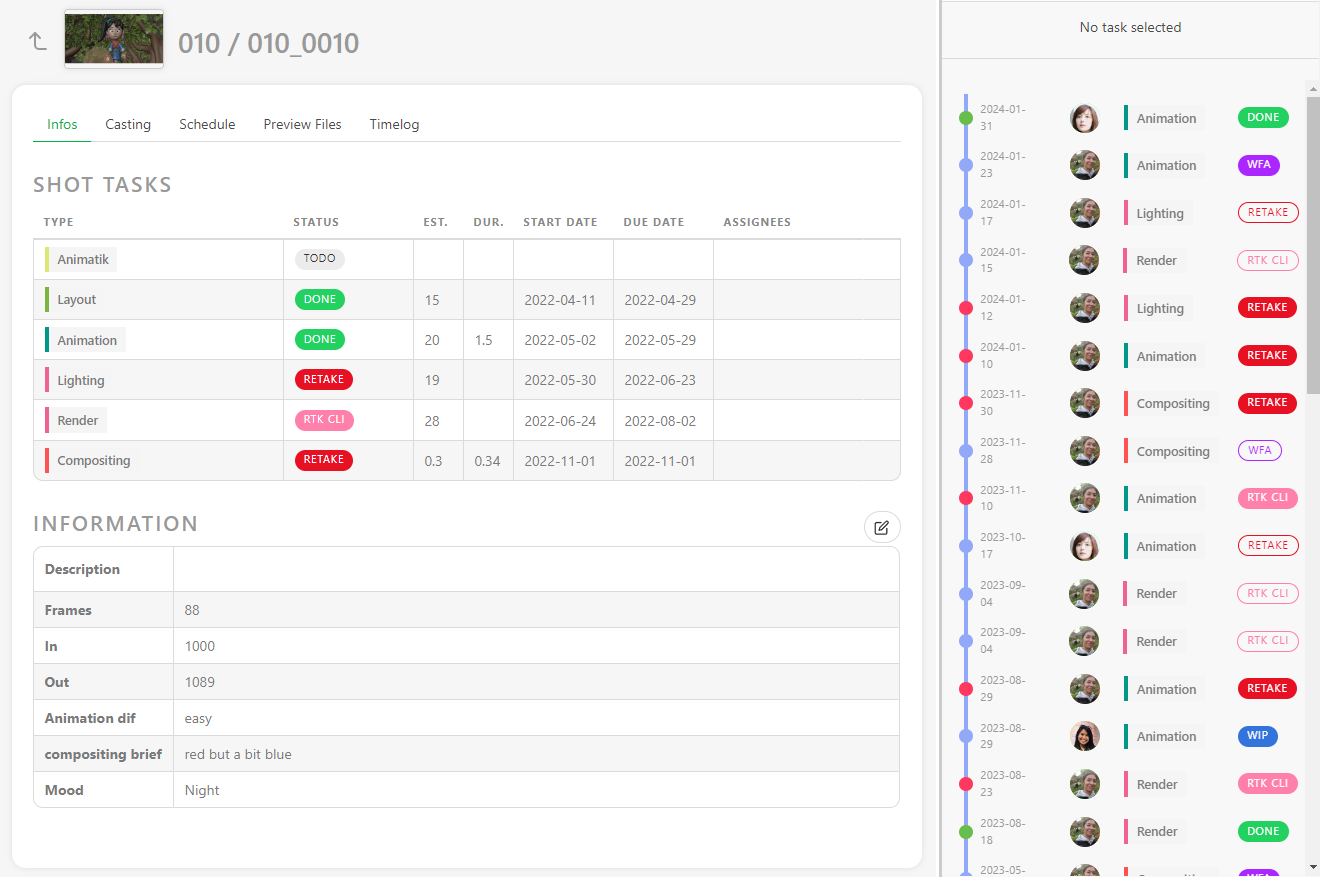
You can click on the status of each task to open the comment panel and see the history of the comments and the different versions.
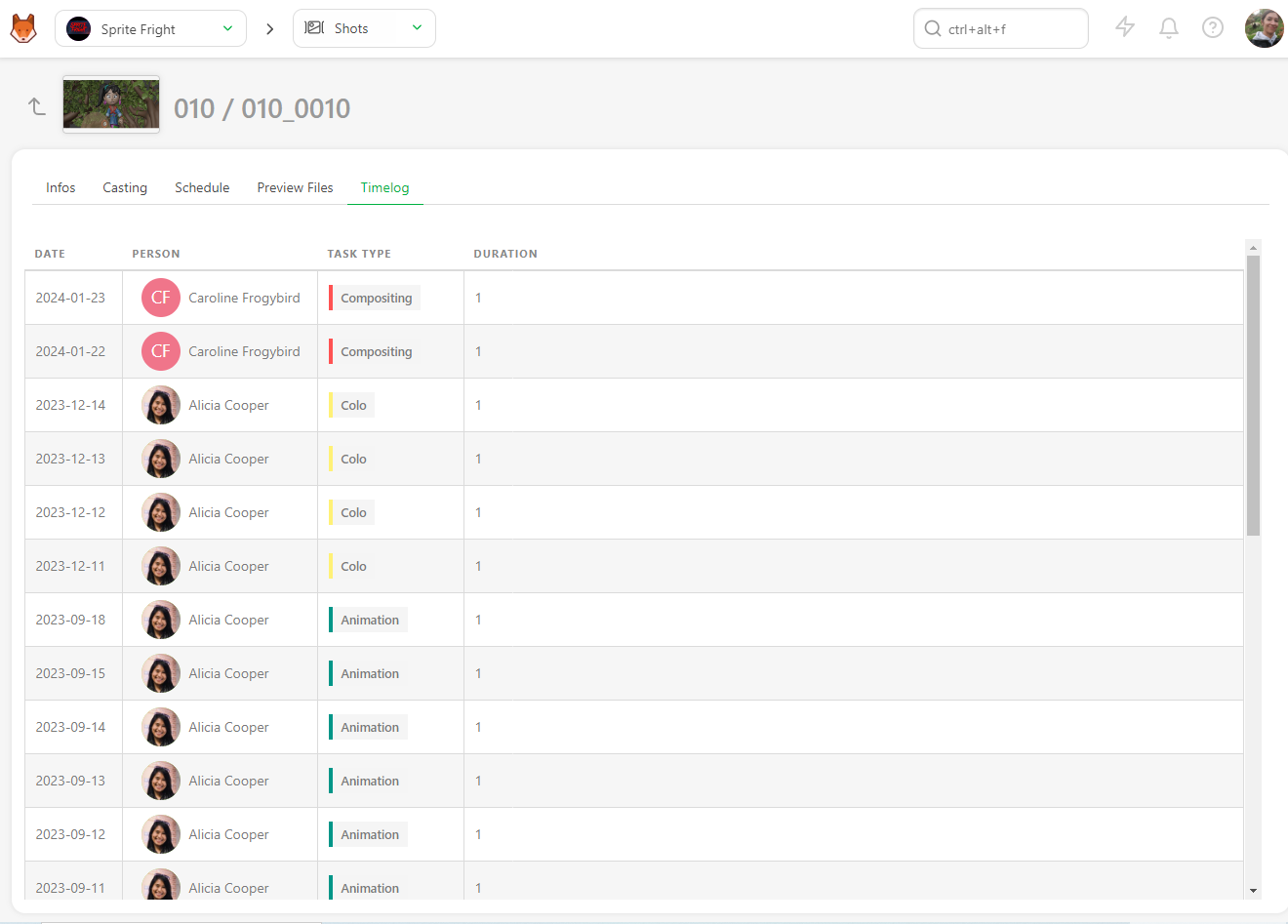
You can also access the Casting,
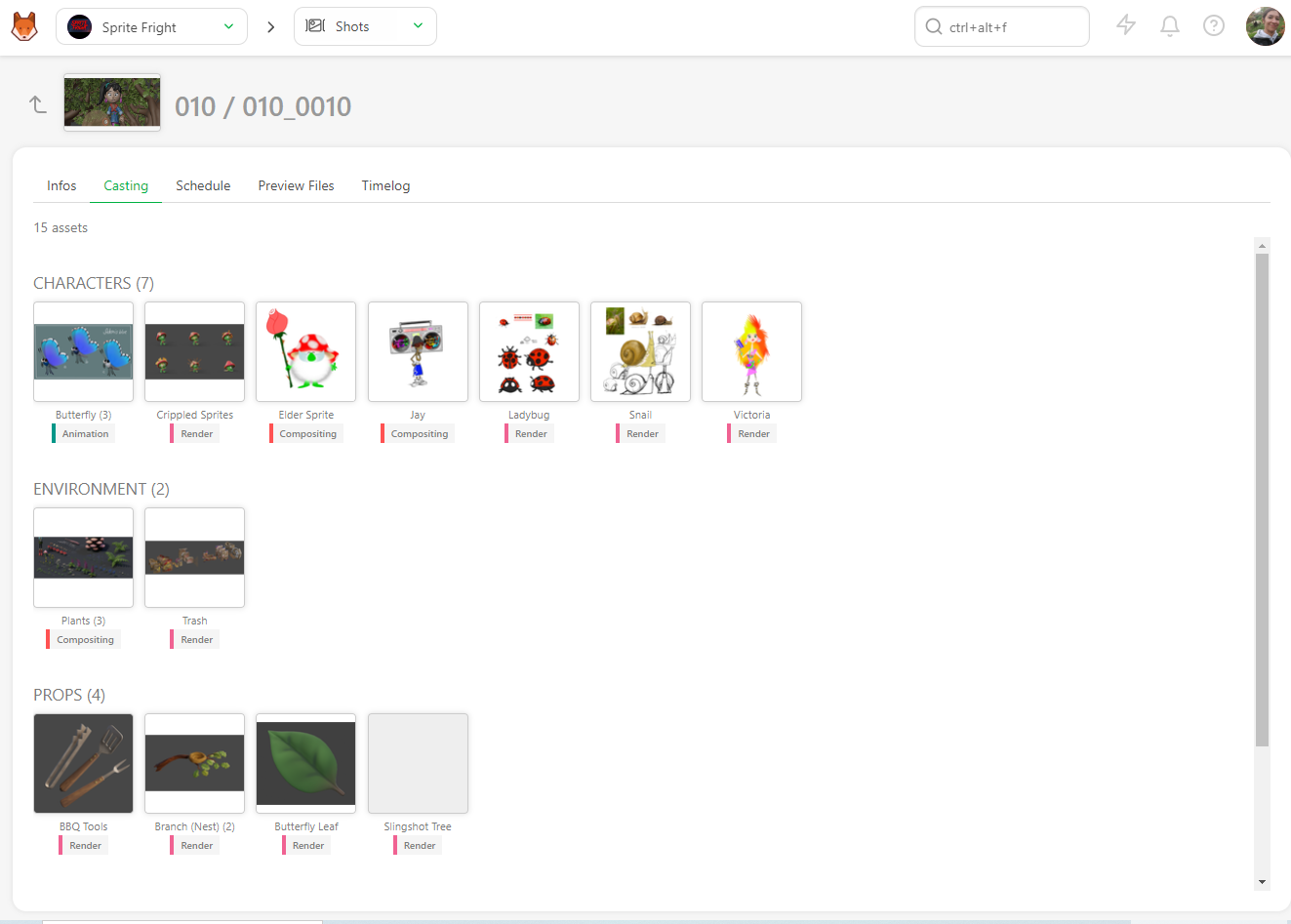
The Schedule is available if you have previously filled out the task type page data. If the data have already been filled out, you will be able to modify them directly here.
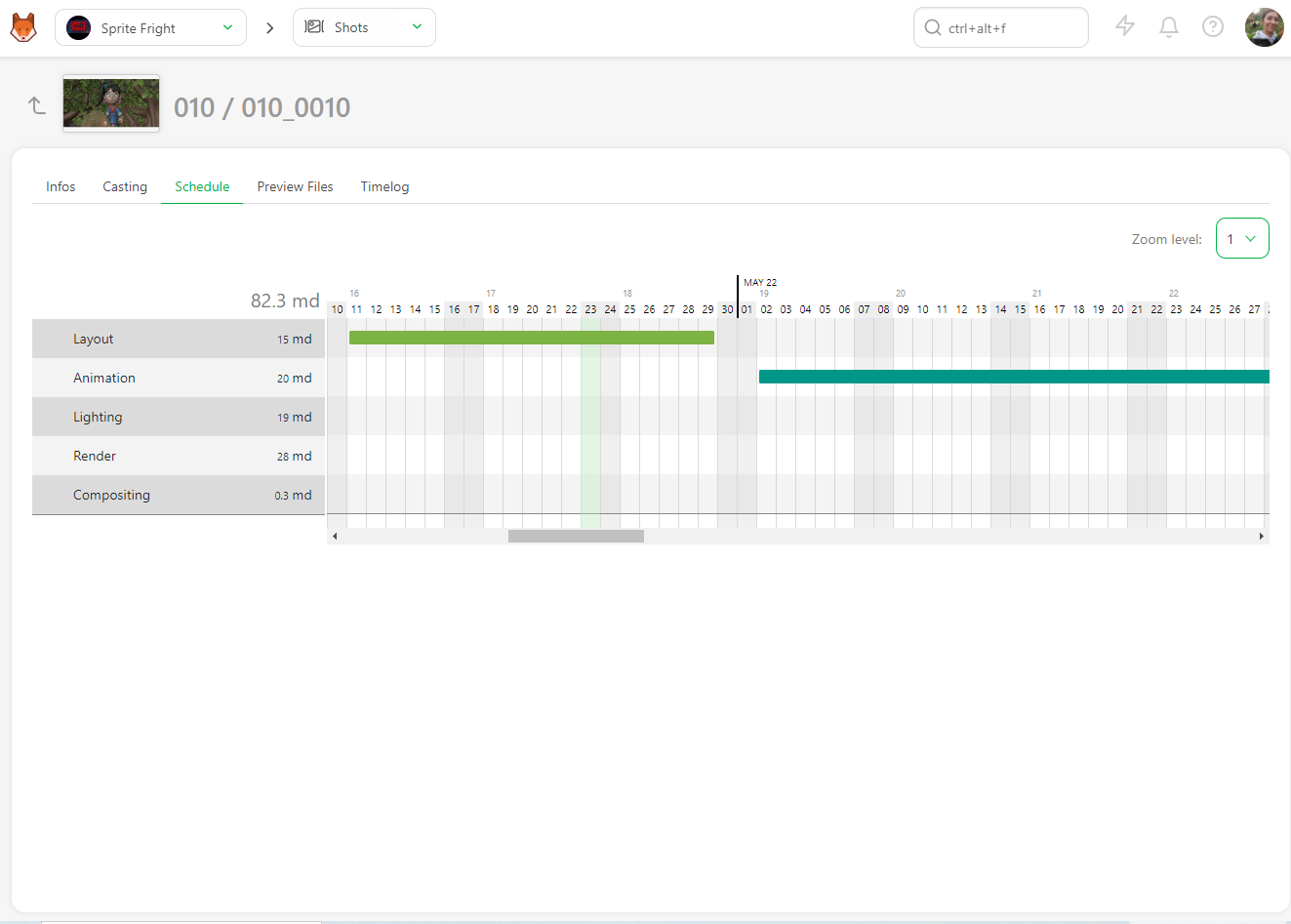
the Preview Files uploaded at various task types,
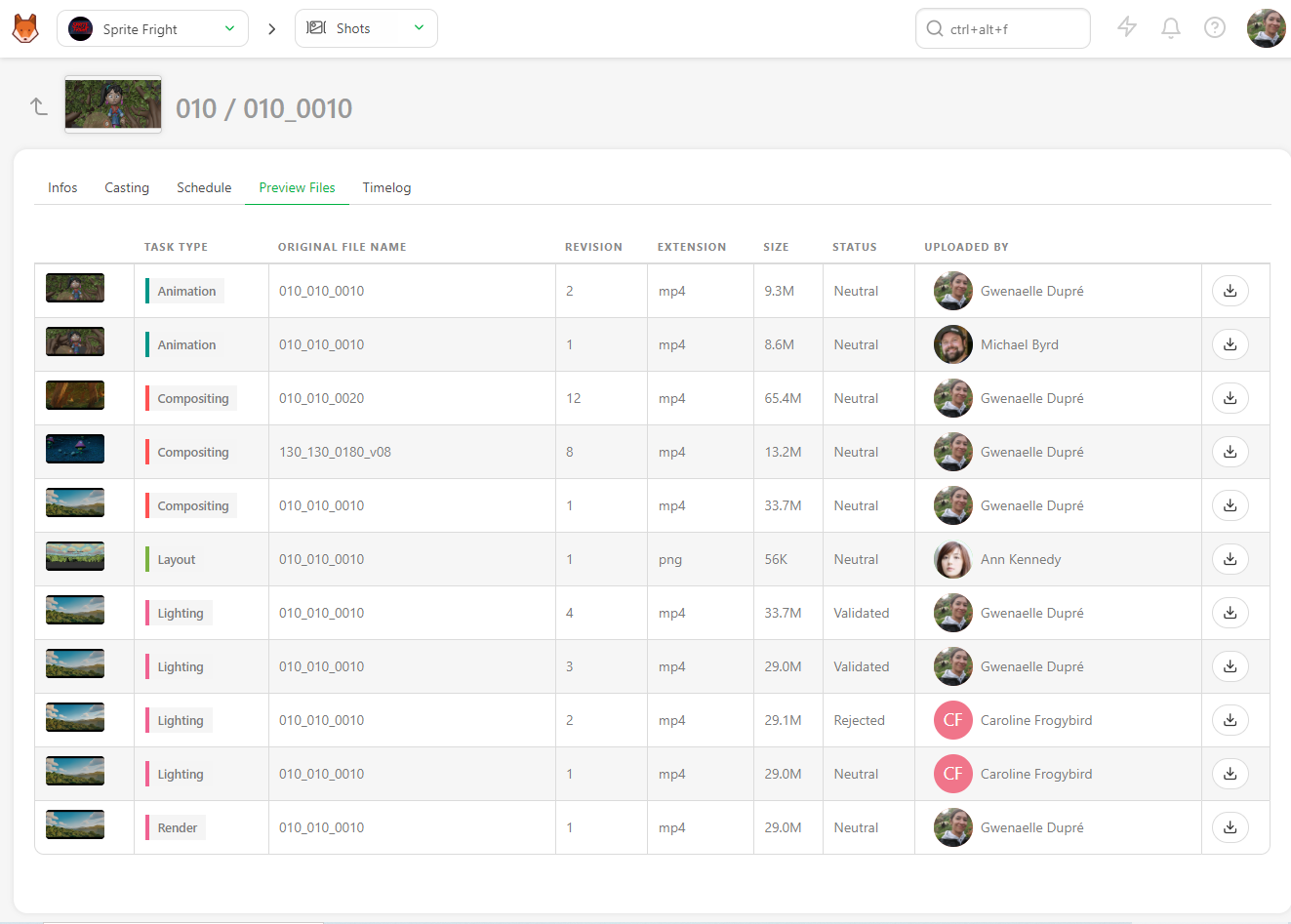
And the Timelog if people have filled out their timesheet on the tasks of this asset.
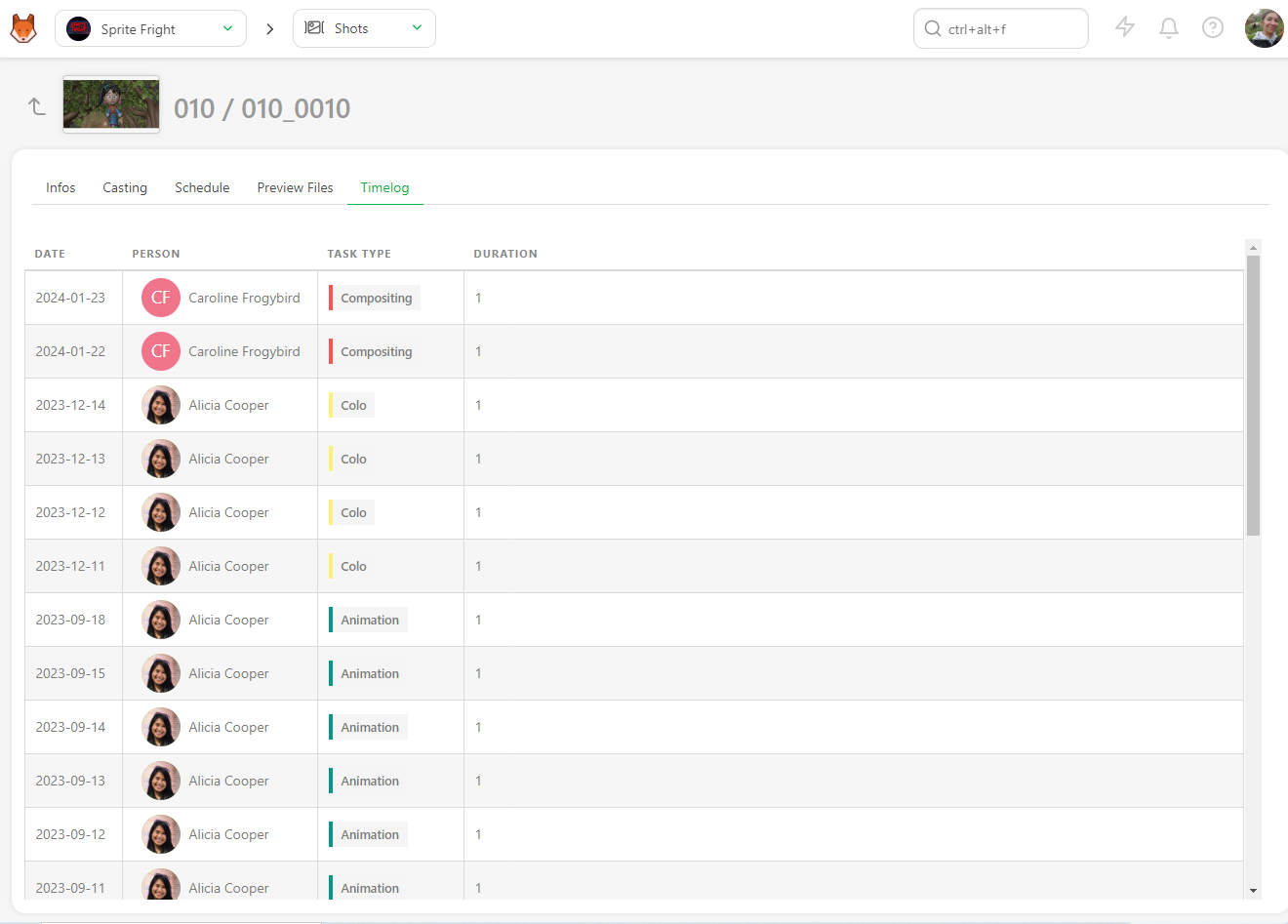
# Add more tasks after creating the maps
If you realize after creating the maps that tasks are missing, you can still add them.
First, be sure that the missing task type is added to the settings page under the task type tab.
Then go back to the map page and click on + Add tasks.
# Update your maps
You can update your maps at any point, change their name and level, modify their description, and add any custom information you added to the global page.
You can edit maps by going to the map page, hovering over the map you want to modify, and then clicking on the edit button
(1) on the right side of the line.

To extend the description on the main map page, click on the first words (2), and a pop-up with the full description will open.
Update maps Information with CSV Import
You can use the CSV Import to update your data as the NB Frames, Frame IN, Frame Out, or any custom Metadata column.
You can update the Assignation, and the Status of tasks and add a Comment.
Open your spreadsheet, select your data, and copy them.

Then, go back to the map page on Kitsu and click on the Import icon
.
A pop-up window Import data from a CSV opens; click on the Paste a CSV data tab.
 You can paste your previously selected data and see the result with the Preview button.
You can paste your previously selected data and see the result with the Preview button.
 You need to switch on the Option: Update existing data.
The updated maps will be in blue.
You need to switch on the Option: Update existing data.
The updated maps will be in blue.
NB: the chapter column is only mandatory for a TV Show production.
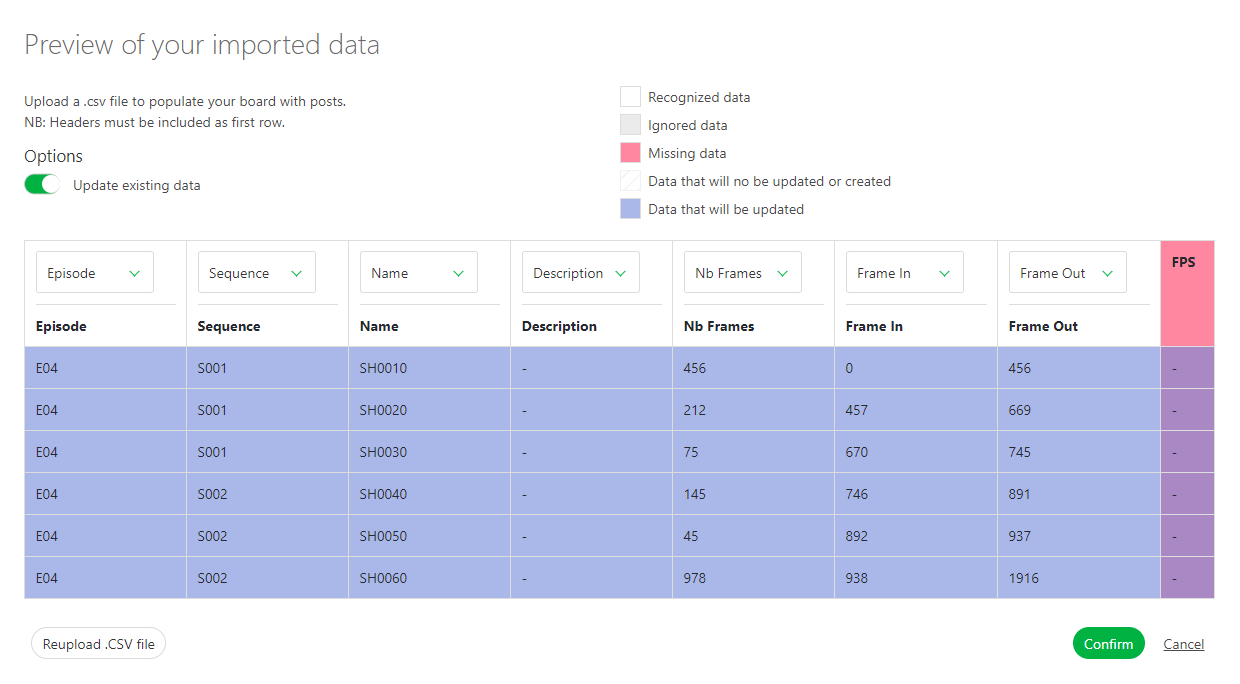
Once everything is good, click the Confirm button to import your data into Kitsu.
Now, all your maps are imported into Kitsu, and the task is created according to your Settings.

# Add the number of Frames and Frame ranges to the maps
At this stage of the production, the animatic should be done. This means you have the length (number of frames, Frame range In, and Frame range Out) for each map. You can add this information to the spreadsheet. This way, you are sure that all the frames are calculated and none are missing or over-computed.
WARNING
If you have created your maps and level by hand, the Frame column will be hidden. You must edit at least one map and fill in the number of frames to display the Frame column. The column will be displayed if you have created your maps and imported the number of frames with a CSV/spreadsheet.
You need to edit the maps to fill in the frame range information. Click on the
edit button on the right
side of the map line.

On the new window, you can enter the maps In and Out. Then, save by clicking the Confirm button.
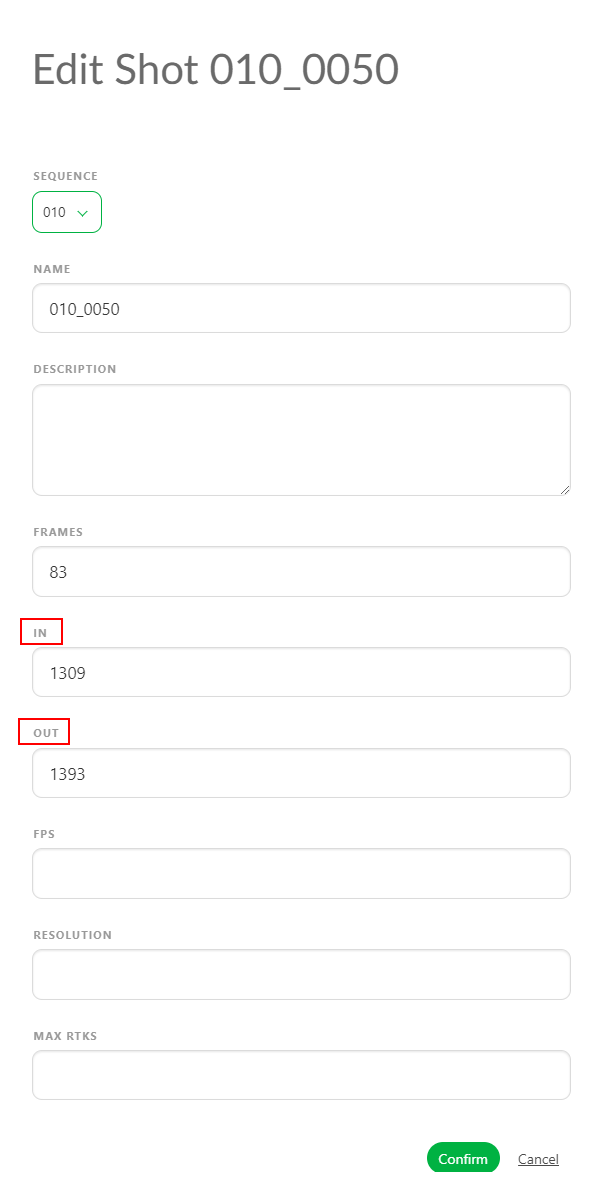
Now, the frame range appears on the map page's general spreadsheet.
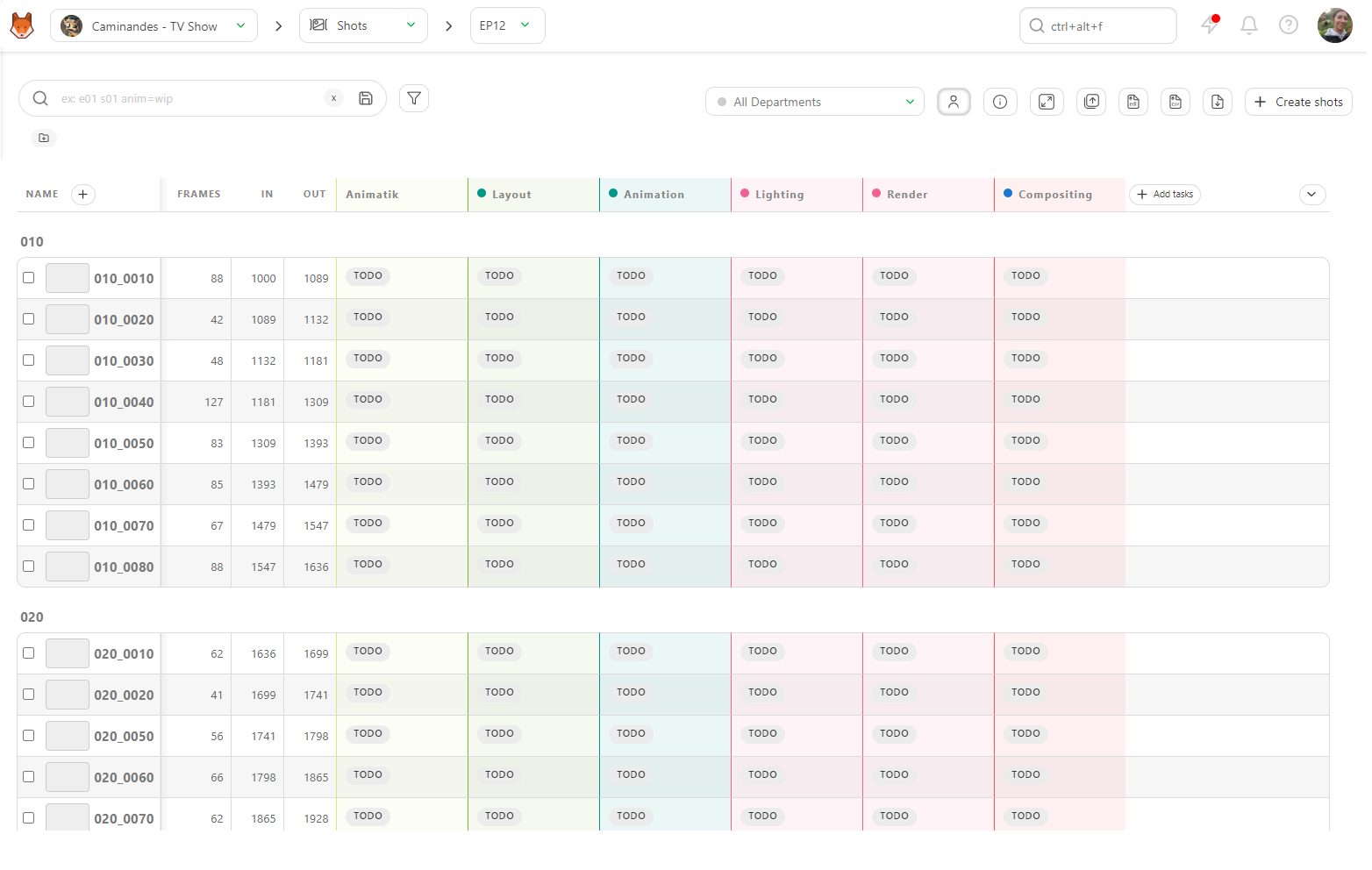
Now that you have unlocked the Frames, In, and Out columns, you can fill them directly from the global map page.
Click on the case you want to fill in and add the data.
TIP
If you enter the Frame In and Frame Out, Kitsu automatically calculates the Number of Frame.
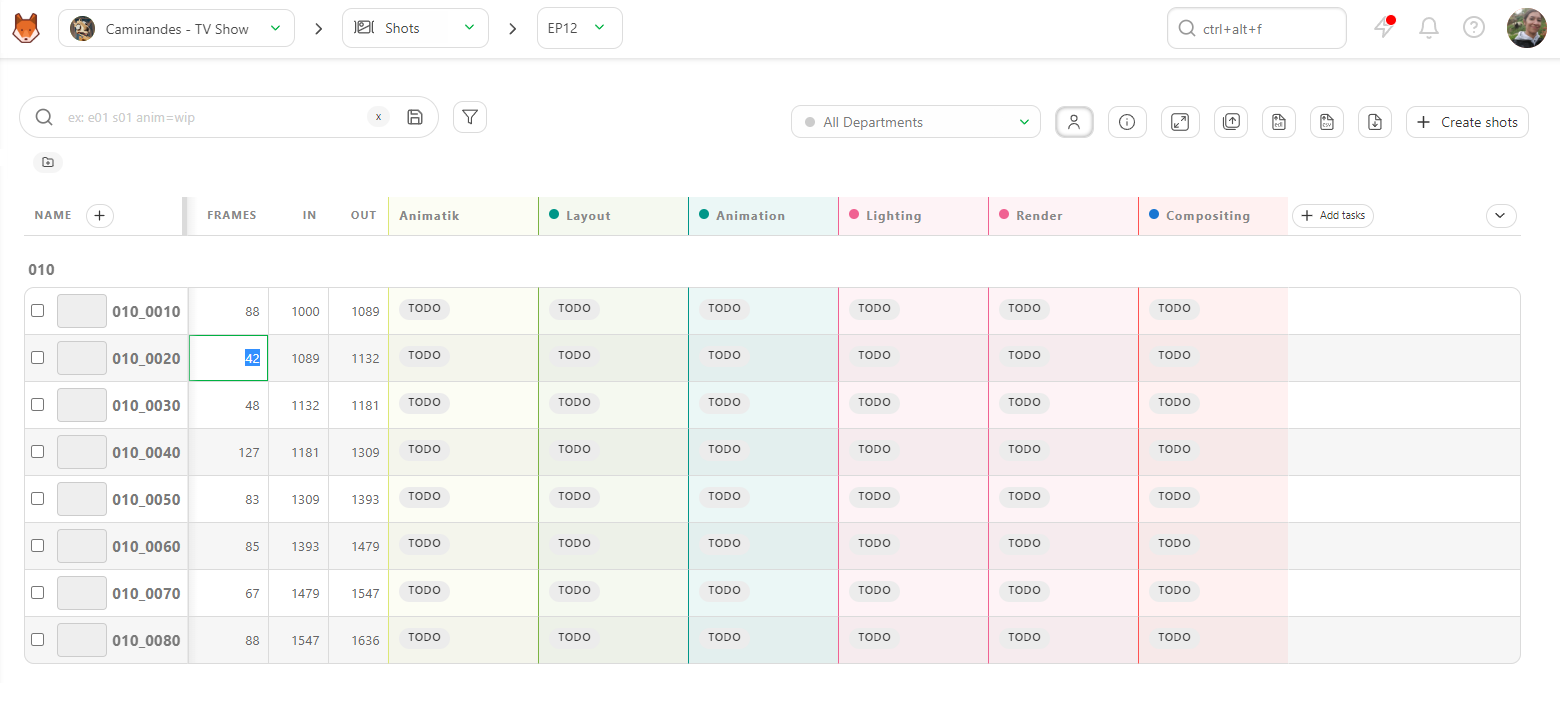
You can also use the CSV Import to update your frame range quickly. Update maps information with CSV Import
You can also access the map values history.
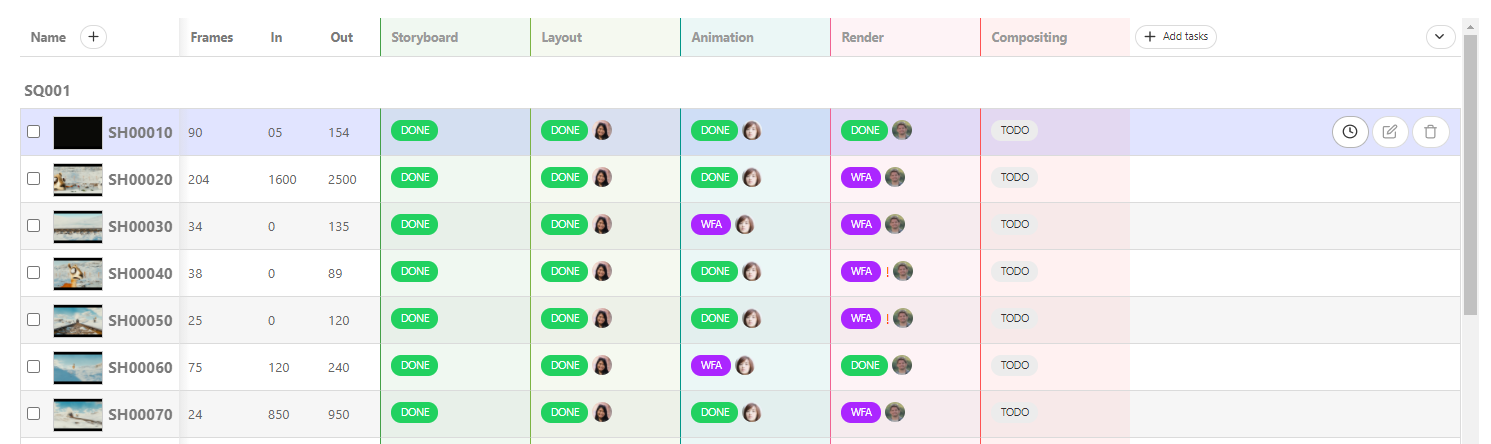
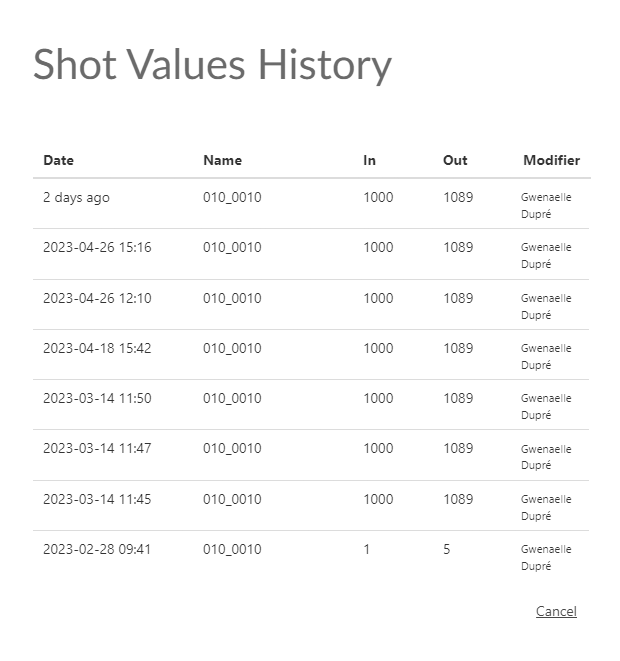
# Create Custom Metadata Columns
To add more information on the general spreadsheet pages, you must create a custom metadata column.
You may have extra information to add to your pages, such as the level of difficulties, Weather, Tag, etc. You can store all text (or number) information in the custom metadata column.
Click on the + near the Name column.
With the Type option, you can choose how you want to store your information:
- a free Text,
- a Number,
- a Checkbox,
- a List of value,
- a List of tags,
- a Checklist.

WARNING
The Text, Number, and Checkbox allow you to add different information for each entity. You don't have to plan it first.
The List of value, List of tags, and Checklist give you the same choice for each entity. Moreover, it has to be filled now.

Type the list elements below Available values, and confirm them by clicking on Add value.
You can also link the metadata column to one or several departments.
TIP
Link a metadata column to a department. The artists/supervisors will see it on their to-do page and in the department-filtered view.
You can link the metadata column to one or more departments. Click on the department from the list and then click on add to be effective.
Here, the VFX column is linked to two departments.
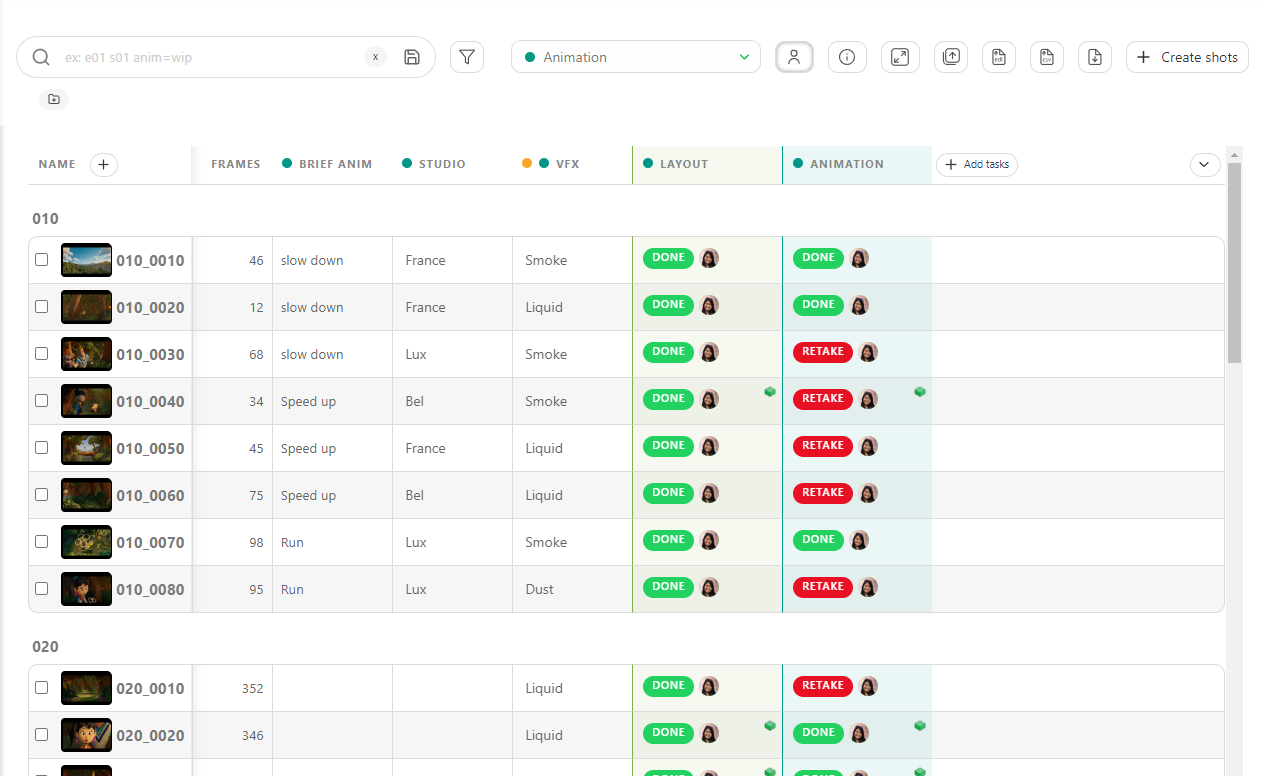
Edit meta column
On the asset's global page or the map, click on the arrow to the right of your metadata column and click on Edit.

You can fill in this information directly on the global spreadsheets page. The cases are editable.
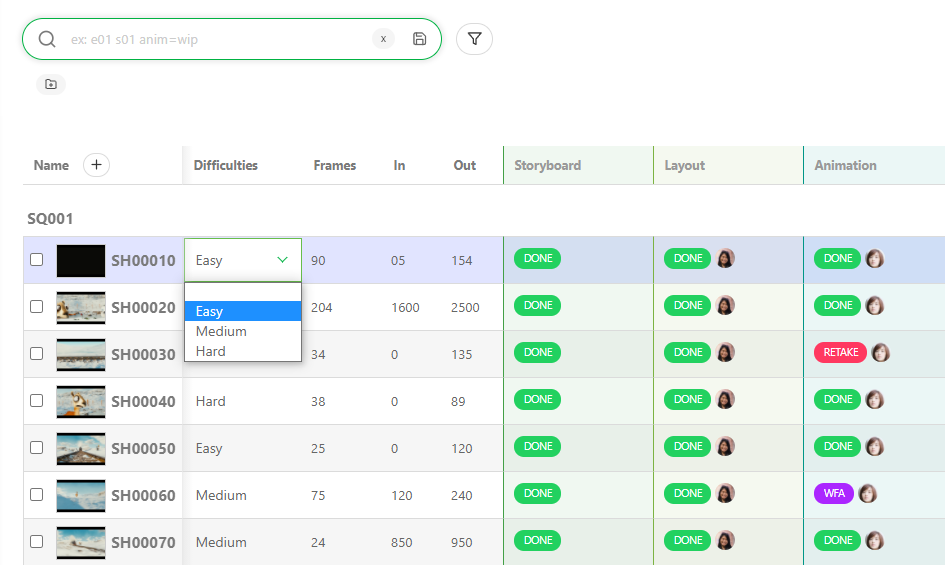
TIP
You can batch-modify the metadata column by selecting several entities on the left and then modifying your metadata column.
Edit by hand
You can also modify the information with the edit button .
You now see a new line on the edit pop-up. You can select the information from the list, alternatively, enter the free text or number, check a box, or use the checklist, depending on your previous choice.
Remember to press the Confirm button when you are done.

Go to the general spreadsheet page if you need to edit or delete the metadata column.
Nearby the name of your metadata column, click on the arrow .
TIP
You can sort your global page with this new column. Click the arrow on the right of the column name to open his menu. Then click on Sort By.
You can also Stick the metadata column to the left.
# Create a level
In Kitsu, you can also track tasks at the level Level. It's especially useful when you have macro tasks to track, like Story and color Board, Color Grading, etc.
Use the navigation menu to go to the levels page.
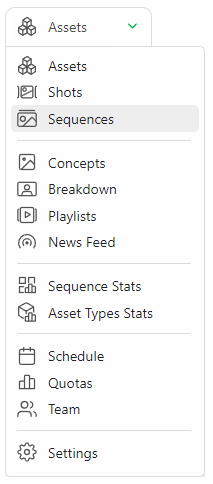
WARNING
This new page behaves like the asset and map global page.
To use this page, You first need to create dedicated task types on your Global Library with the level attribute.
See the Creating a New Task Type Section to create a new Task Type.
Once you have created your Task Types on your Global Library, add them to your Production Library (setting page).
Once your task types are ready on the settings page, you need to create a level (the same as the assets or maps).
This new page behaves like the asset and map global page. You can add your edits with the + New level button.
You can assign tasks, do the review, change status, etc.
You can add a metadata column, fill in the description, etc.
TIP
You can create a level directly from here (+New level button) or create a level linked to your maps from the global map page.
On this page, you can Rename and Delete the level entity, as well as the asset and map entity.
If you click on the name of a level, you will see the details page for this level.
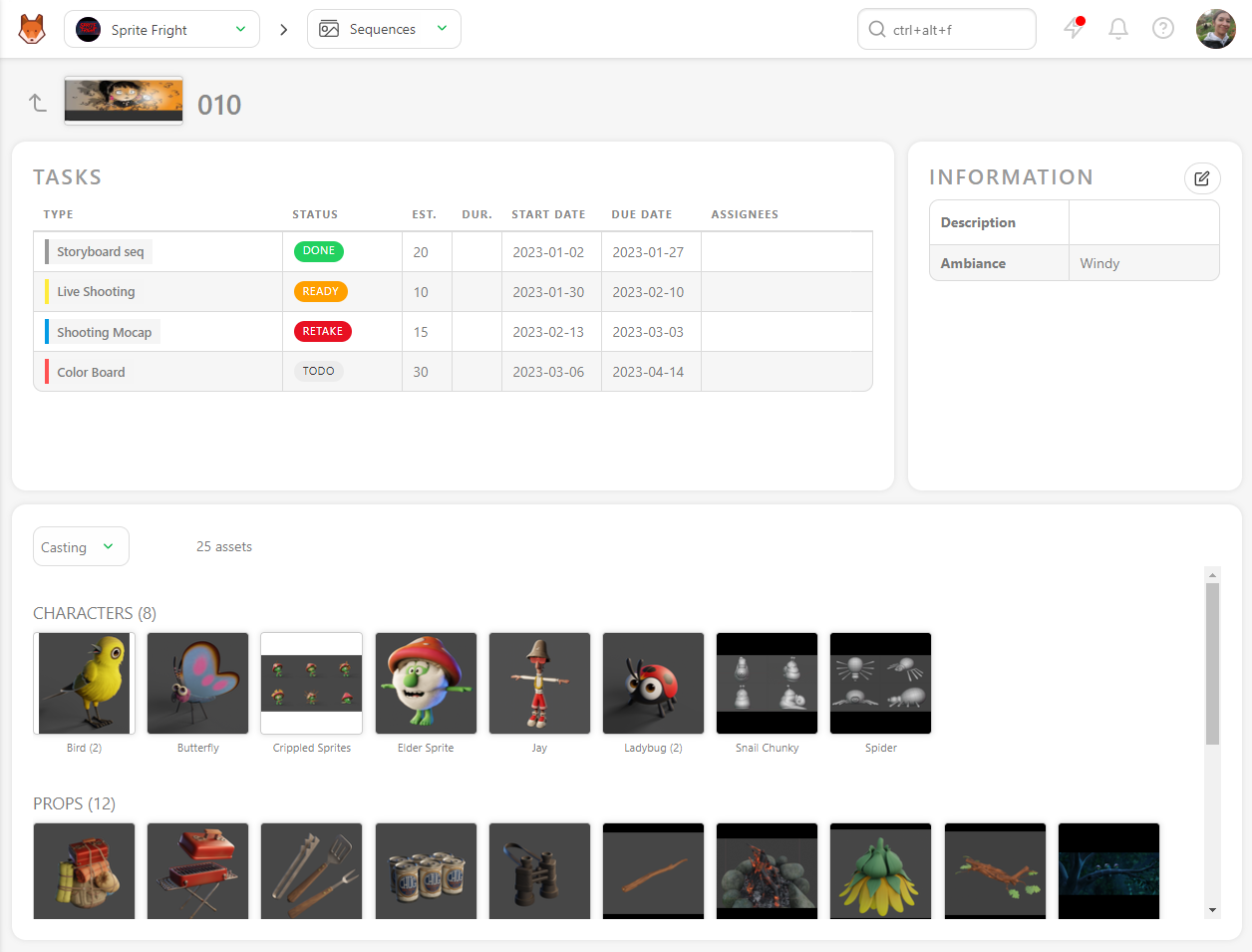
On the detailed page, you can access the casting of the level. You can see all the assets used at the entire level.
You can also access the schedule, Preview Files, Activity, and Timelog of the level tasks.
# Create an Edit
You can track tasks at the Edit Level in Kitsu.
It's especially useful when You have several edits to track through several validation steps. For example, you can track your whole movie, several trailers, and the First Edit, Fine Edit, Mix, etc.
WARNING
Per default, the Edit page will not be displayed until you have task types for it on your production library (setting page)
To use this page, you need to first create a dedicated task type on your Global Library with the Edit attribute.
See the Creating a New Task Type Section to create a new Task Type.
Once you have created your Task Types on your Global Library, add them to your Production Library, you will see the Edit displayed on the navigation drop-down menu.
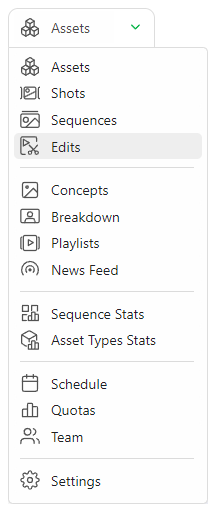
This new page behaves like the asset and map global page. You can add your edits with the + New edit button.
You can assign tasks, do the review, change status, etc.
You can add a metadata column, fill in the description, etc.
TIP
Depending on your deliveries, you can also change the resolution per Edit.
WARNING
The detail page is different from the other entities.
As Edit focuses on a specific long video, the detail page looks more like the comment detail page.
You can Rename and Delete the Edit entity on this page, as you can for the asset and map entities.
# Create a Breakdown List
Filling out the breakdown helps you with the assembly of the maps. With the breakdown, you have all the details of the assets you need to add to create your map, and we are sure to omit nothing.
On the dropdown menu, choose BREAKDOWN.
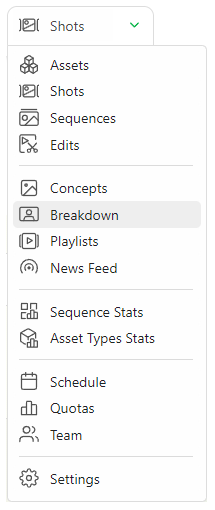
On the left of the breakdown page is the chapter/level/map menu (1); you can choose between those you created. They are the right part of the screen; all the assets created are available for this production (main pack and chapters) (3). Moreover, in the middle section, it is your selection for the map (2).
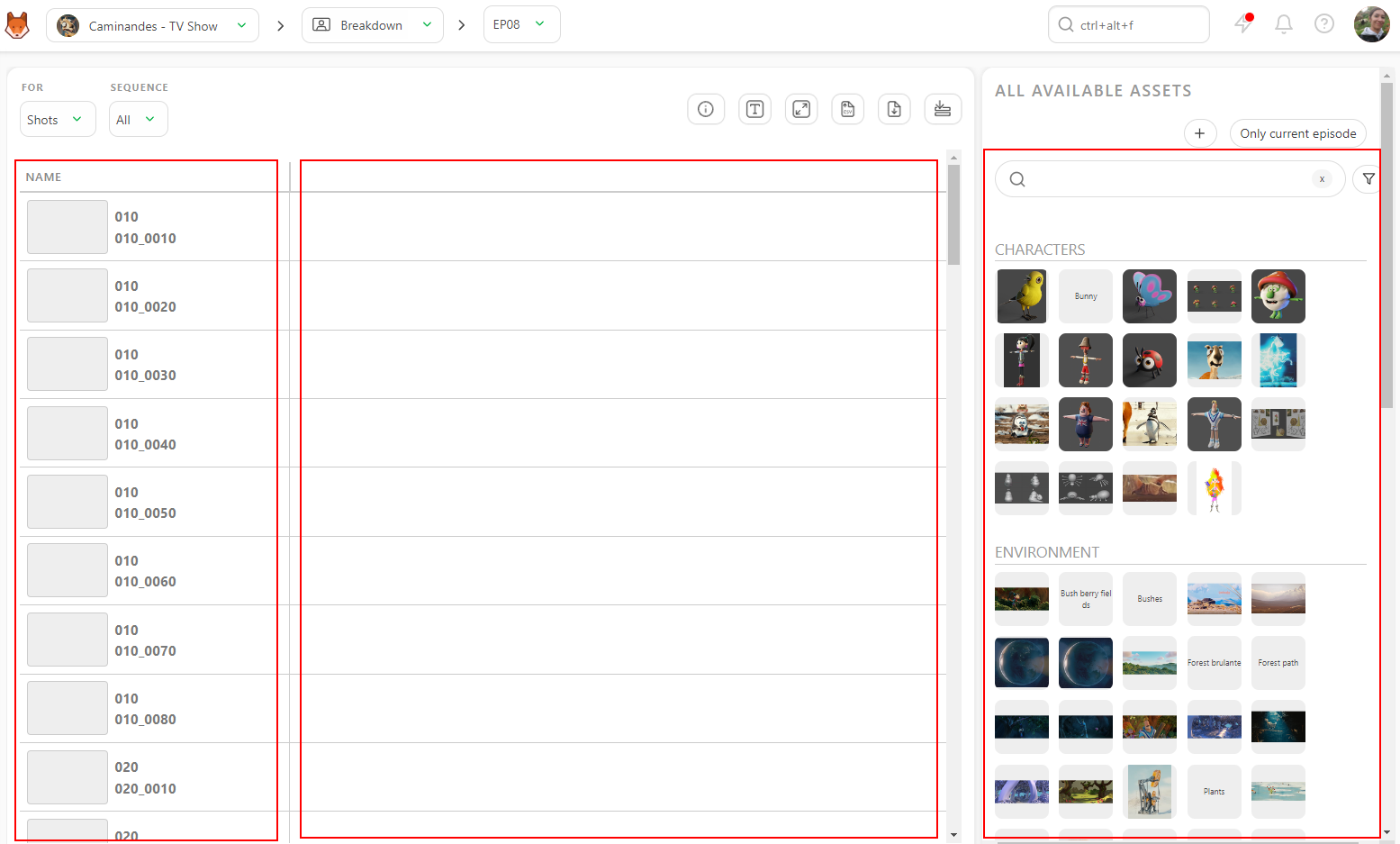
So now you have to select the map you want to cast.
You can display the assets as text if you don't have thumbnails yet or enlarge the thumbnails size.
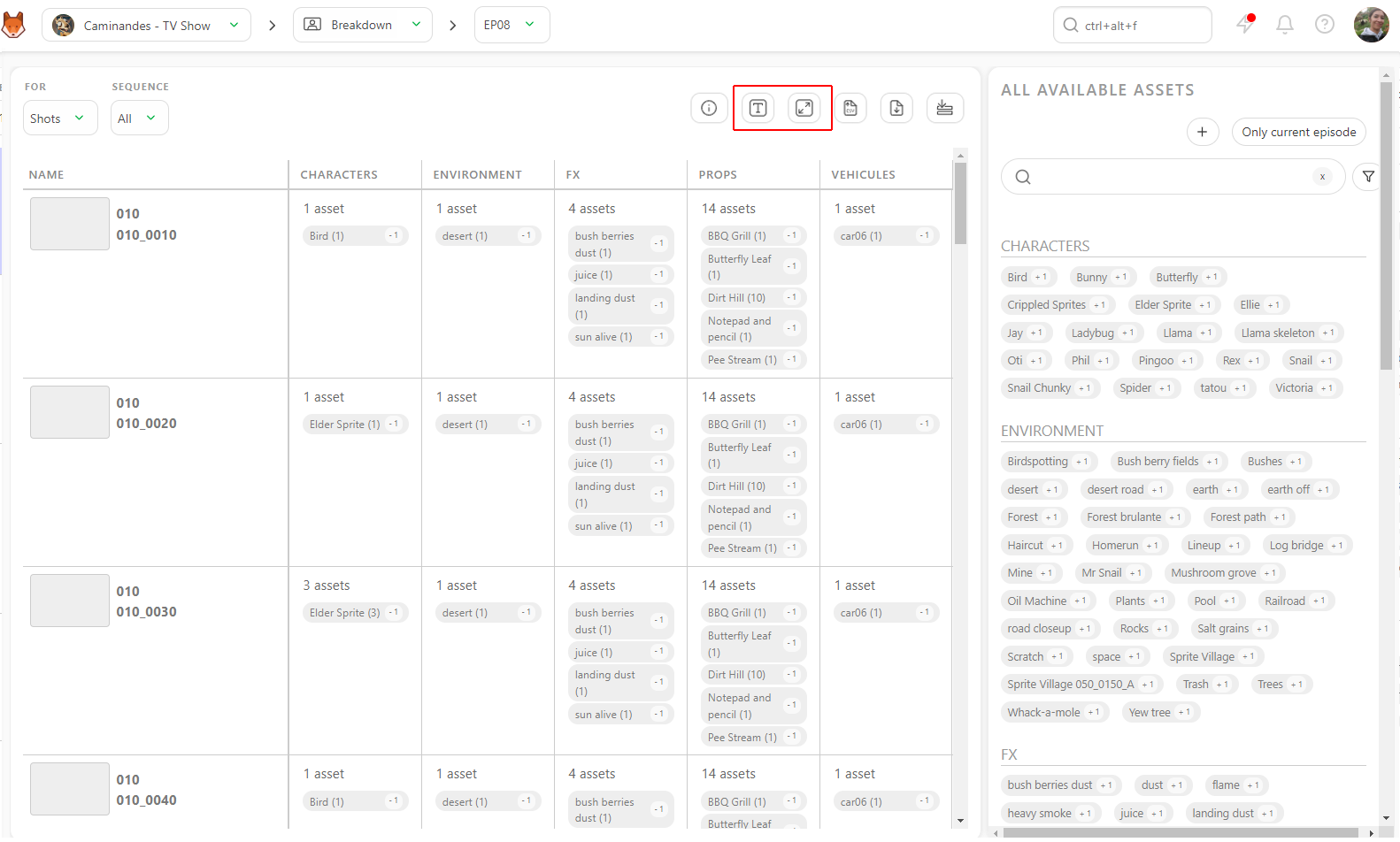
You may also realize an asset needs to be added to the list during your breakdown.
You can create a new asset directly from the breakdown page. Click the + on the right of the All available assets.
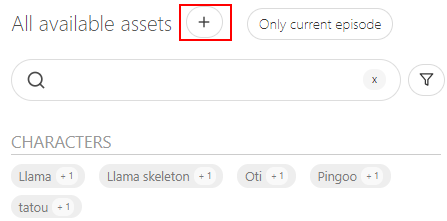
You can also select multiple maps at once. Click on the first map, hold the shift key, and click on the last map of your selection.
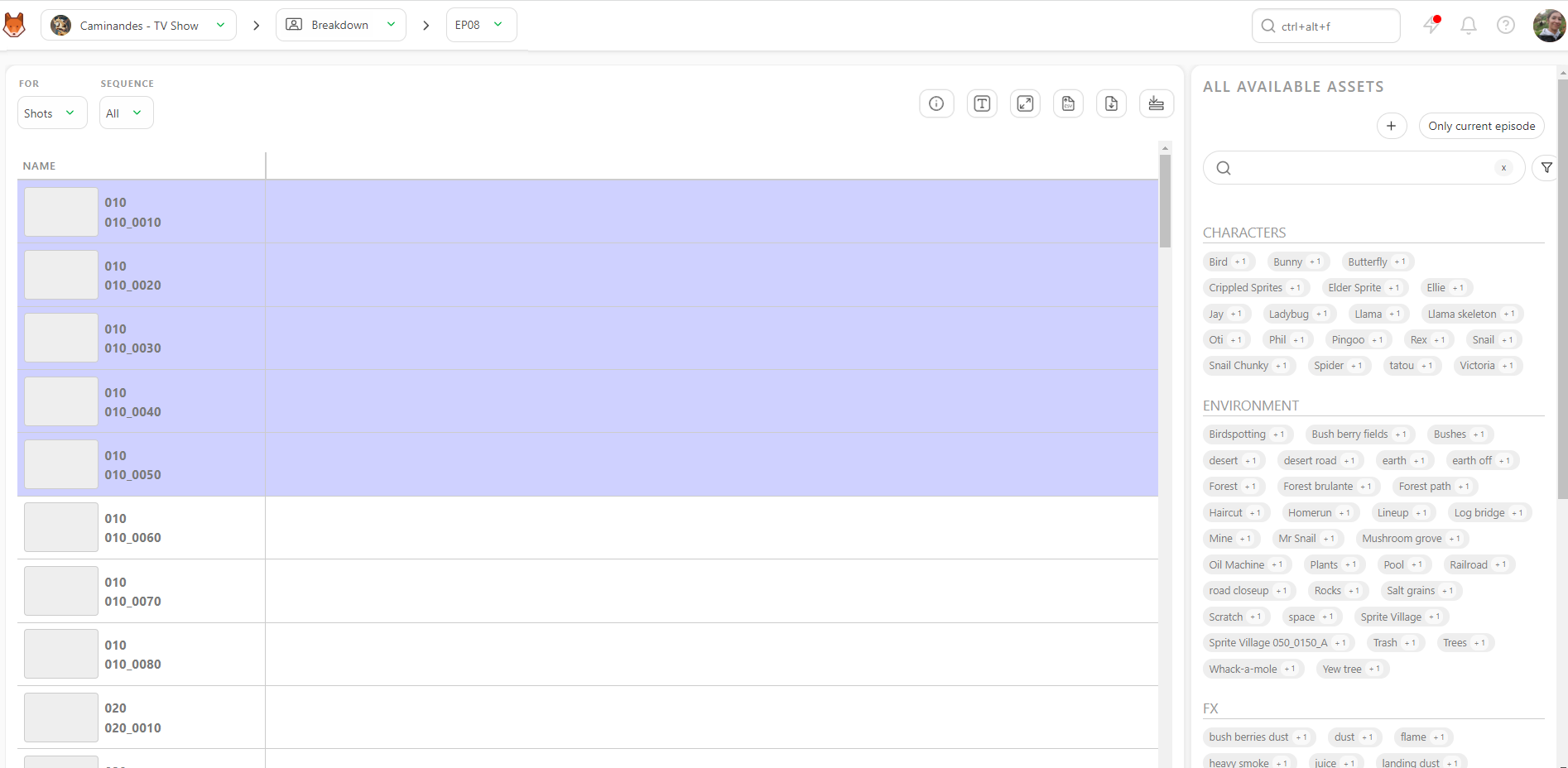
Then click on the assets you want to assign: characters, backgrounds, ... from the right part (3). If you have selected multiple maps, your selection is applied to the numerous maps.
Copy a map filled with assets and paste this asset selection into another map.
You can see a +1 or +10 when you pass over the asset. It's the number of times you add this asset, and you can click on it as many times as you need.
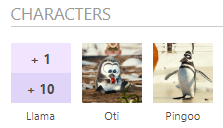
You can also link all your assets to chapters on a TV show without specifying a level or map.
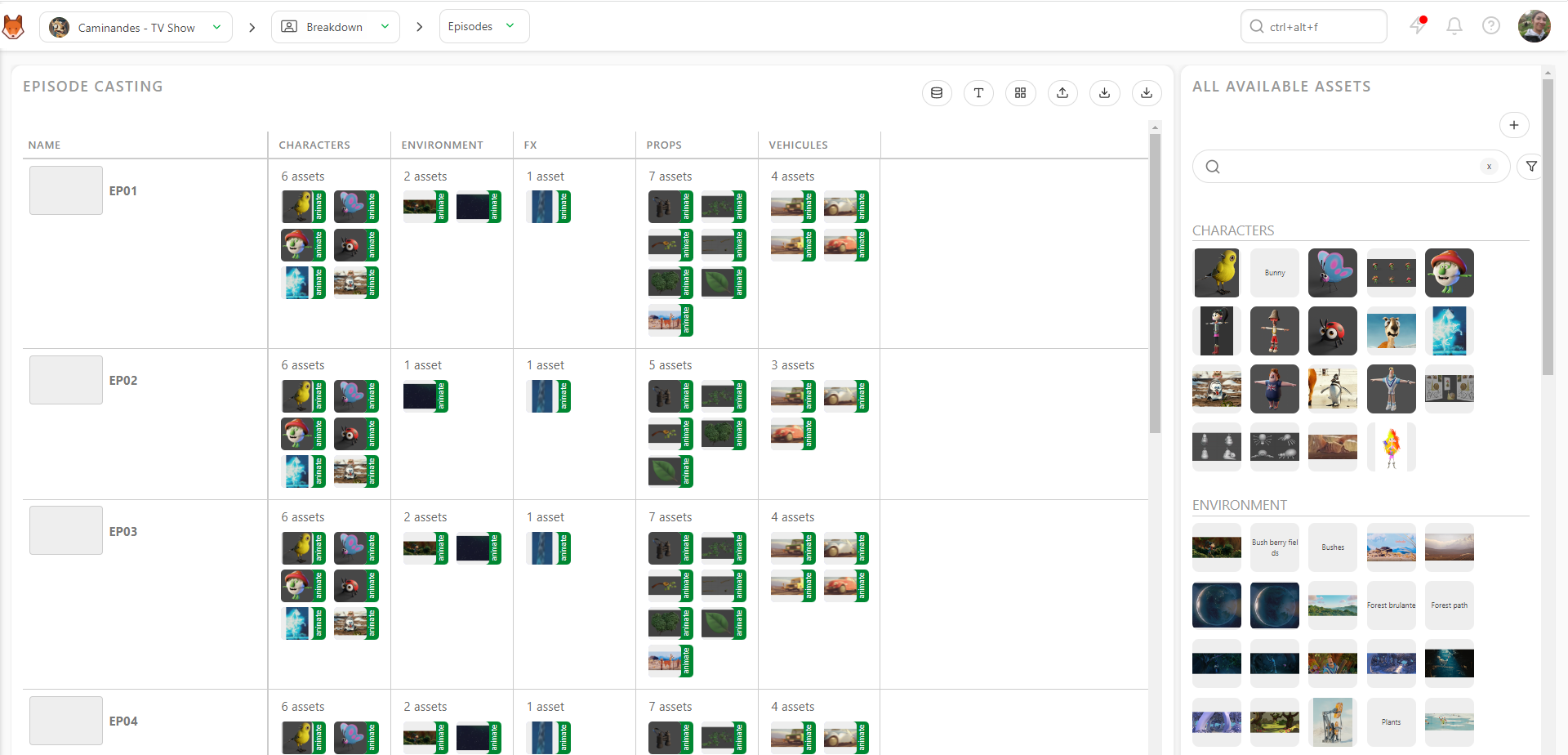
This way, you can link all your assets to one or several chapters before the storyboard/animatic stage.
You can now see the asset in the middle of the screen (2). Next to the asset's name is the number of times it has been added. In this example, we have added the character asset Llama two times.
If you add an asset twice by mistake, you must go to the screen's middle part to select assets for this map (2). From there, click on -1. When you finish this map, go on with the other maps. Your selection is automatically saved.
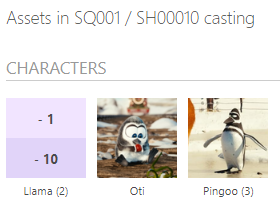
If a new asset is created during the storyboard, return to the asset page (using the dropdown menu) and create the needed assets. The tasks previously created are applied immediately to these new assets. However, you have to do the assignment, and then you can continue with the breakdown.
Now, your Breakdown page should look like this.

You can also make a breakdown list for your assets if you need to assemble them and keep track of the separate parts.
On the top left corner of the screen, choose asset in the dropdown menu below FOR.
You can now access a second dropdown menu to choose your asset type: Character, Environment, Props, FX, ...
You can complete the asset breakdown page the same way you would the maps. First, select one or more assets on the left part and then add the right part's elements.
Create a Breakdown List from a CSV File
You may already have your breakdown list ready in a spreadsheet file. With Kitsu, you have two ways to import it: the first is to import a .csv file directly, and the second is to copy-paste your data directly into Kitsu.
First, save your spreadsheet as a .csv file following Kitsu's recommendation.
Click on the import button
A pop-up window Import data from a CSV opens. Click on Browse to pick your .csv file.

To see the result, click on the Preview button.
You can check and adjust the name of the columns by previewing your data.
NB: the chapter column is only mandatory for a TV Show production.

Once everything is good, click the Confirm button to import your data into Kitsu.
Now, you have your breakdown imported into Kitsu.

Create a Breakdown List by Copying / Pasting a Spreadsheet File
Open your spreadsheet, select your data, and copy them.
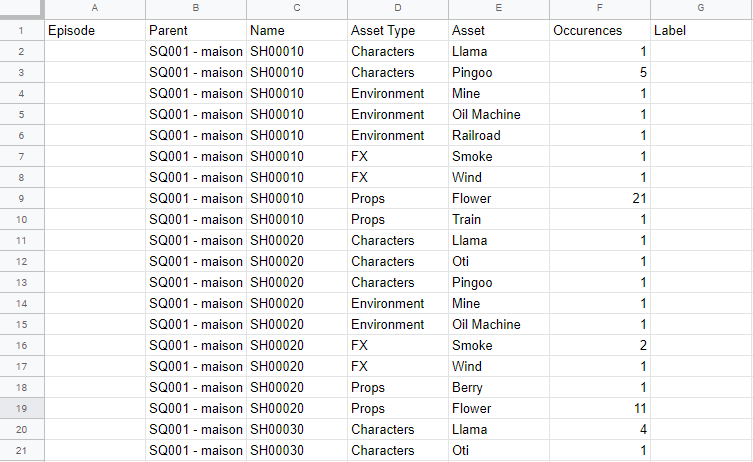
Then, go back to the breakdown page on Kitsu and click on the Import icon
.
A pop-up window Import data from a CSV opens; click on the Paste a CSV data tab.
 You can paste your previously selected data and see the result with the Preview button.
You can paste your previously selected data and see the result with the Preview button.
 You can check and adjust the name of the columns by previewing your data.
NB: the chapter column is only mandatory for a TV Show production.
You can check and adjust the name of the columns by previewing your data.
NB: the chapter column is only mandatory for a TV Show production.

Once everything is good, click the Confirm button to import your data into Kitsu.
Now, all your assets have been imported into Kitsu.

# Casting from the Asset Library
It is also possible to cast assets from the global Asset Library into your production. This allows you to cast an already existing asset, without the need to re-create it for each production.
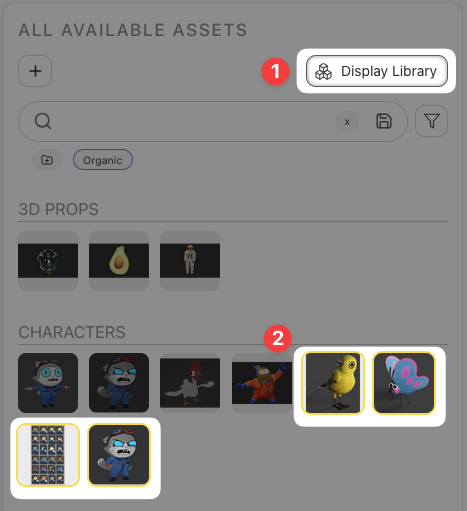
To see assets outside of your production from the asset library, click the Display Library Button (1)
Assets from the global asset library will appear, and will be highlighted with a yellow boarder (2). They can then be cast in your breakdown exactly the same as other assets.
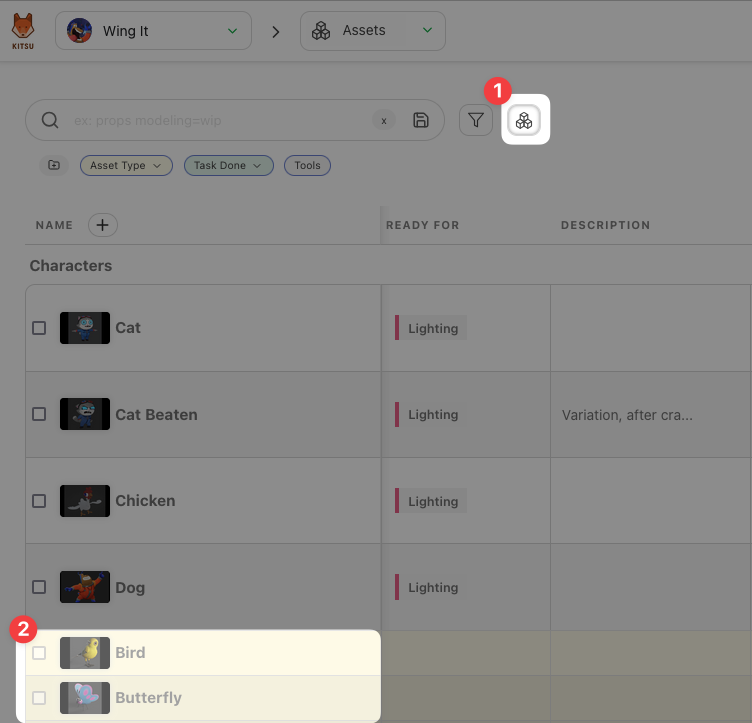
Back on your productions asset page, you can choose to display global assets that have been cast in your production by toggling the Display Library button (1). These assets will be highlighted in yellow, indicating that they originate from the global asset library, and not your current production. (2).
# Introduction to Asset State: Ready For
Most of the time, you don't need to wait for an asset's tasks to be approved to use it on a map task.
For example, when an asset is approved at the Concept stage, it can be used for the Storyboard stage. Then, when it's approved at the Modeling stage, you can use it for the Layout stage and so on.
That's exactly what the asset state Ready For is doing: let you know the state of the tasks of an asset and compare its usability for the map tasks.
Now that we have filled out our breakdown, we know exactly which asset is used on every map.
First, we need to define an asset's state relative to its task status. You can modify the Ready for by clicking on a cell. You will see a dropdown menu with the map task.
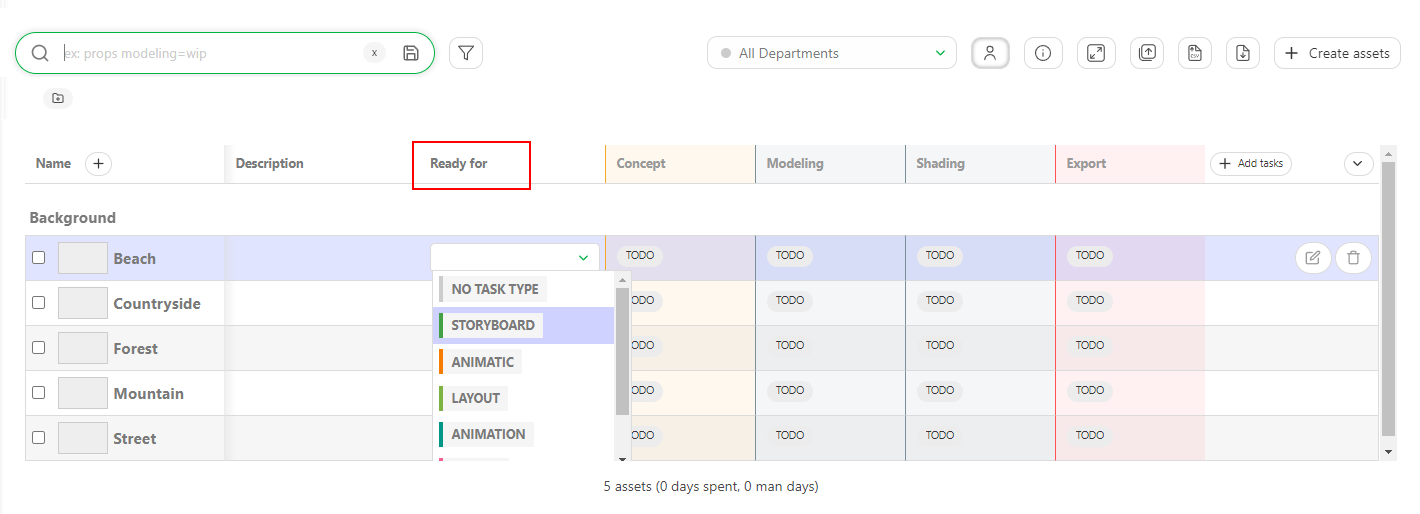
TIP
You can use the automations to do the heavy lifting.
You can set automation with the ready for trigger.
Now that we have changed some asset states to Ready for, we can see the result on the map page.
You can notice that some white boxes are now Green: all the assets in this map are ready for this specific task.
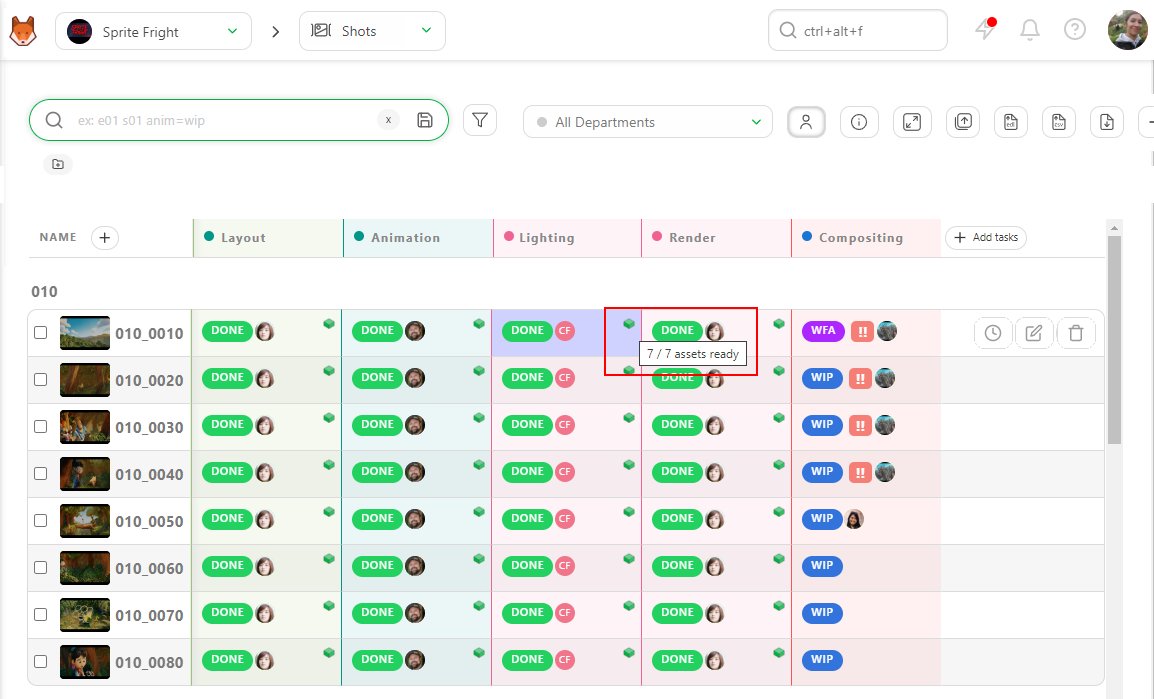
If you see the white box, Kitsu will display how many assets are ready for this task.
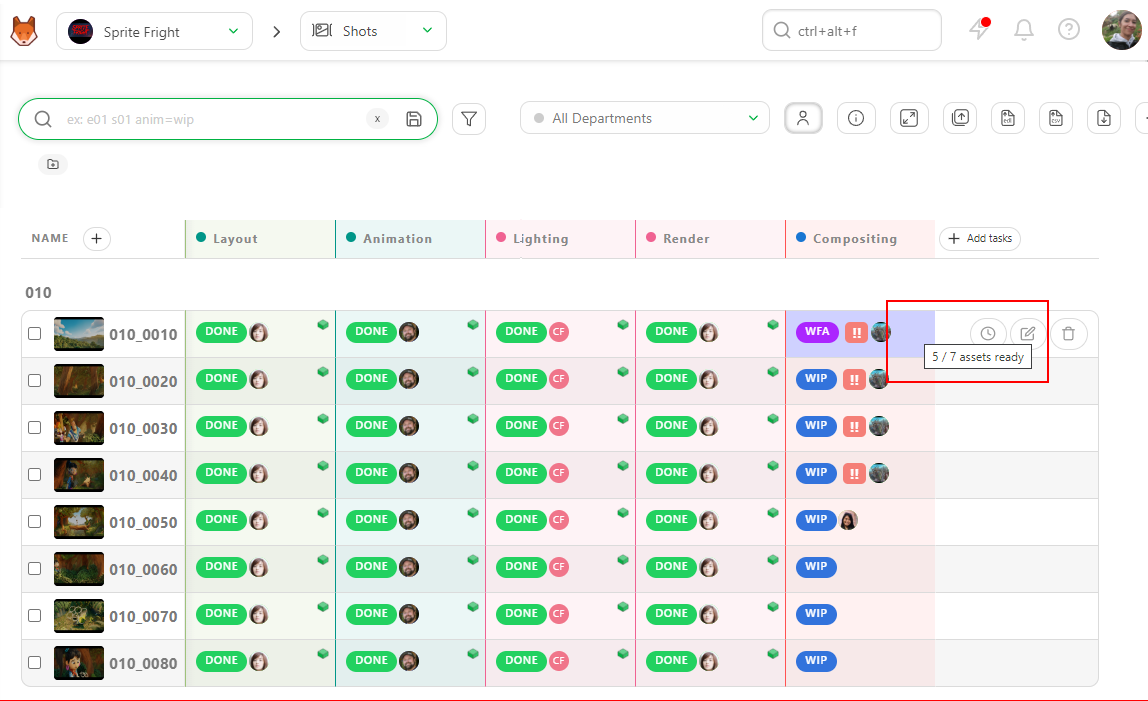
TIP
If you don't see any boxes, no assets are cast for this map.
Then, you can click on the map's name to go to its detail page. Then, you will see all the assets cast in this map and their status.
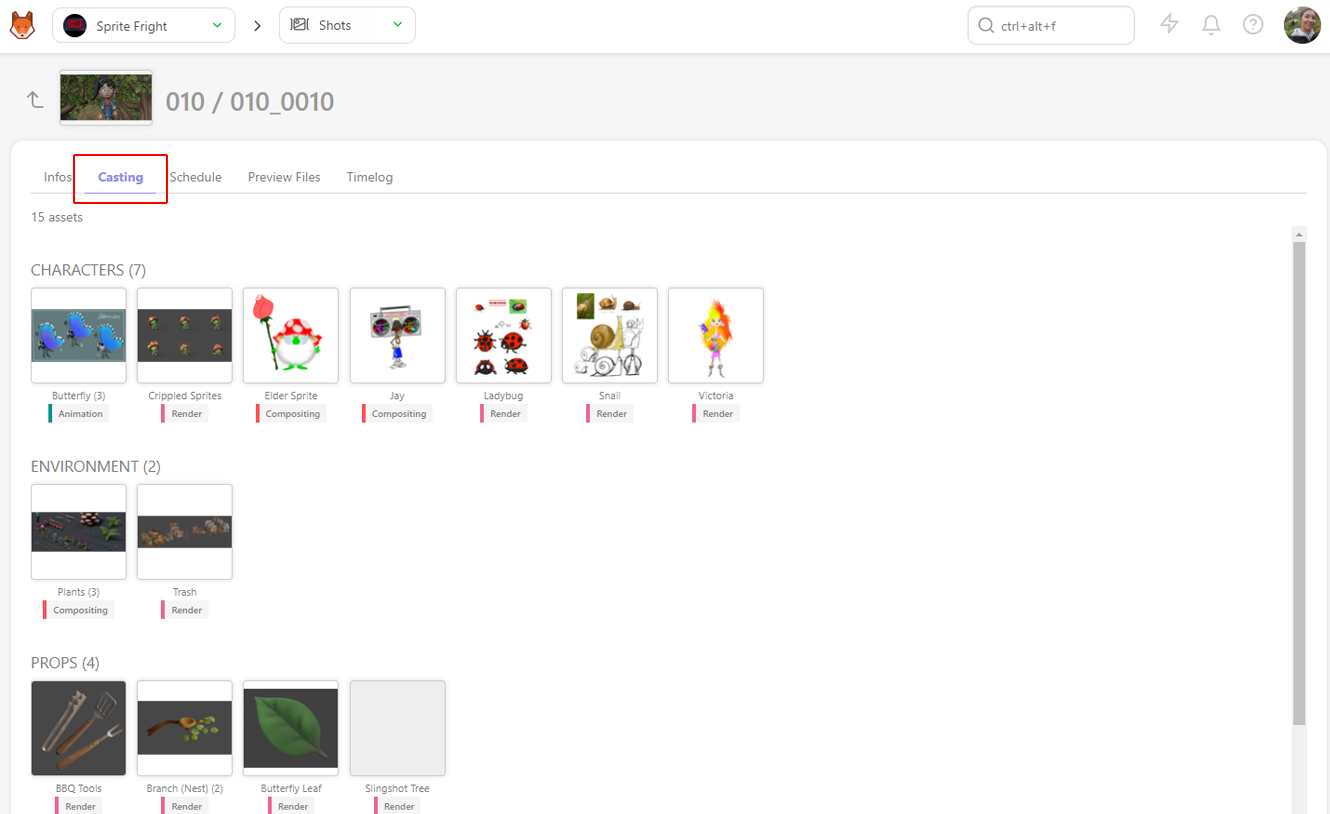
It's the fastest way to know if you can start a map for a specific task.