# Reviews
# Reviewing Tasks
When an artist needs someone to review their work, they can change the status of their task to .
Click on the status to open the right hand panel and start the review.
You can watch the version from the right panel, enlarge it by grabbing the side of the panel, or even enter fullscreen by clicking this icon .
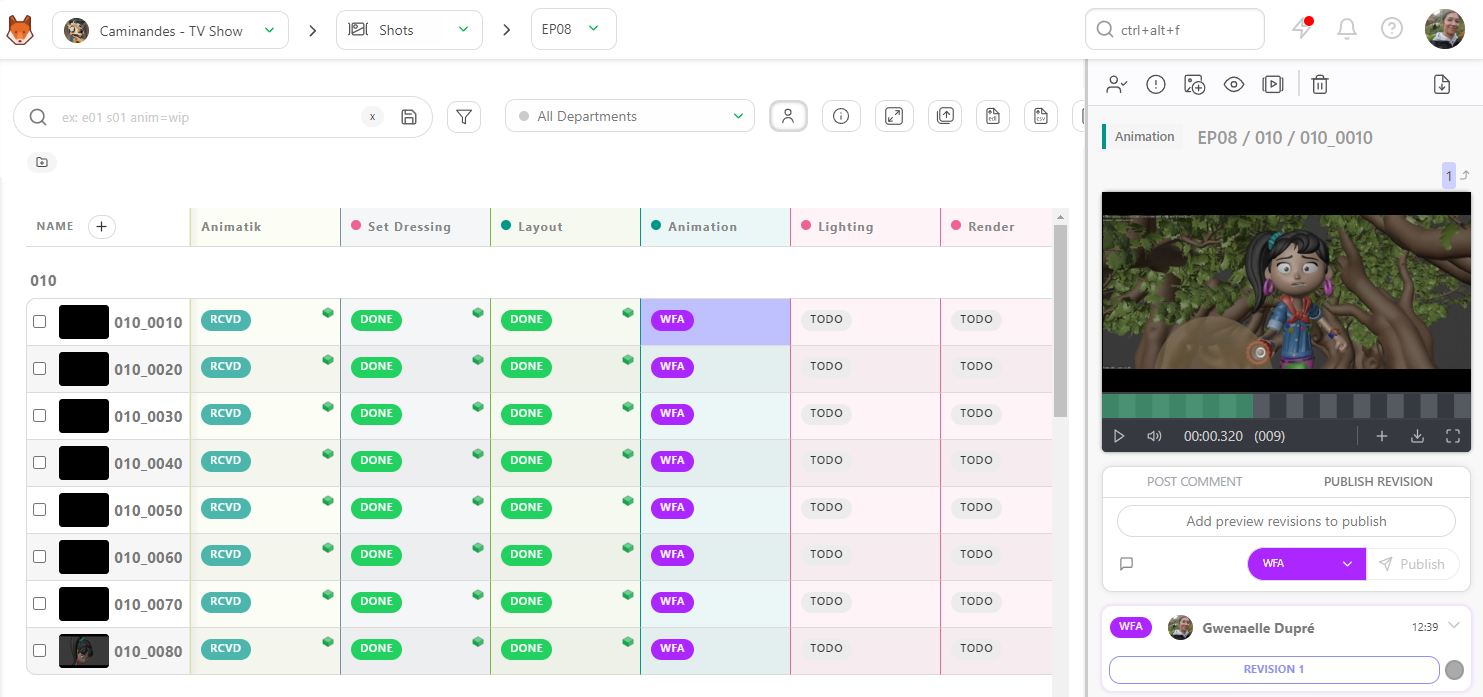
In the same way, you can also review 3D files (.glb file) as a wireframe or add a .HDR file to check the lighting.
You can move around the 3D file by dragging and dropping your cursor and zooming in or out with the scroll wheel.
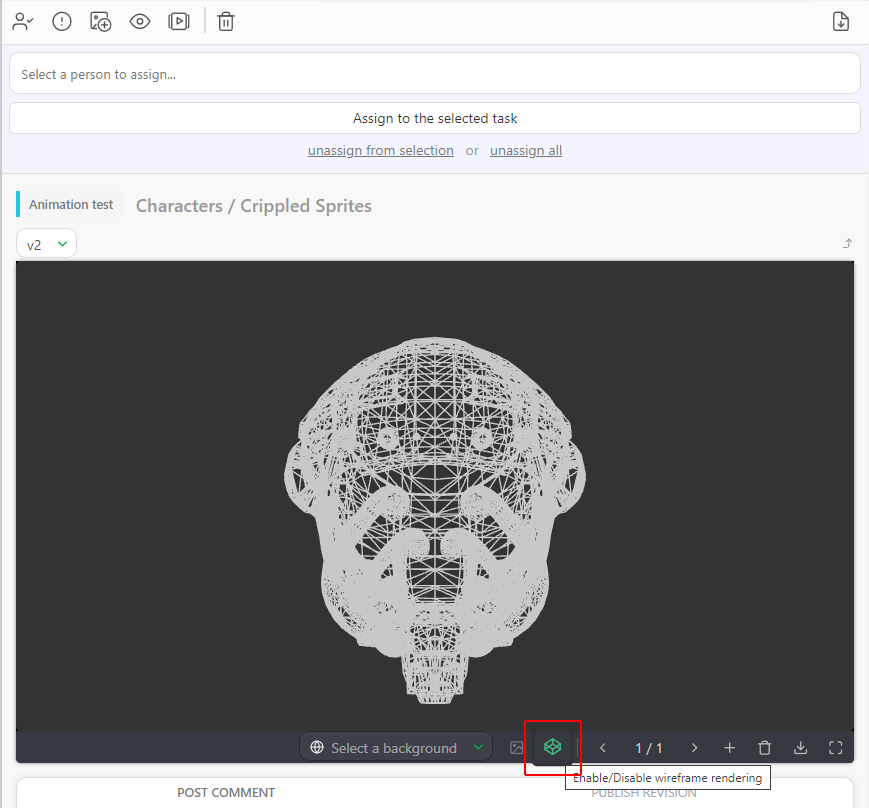
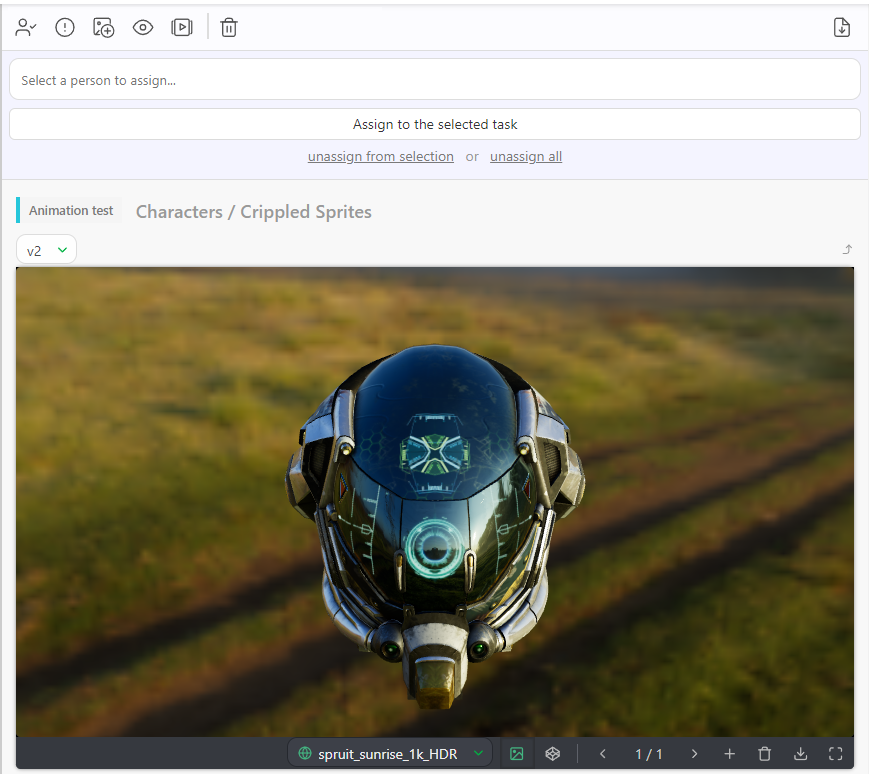
See the Customization section for more details. Pipeline Customization
You can select a color to use and then draw directly on the preview with the Pencil tool .
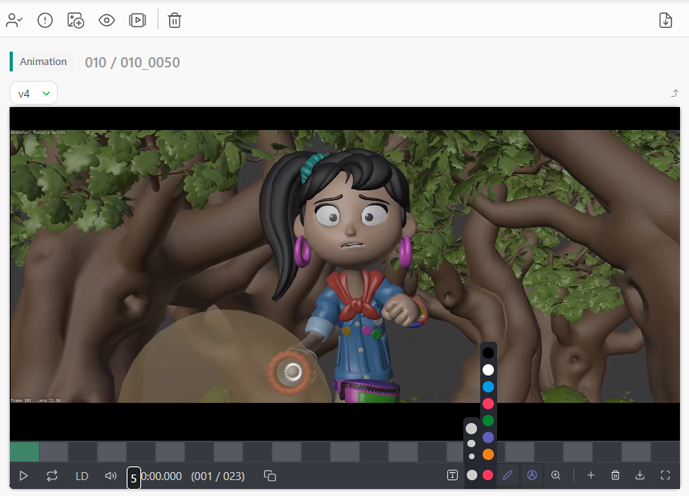
# Drawing Annotations
You can also annotate the frame with text.
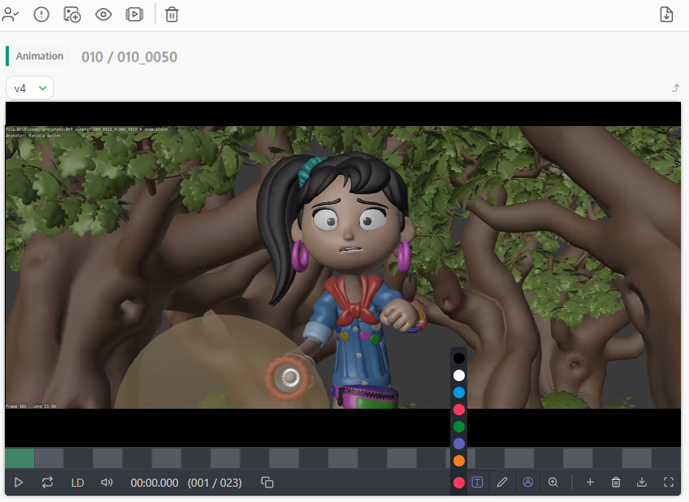
If you'd like to temporarily hide annotations, click the Fountain Pen button.
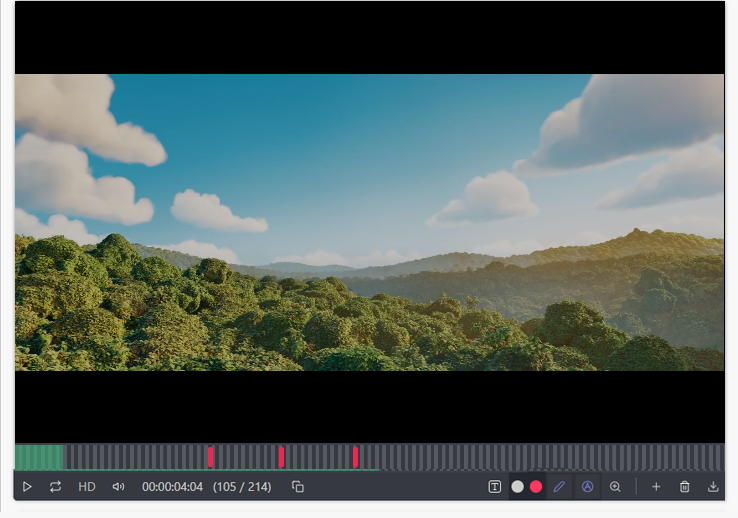
# Tagging Frames
If you would like to refer back to a specific frame in your comments, you can easily tag a frame by typing @, which opens a sub-menu with the team list, and then start typing frame.
This will then add a timestamp of the current frame to this comment, and clicking on that timestamp will jump to said frame.
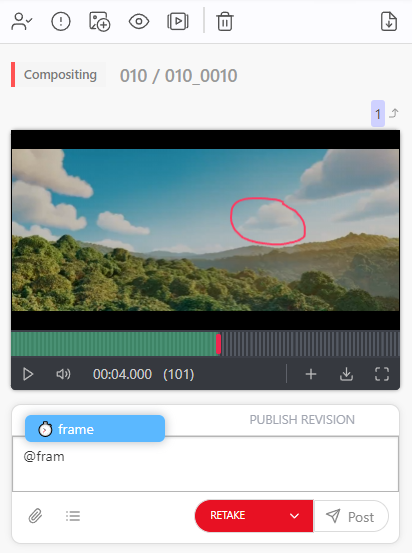
# Exporting Annotations
You can also export your drawings on each frame by attaching the screenshots as attachments.
Click on the Add attachment button.
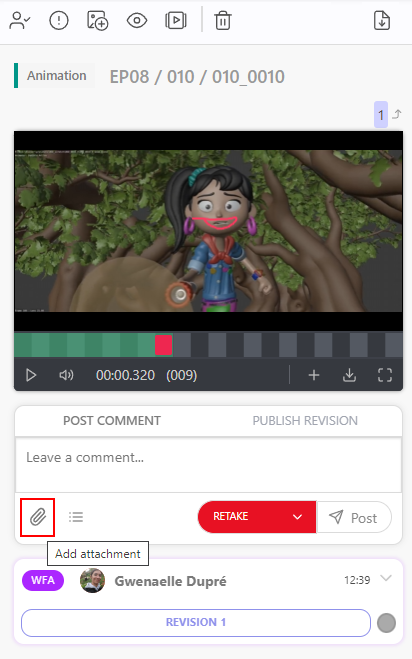
You can also choose to Attach snapshots from your annotation in the attachment options. This lets you take annotated frames and add them as attachments of the comment, which can be useful if you want to highlight specific annotations in your feedback.
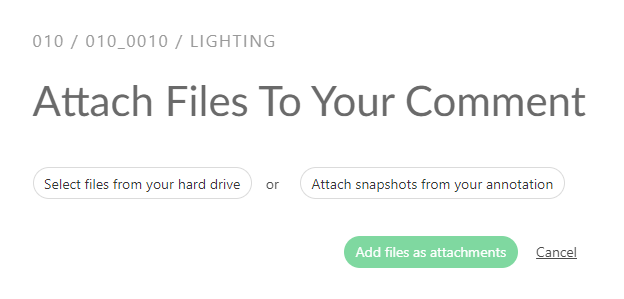
Once you click the button, Kitsu will grab all the frames with annotations and display the result. You can publish them with Confirm.
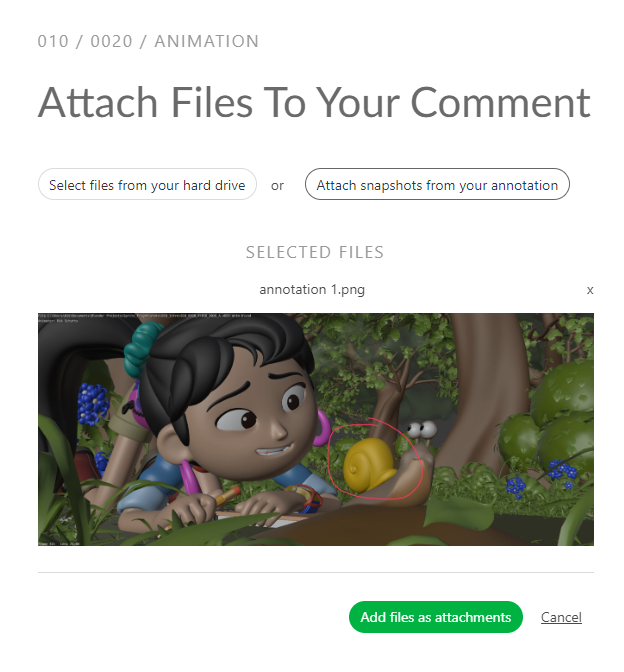
# Deleting Annotations
If you need to delete a line, click the pencil icon again. The cursor changes to a multi-directional cross , and you can then select your line and move it around.
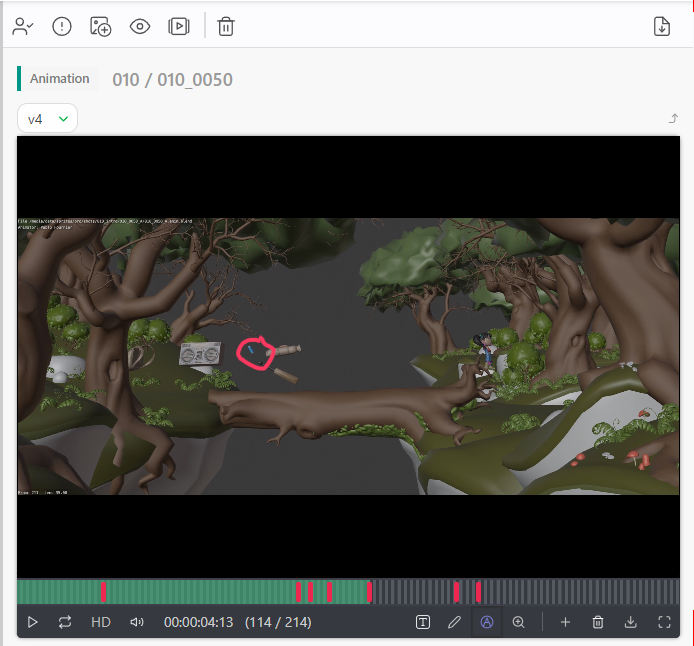
Select the line with the directional cross, then press the delete icon .
# Comparing Images
By entering Full-Screen, you can compare two task types or versions side by side by clicking on the Compare button .
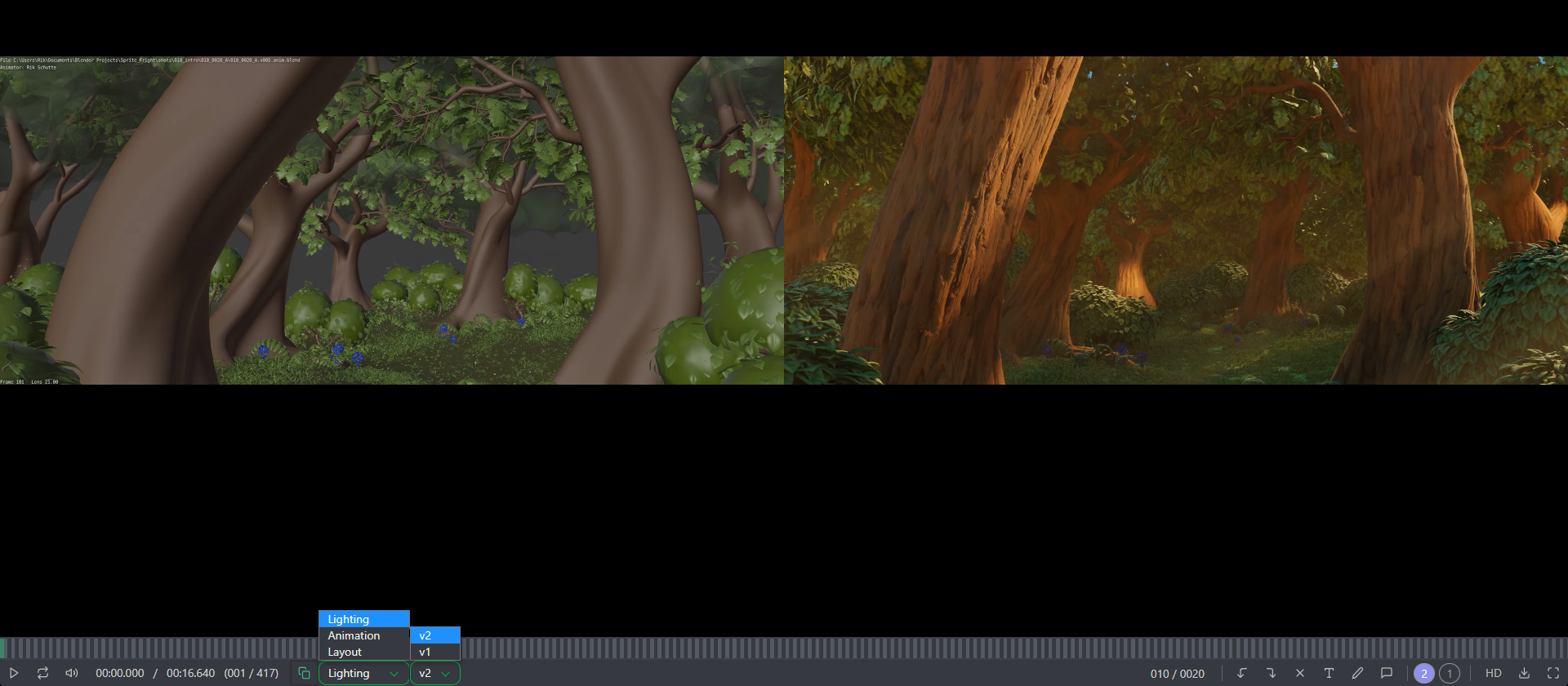
From here, you can change the status to if you want the artist to make changes.
Alternatively, you can change it to to notify the artist that their work is approved.
# Reviewing Concepts
Once your artists upload a concept, you can review it with the supervisor or the director.
To review the concept, use the navigation menu at the top of the screen and select the concept page.

You can see all the uploaded concepts, their statuses, assignments, and linked assets.
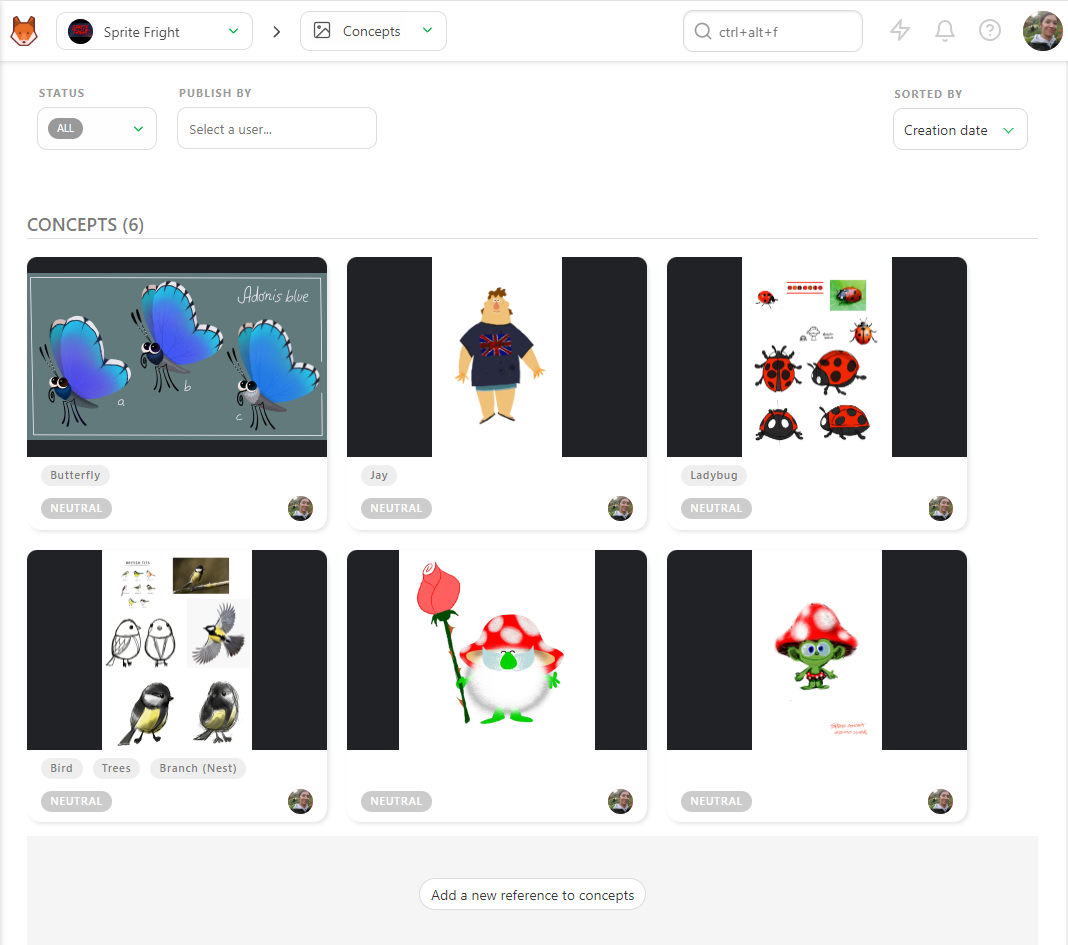
To review a concept, click on the status to open the comment panel. You can enlarge the comment panel or go fullscreen.
Then, proceed to write a comment, select the status Approved or Rejected, and confirm with the Post button.
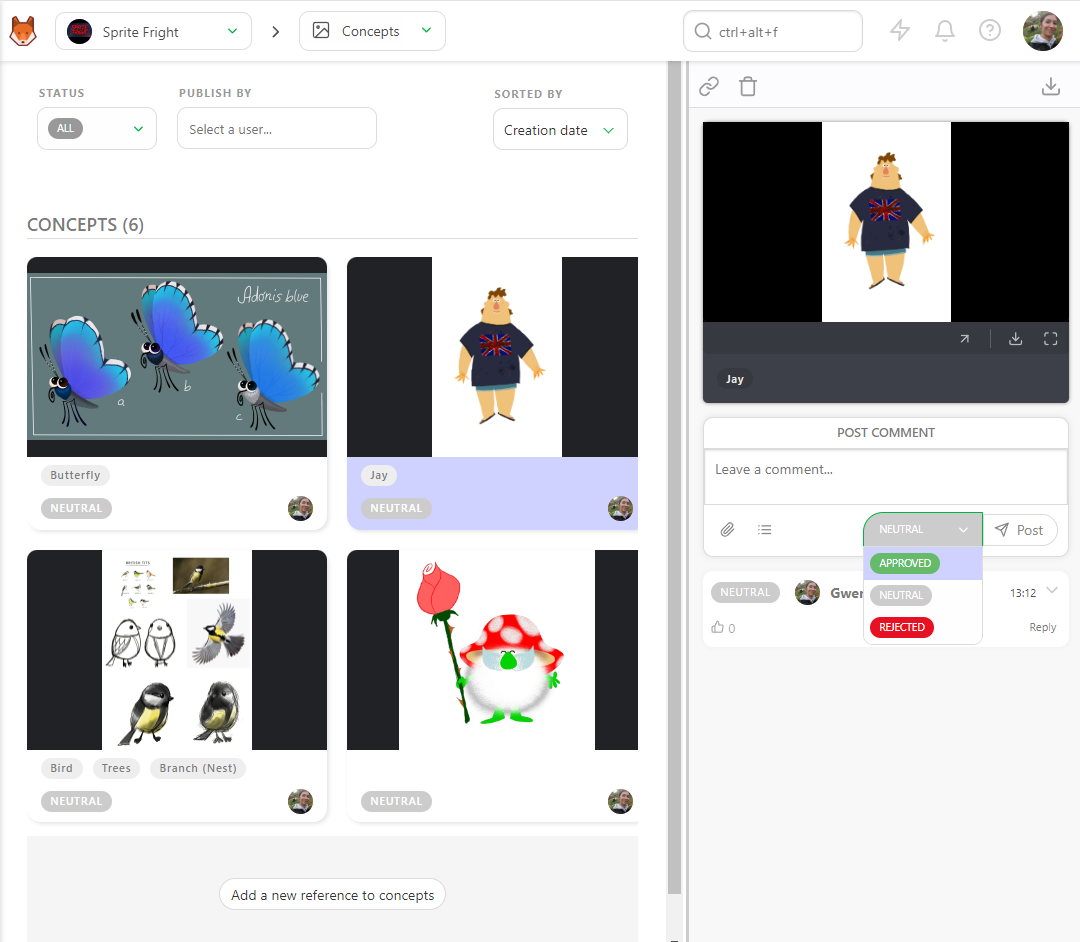
You can filter the page with the Status filter to display all the concepts with a Neutral status. You can also filter by artist and change the sort order.
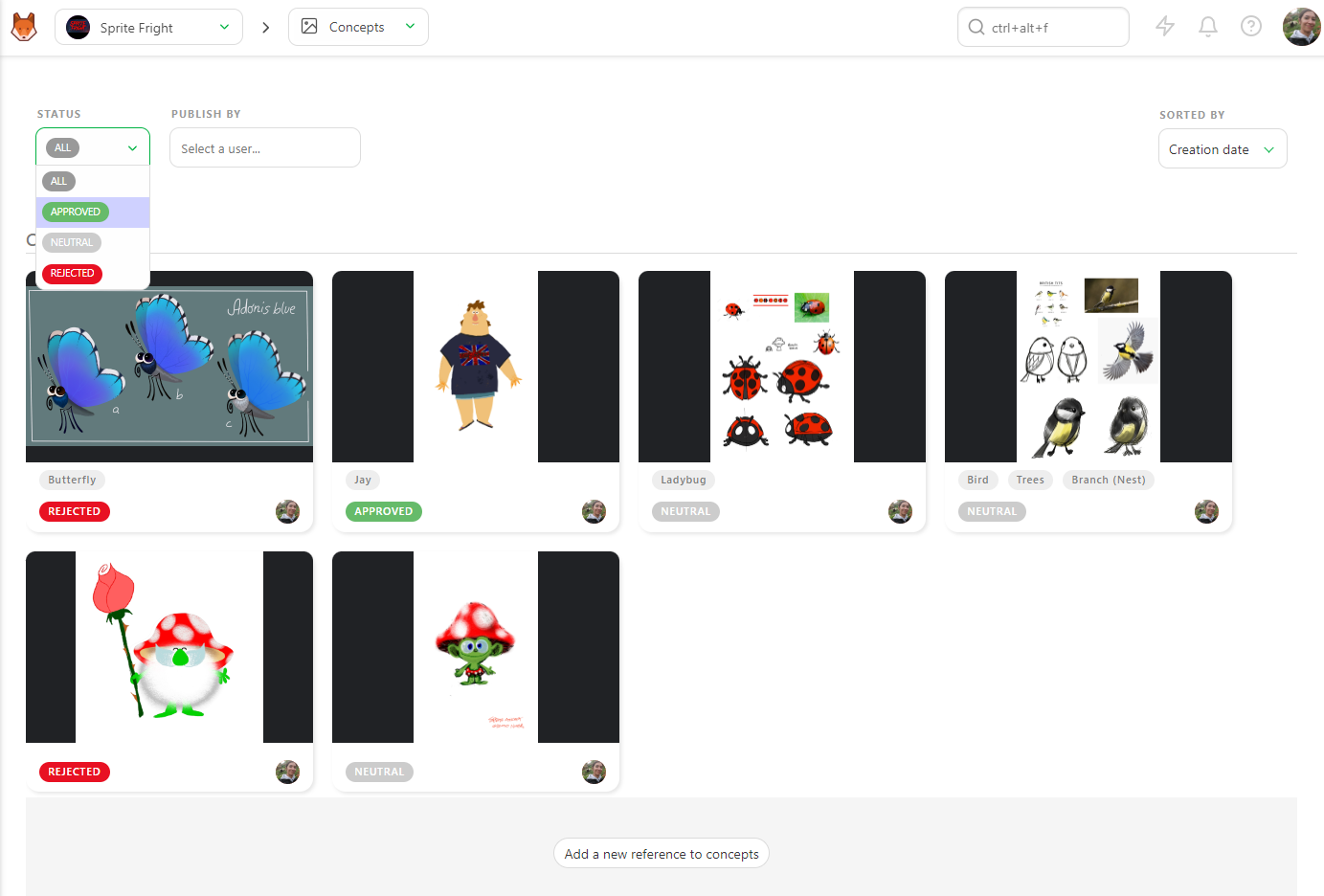
# Playlists
# Create a Playlist
A playlist is list of curated versions / previews compiled for review and approval. You can find the Playlists page in the drop-down menu.
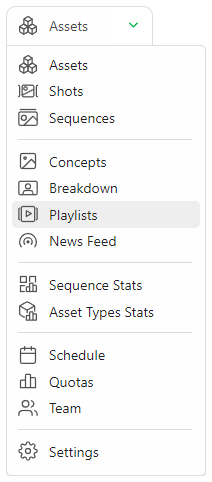
The Playlist page is separated into two parts:
- (1) A list of your playlists where you can create a news ones or load an existing one.
- (2) The last created playlists and the last modified playlists.
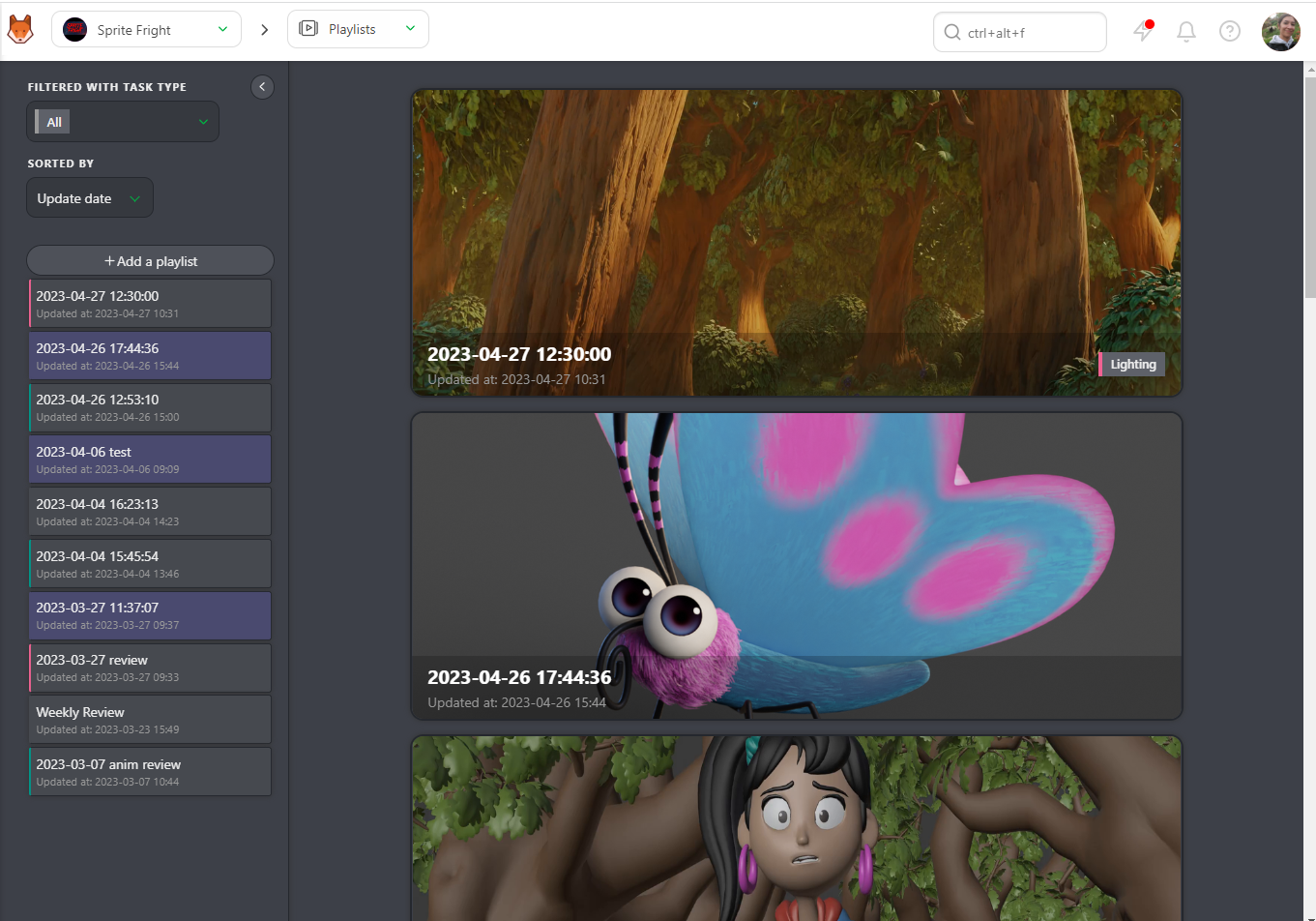
Start by creating a Playlist using the button. The playlist name defaults to the current date & time, but you can change this. You can choose if the playlist will be shared with the studio or the client and if it's a shot or asset playlist. You can also add a Task Type tag to the playlist.
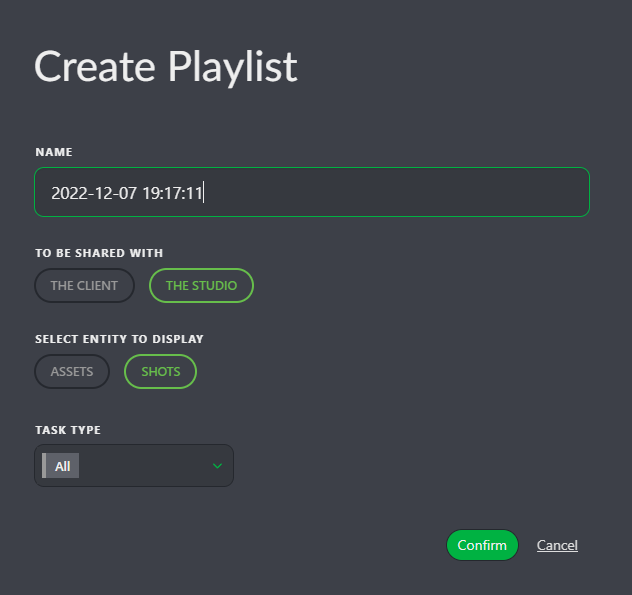
# Populating a Playlist
Once the playlist is created, use the search/filter bar to select which shots to add to your playlist.
You will also see options for adding the an entire episode / entire sequence if you want to add large chunks of the project at once.
You can select Daily pending, which will add all the WFA tasks of the day.
You can use the same filters as the global shot/asset page. For example, you can select all the WFA (short for "work for animation") tasks at the Animation stage by typing animation=wfa in the search bar. Validate your selection with the Add selection button. Kitsu will select the shots with the WFA status at the Animation stage and automatically load the latest uploaded version.
The shots appear in the top part of the screen. Every change is automatically saved.
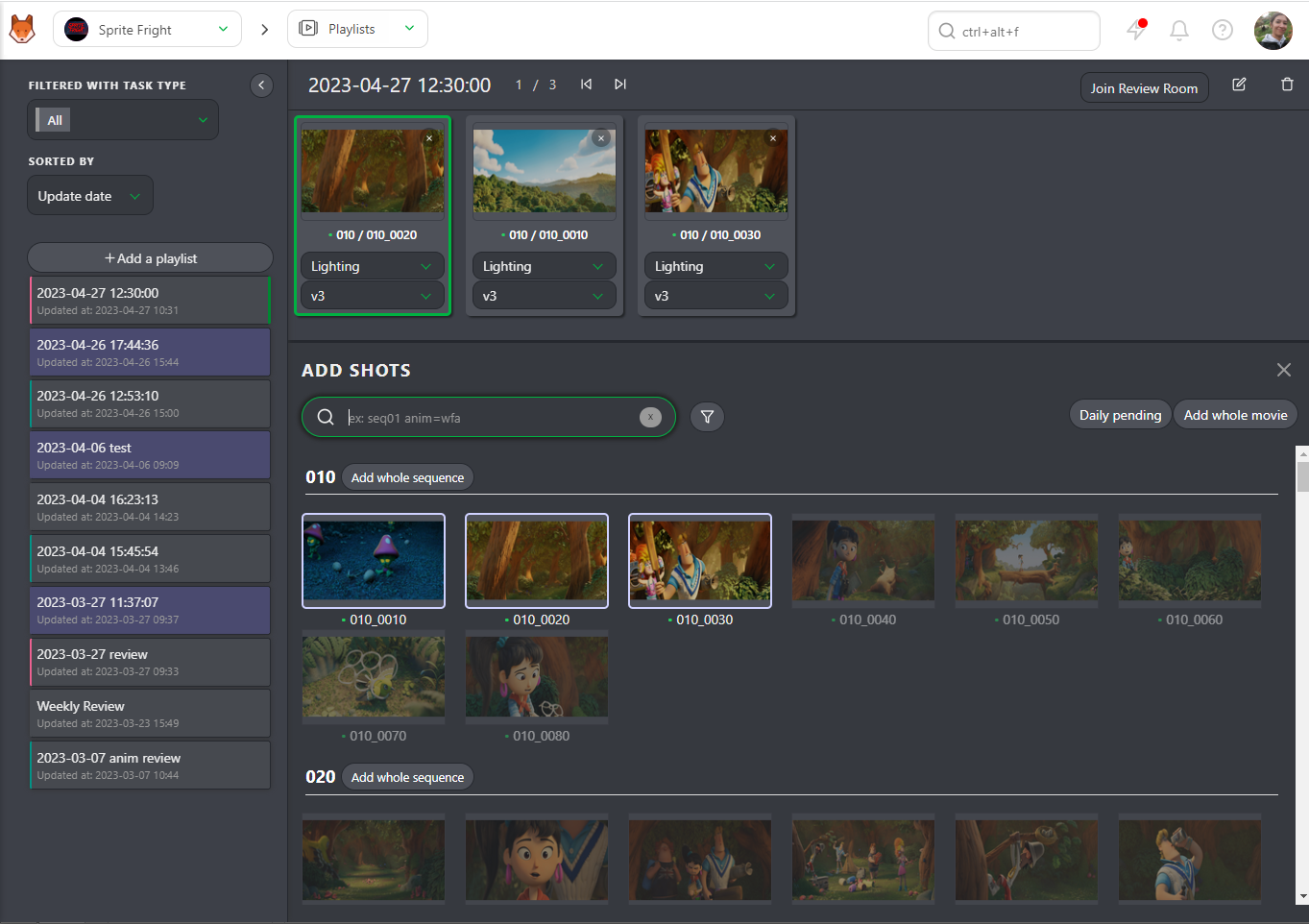
# Review Controls
Once you have created a playlist, you have several options:
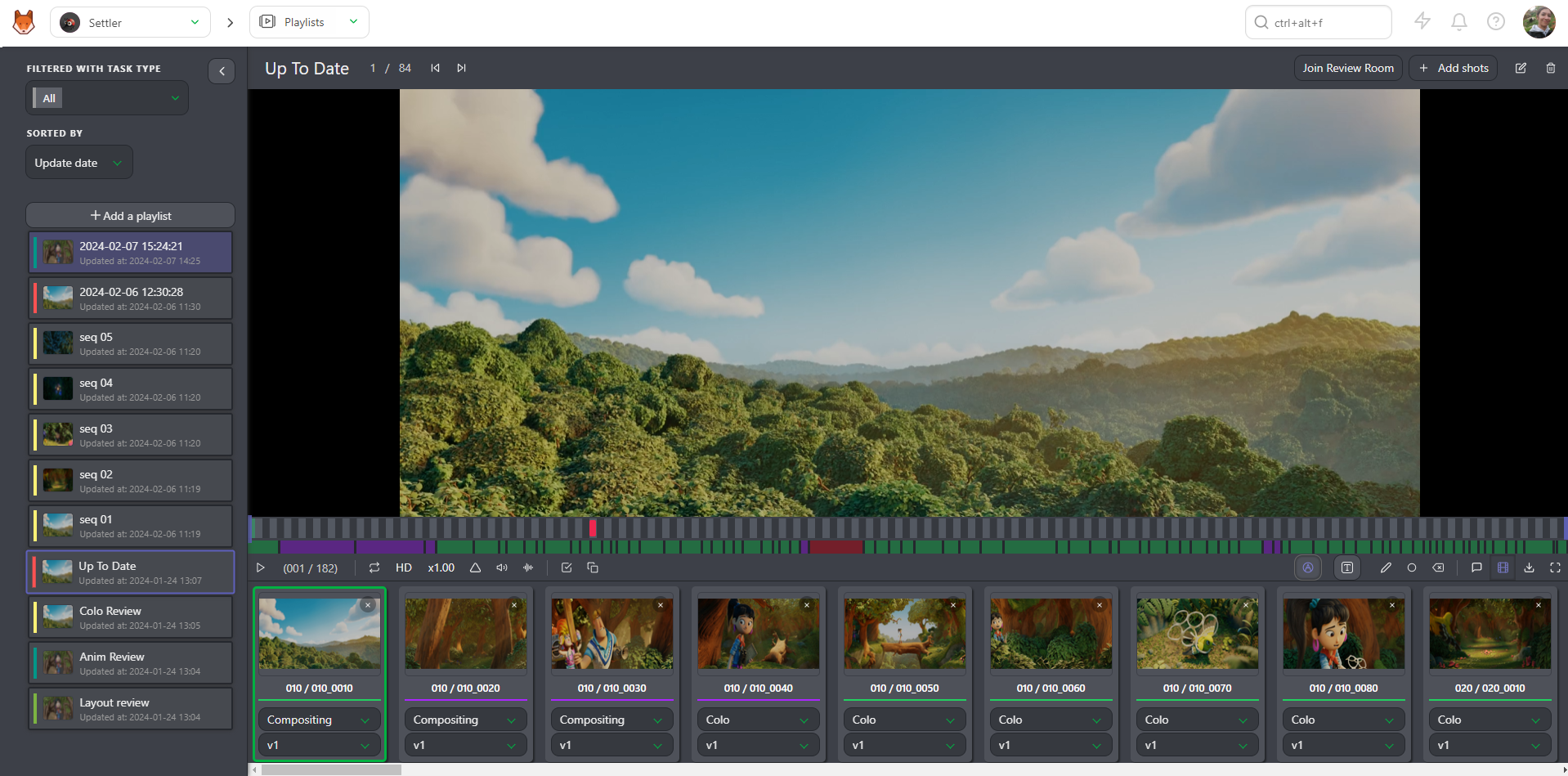
Play or Pause
Jump between elements in your playlist
See the position of the selected element compared to the total number of elements
Mute or unmute the audio
Change the speed: double speed (x2), full speed (x1), half speed (x0.50), or quarter speed (x0.25)
Continuously loop a single element
Display audio waveforms
Display annotations during playback
Show timecode (TC) of the element compared to the TC of the whole playlist
Display the number of frames
Navigate frame by frame on the preview (you can also use the left & right arrow keys on the keyboard)
Access the cmpare tool
Undo and redo options annotations
Text and drawing options (including delete selection)
Change the task type of all the elements in the playlist
Display the comments section
Hide elements in the playlist
Switch between LD (low definition) and HD (high definition)
Download the playlist as a Zip file with all the separate elements, a .csv text file, or Build .mp4 to create the whole movie (only for shots)
Enter fullscreen mode
For each shot/asset in the playlist, you can choose the task and the version you want to see.
You can also play two tasks of a shot side by side.
Click on the Compare button and choose the second task type.
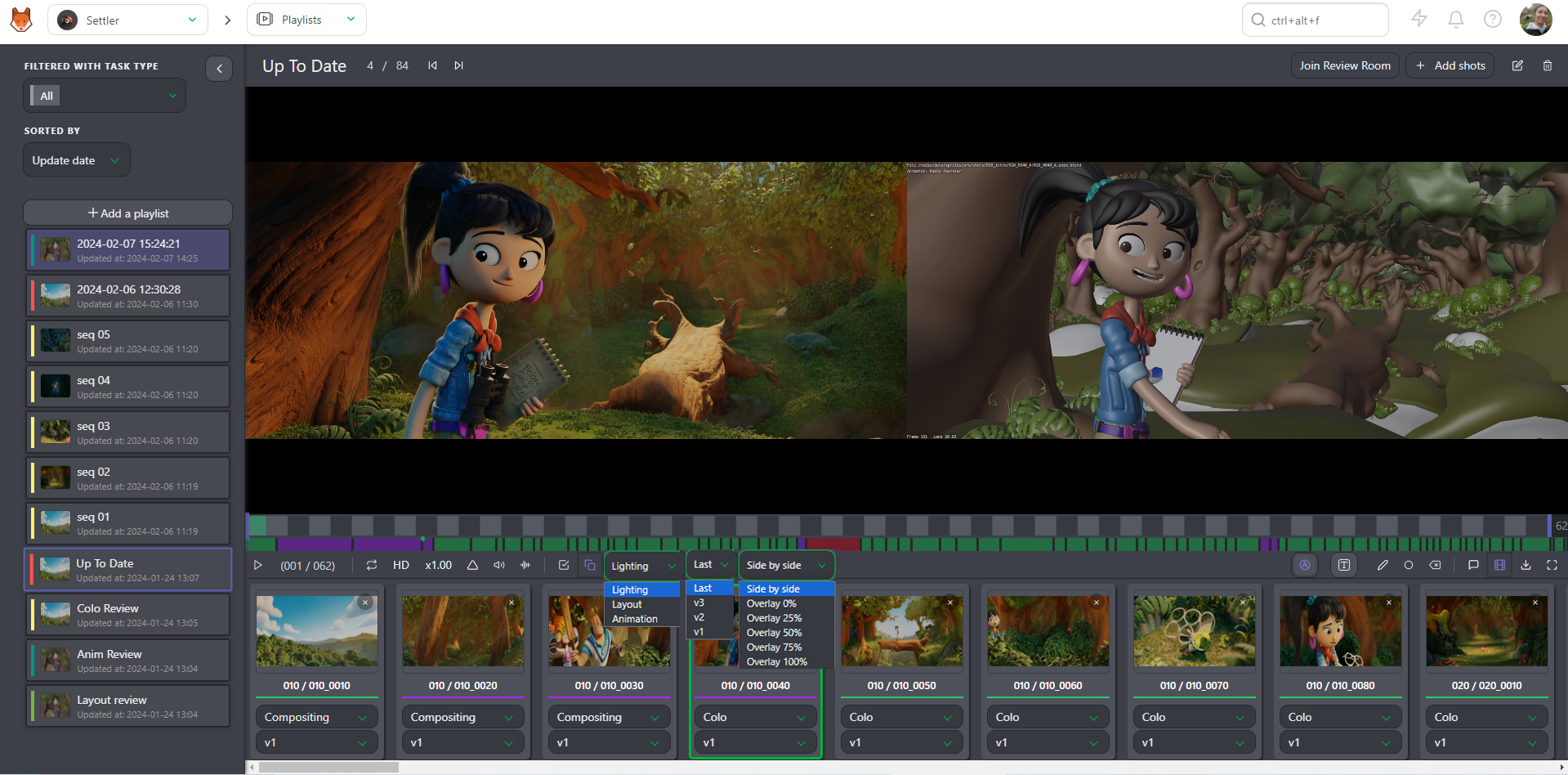
You can comment on the shots directly from the preview.
Click on the comment button.
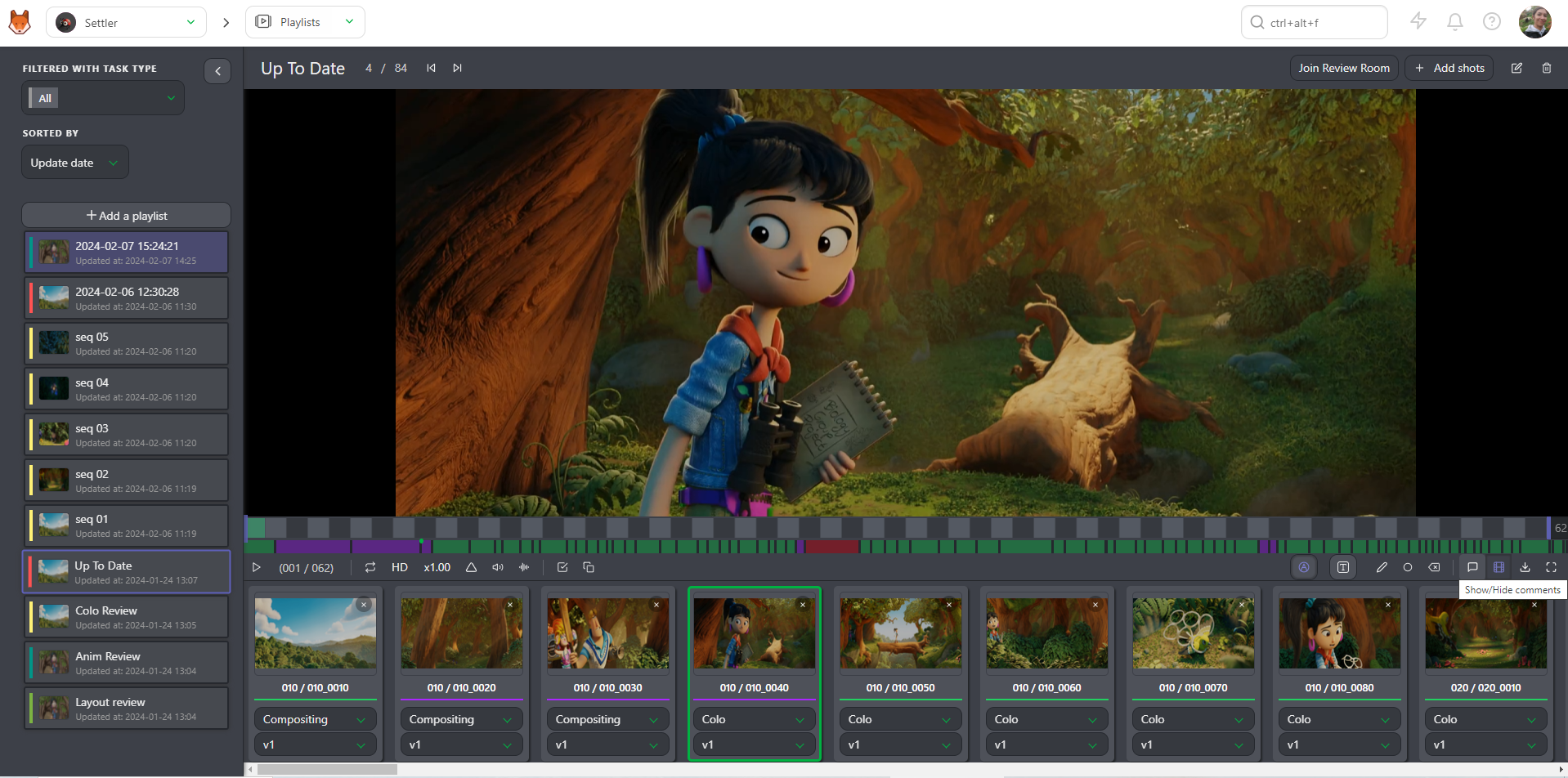
You now have access to the right panel, which shows a history of the comments and their statuses.
You can see the drawing comment on the video (the red dot below the timeline).
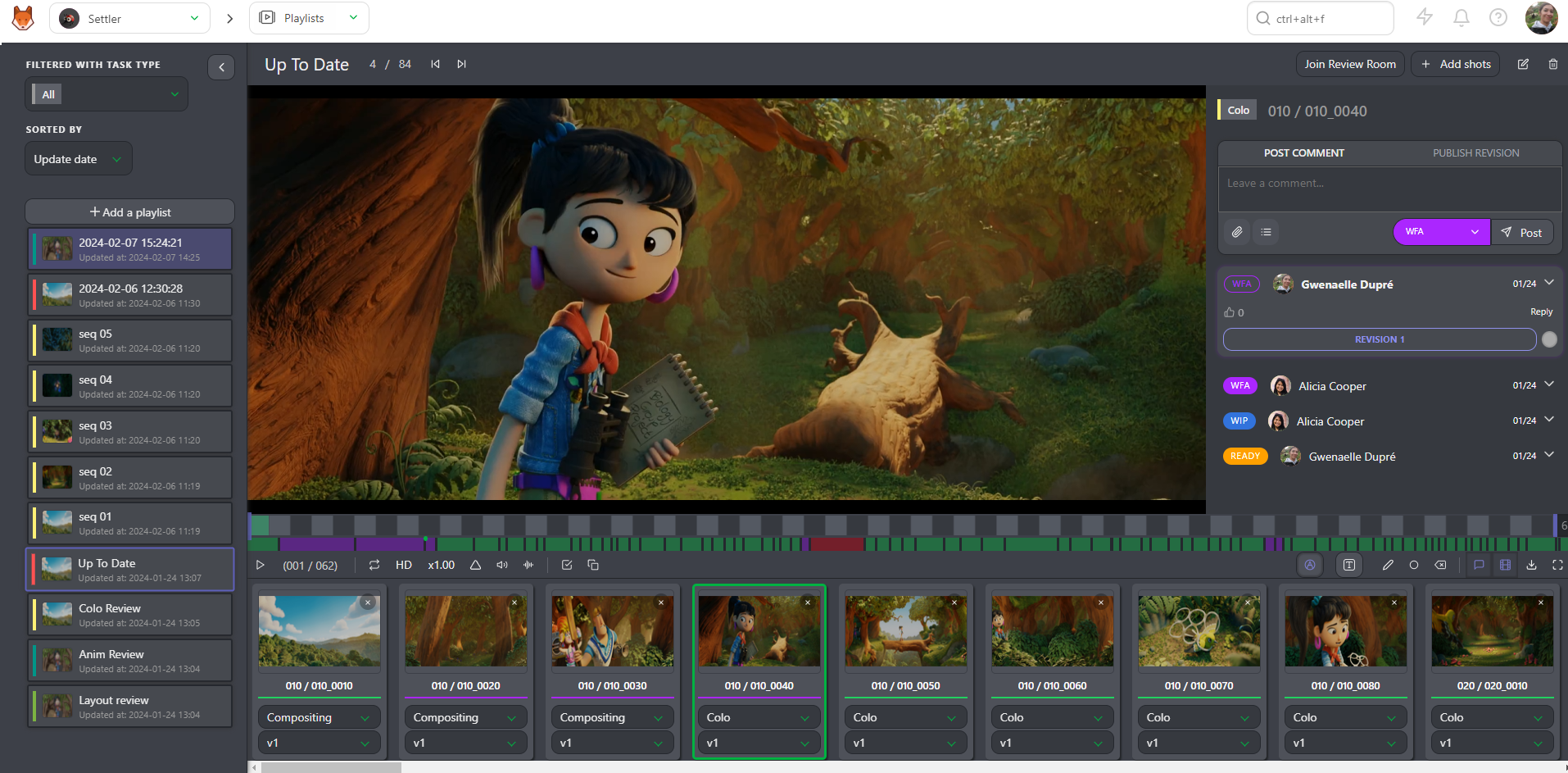
You can draw or type on the video (similar to Perform a review) using the draw button .
# Review Room
The Review Room is a collaborative space designed for efficient and synchronized dailies review sessions. It ensures that all participants are viewing the same content simultaneously, facilitating real-time feedback and discussion.
To learn more about the Review Room, visit this section here.