# Frequently Asked Questions
This FAQ guide provides quick solutions to common Kitsu issues, such as login problems, task management, and production organization. Explore the sections below for step-by-step instructions and helpful tips. For further support, check the detailed Kitsu documentation or contact support.
# Login Issues
# I can't log in to Kitsu anymore
The first thing to check is the web address you are using to log in.
If the web address is account.cg-wire.com/signin and you see the CGWire logo, you are on the wrong page.
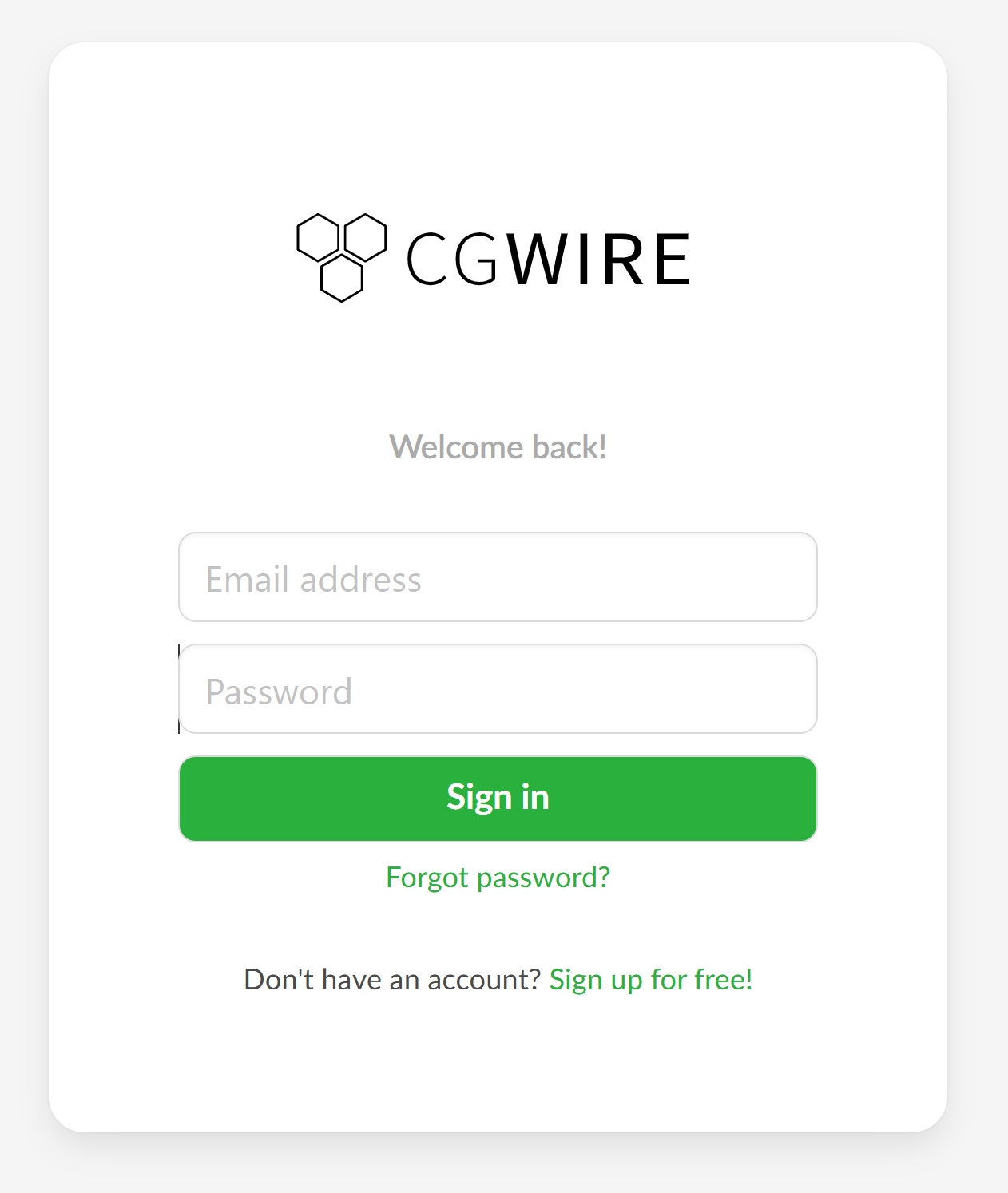
The account page is only for managing subscriptions, invoices, etc. You won't have access unless you've registered for a subscription.
The correct web address for your Kitsu instance should look like your-studio-name.cg-wire.com. On this page, you'll be prompted to log in, and you should see the Kitsu logo.
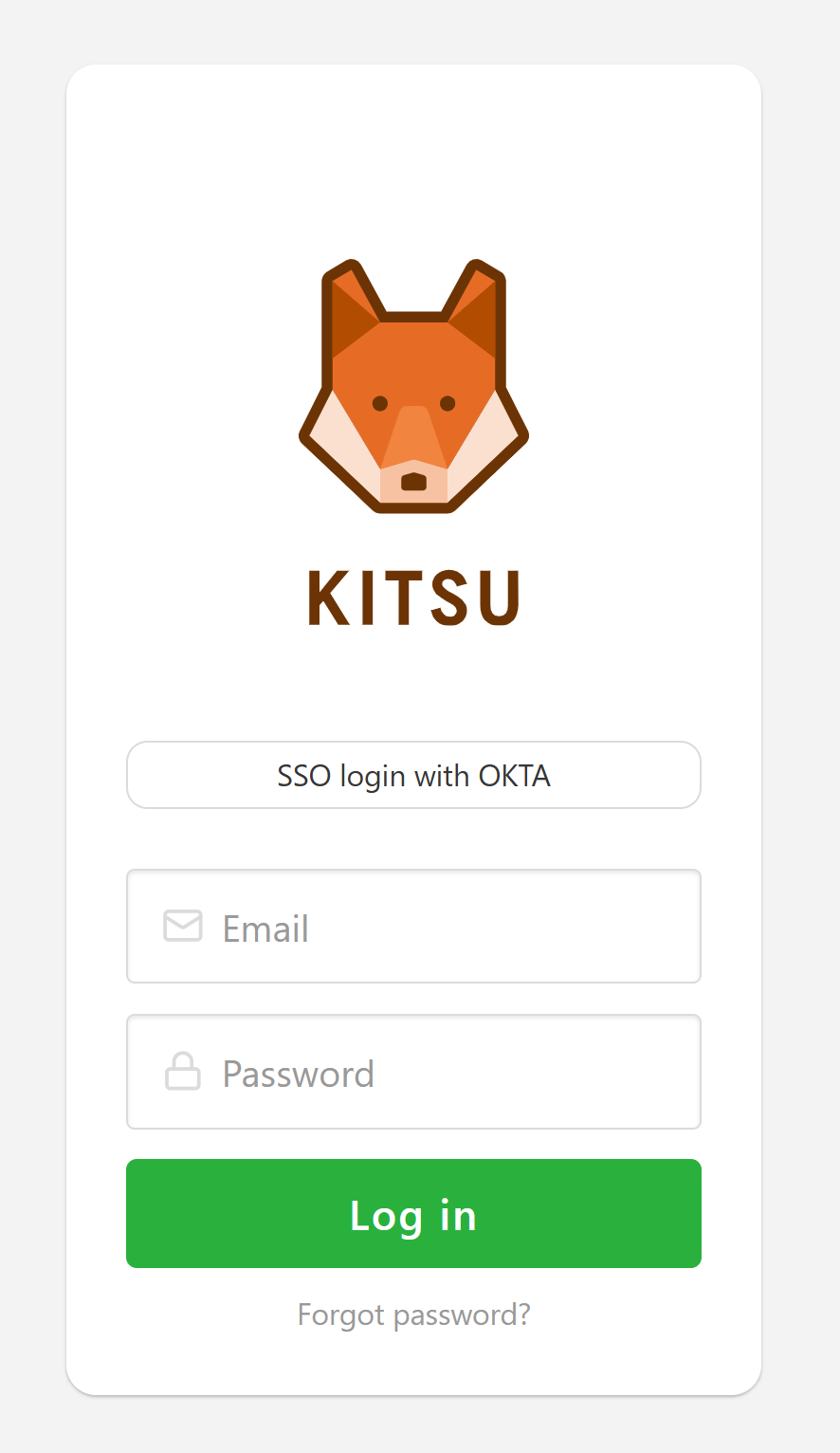
If you're unsure of the correct link:
- Check the invitation email you received.
- Contact your studio manager for assistance.
# Task Management
# I created a new Task Type, but I don't see it in my production
If you've created a new task type (see documentation) but it isn’t appearing in your production, it’s likely because task types need to be explicitly added to your Production Library after being created in the Studio Library.
# Understanding the Difference:
- Studio Library: This is where all task types are initially created and stored for your studio.
- Production Library: Each production has its own library, and task types must be added here before they can be used within that production.
# Steps to Add Task Types to Your Production
Go to your production Settings page from the navigation menu.
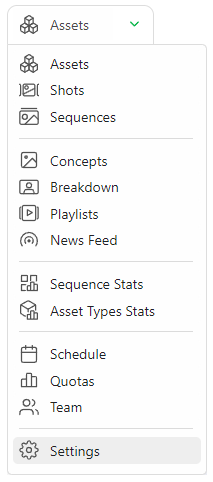
Navigate to the Task Types tab.
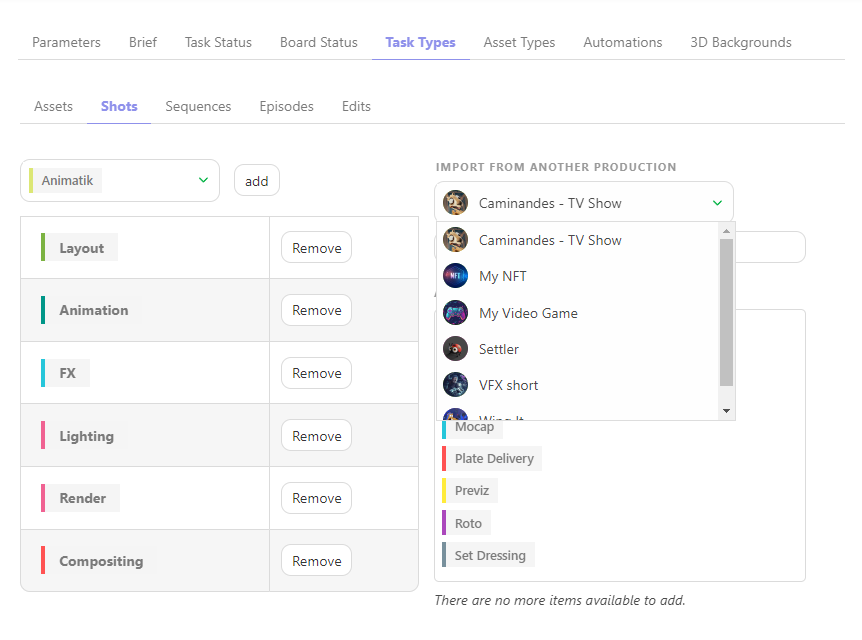
Select the appropriate entity tab (e.g., assets, shots, sequences, episodes, edits).
Find your task type in the list on the right and click to add it.
Once added, go back to your entity page and click Add Task Type.
WARNING
Permissions:
If you can't see the Settings option in the main menu, you may not have the necessary permissions. Please contact your studio administrator if you do not have this option.
# My Task Type columns are not in the right order
If task type columns appear out of order, you can adjust them:
Studio-wide order:
- Go to the main menu under the ADMIN section and click Task Types.
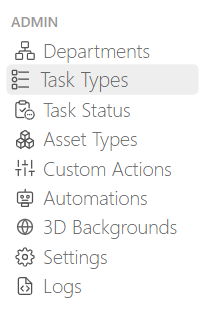
- Drag and drop task types into the desired order.
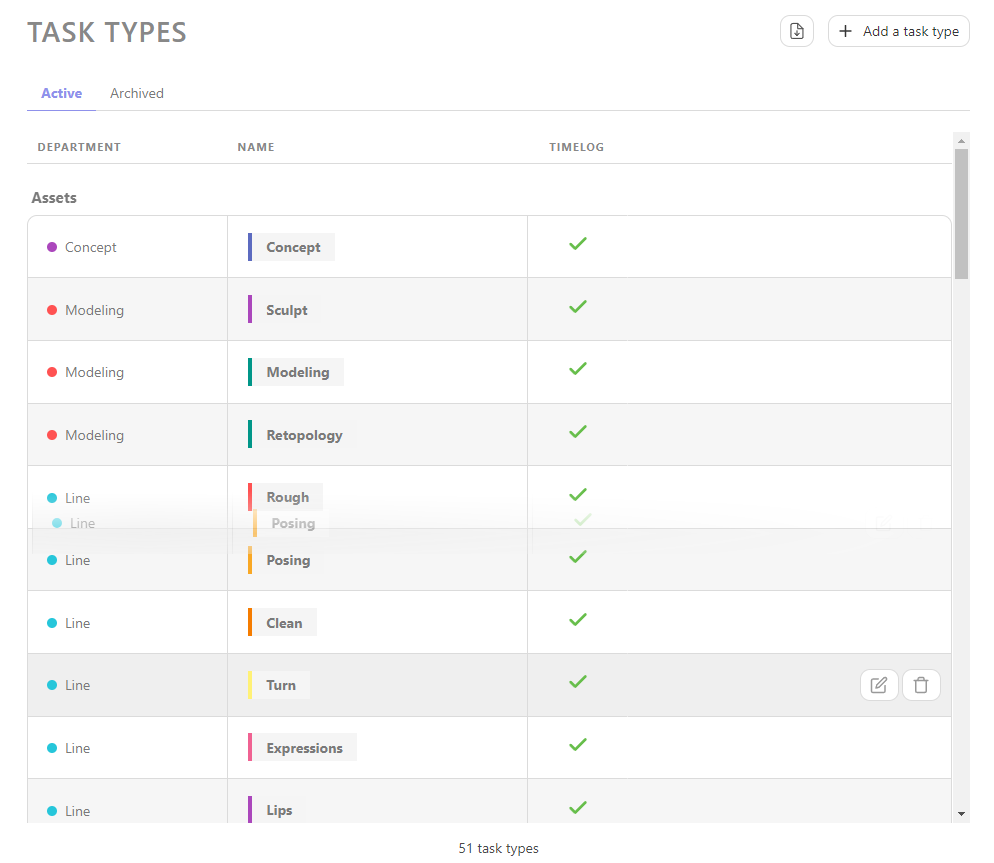
- Go to the main menu under the ADMIN section and click Task Types.
Production-specific order:
- Go to the Settings page for your production.
- Navigate to the Task Types tab and adjust the order by dragging and dropping.
# Task Type columns are missing
If some task type columns are missing on the entity page:
Check the department filter and ensure it is set to All Departments.
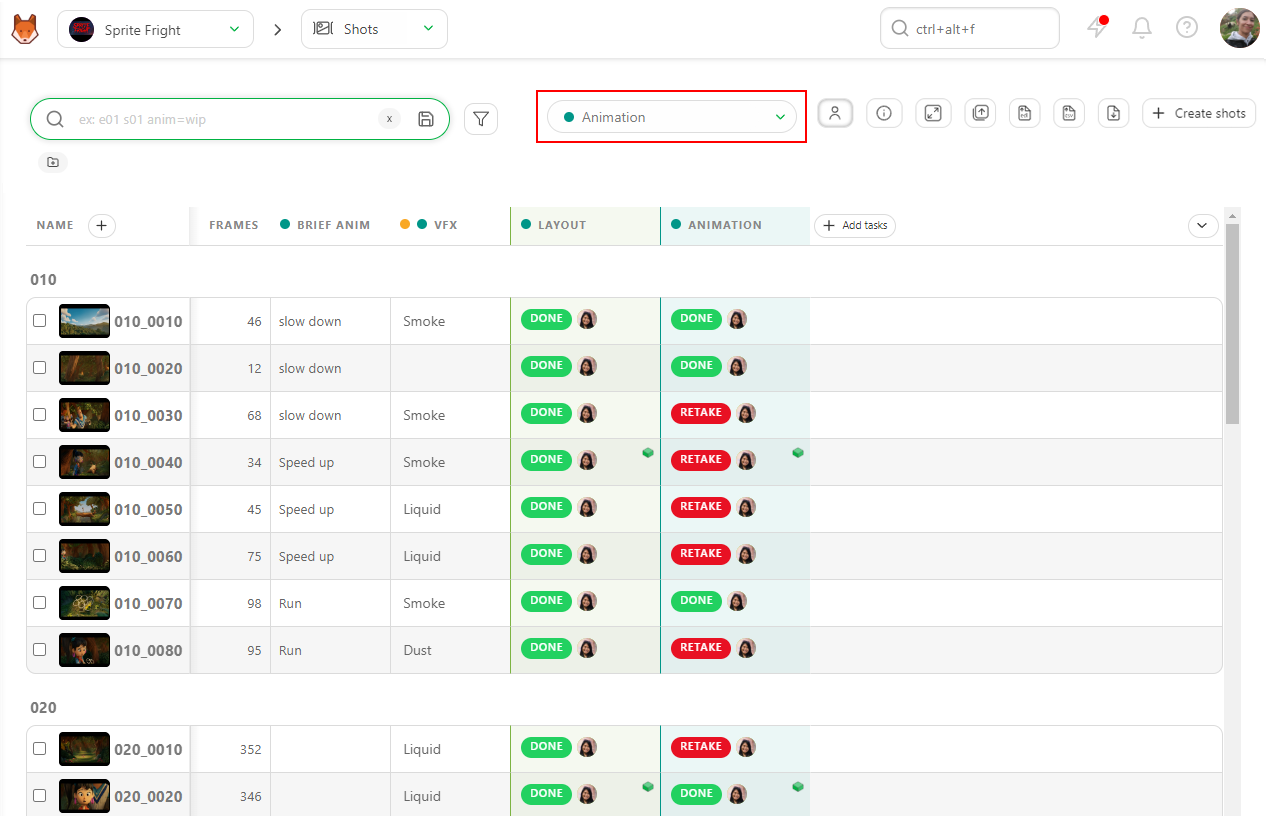
Ensure the Show additional information button is highlighted.
If columns are reduced, they won't display unless additional information is shown.
# Team and Assignments
# I can't assign anyone to a task
If the list of assignees in the comment panel is empty, it means the people you've added to the People page haven't been added to the production.
# Steps to Add People to a Production
Navigate to the Team page from the production menu.
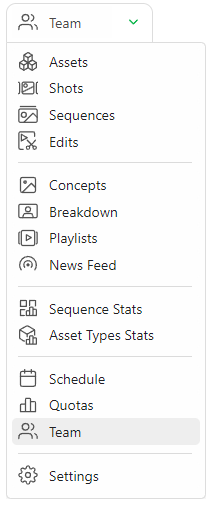
The Team page will be empty, but you'll see a list of people on the right.
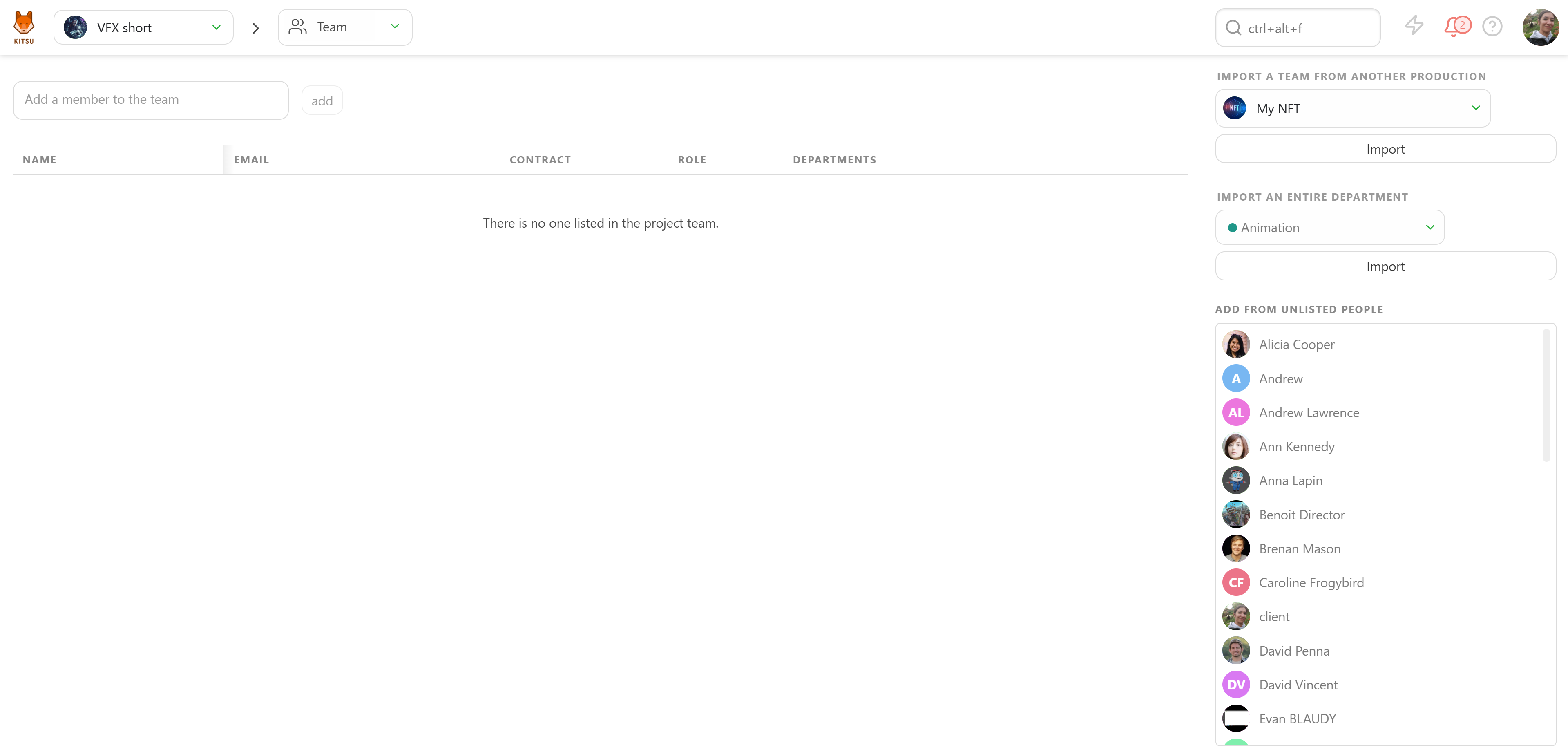
Add people individually or by department.
Once added, they'll have access to the production, and you can assign them tasks.
# All assignments have disappeared
If assignees' avatars are no longer visible:
Ensure you haven’t accidentally clicked the Hide Assignments button.
Click the button again to make the avatars reappear.
# Production Management
# How to Delete or Archive a Production
If you no longer need access to a production, you can choose to archive or delete it.
- Archiving: This will remove the production from the navigation menu but keep it accessible for reference.
- Deleting: This is a permanent, non-reversible action that will completely remove the production from your Kitsu instance.
# Steps to Archive a Production
Go to the main menu and select Productions under the STUDIO section.
Locate the production you want to archive and click the edit button.
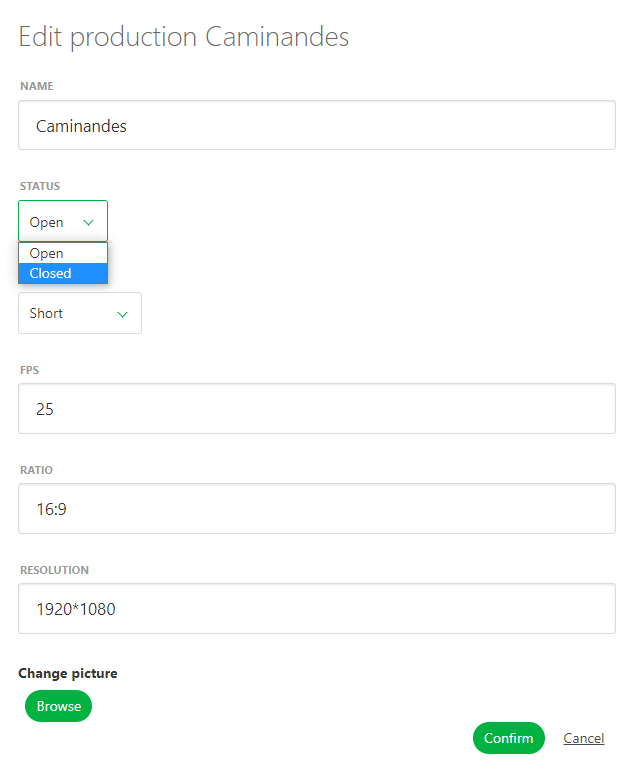
Change the Status from Open to Closed and confirm.
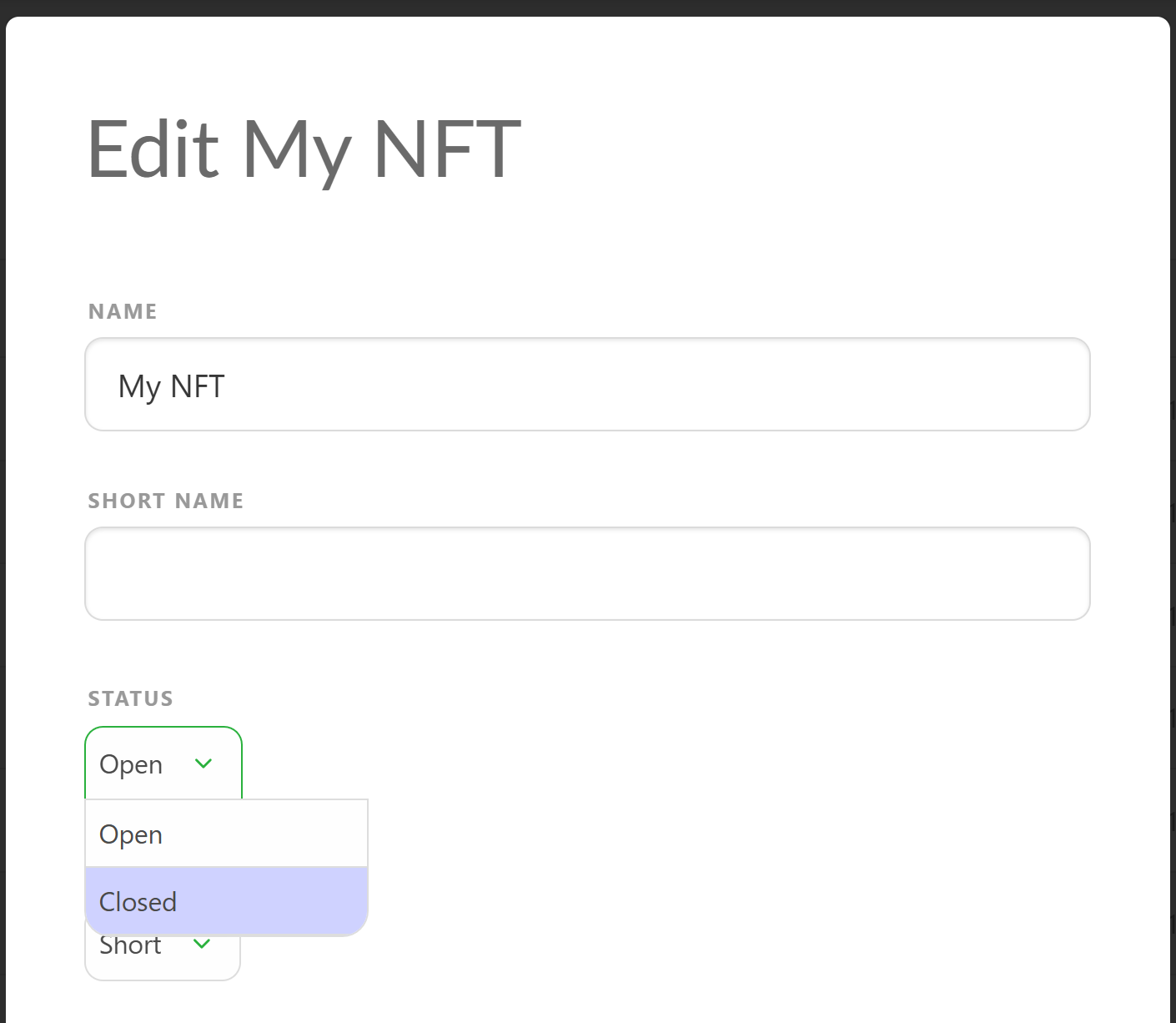
The production is now archived and will no longer appear in the navigation menu.
# Steps to Delete a Production
Only archived productions can be deleted. If you're sure you want to permanently remove a production:
- From the Productions list, hover over the archived (closed) production. A trash icon will appear.
- Click the trash icon, and a confirmation dialog will open.
- Type the name of the production to confirm the deletion.
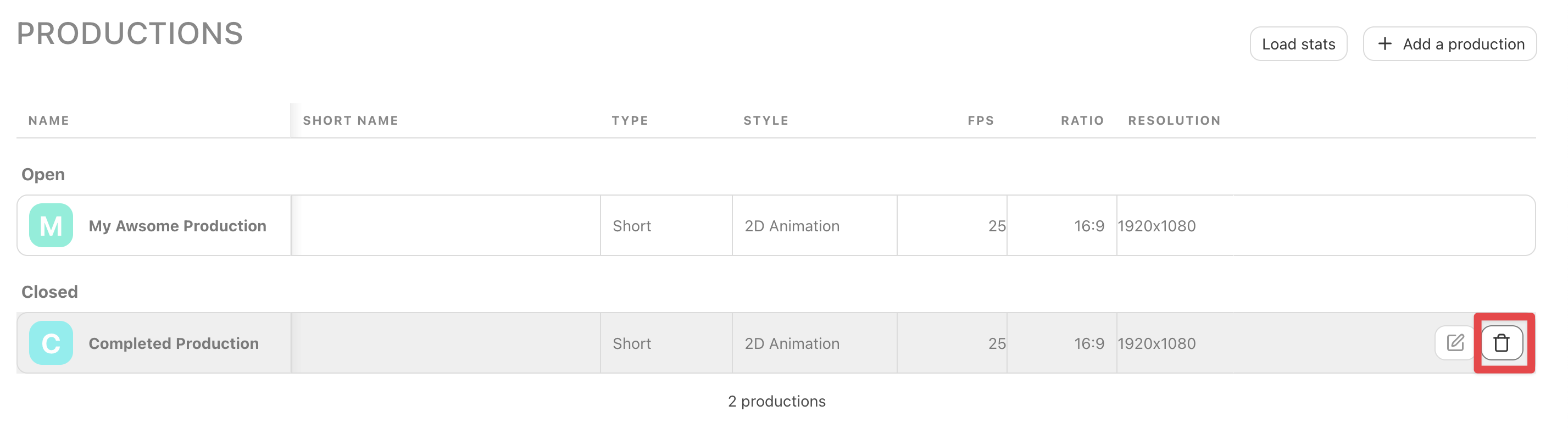
WARNING
Deleting a production is permanent and cannot be undone. Only proceed if you’re certain the data is no longer needed.
# Miscellaneous
# Where can I see the storage I'm using?
Currently, Kitsu does not display storage usage directly in the interface or on your account page. This means you won't find a section in the app showing how much storage your productions or assets are consuming.
If you need to check your storage usage:
- Contact your system administrator or IT team if Kitsu is hosted on your studio's servers.
- If you're using a cloud-hosted Kitsu instance, email support@cg-wire.com with your studio name and account details, where our team can provide you with the necessary information.