# Daily & Weekly review
For your dailies or weeklies, you can create a Playlist
# Create a Playlist for your internal review
You can find the Playlists page on the drop-down menu.
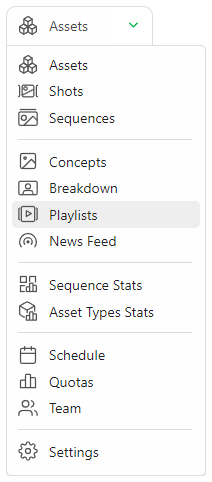
The playlist page is separated into two parts:
- (1) The playlist list where you can create a playlist or load an existing one.
- (2) The last created playlists and the last modified playlists
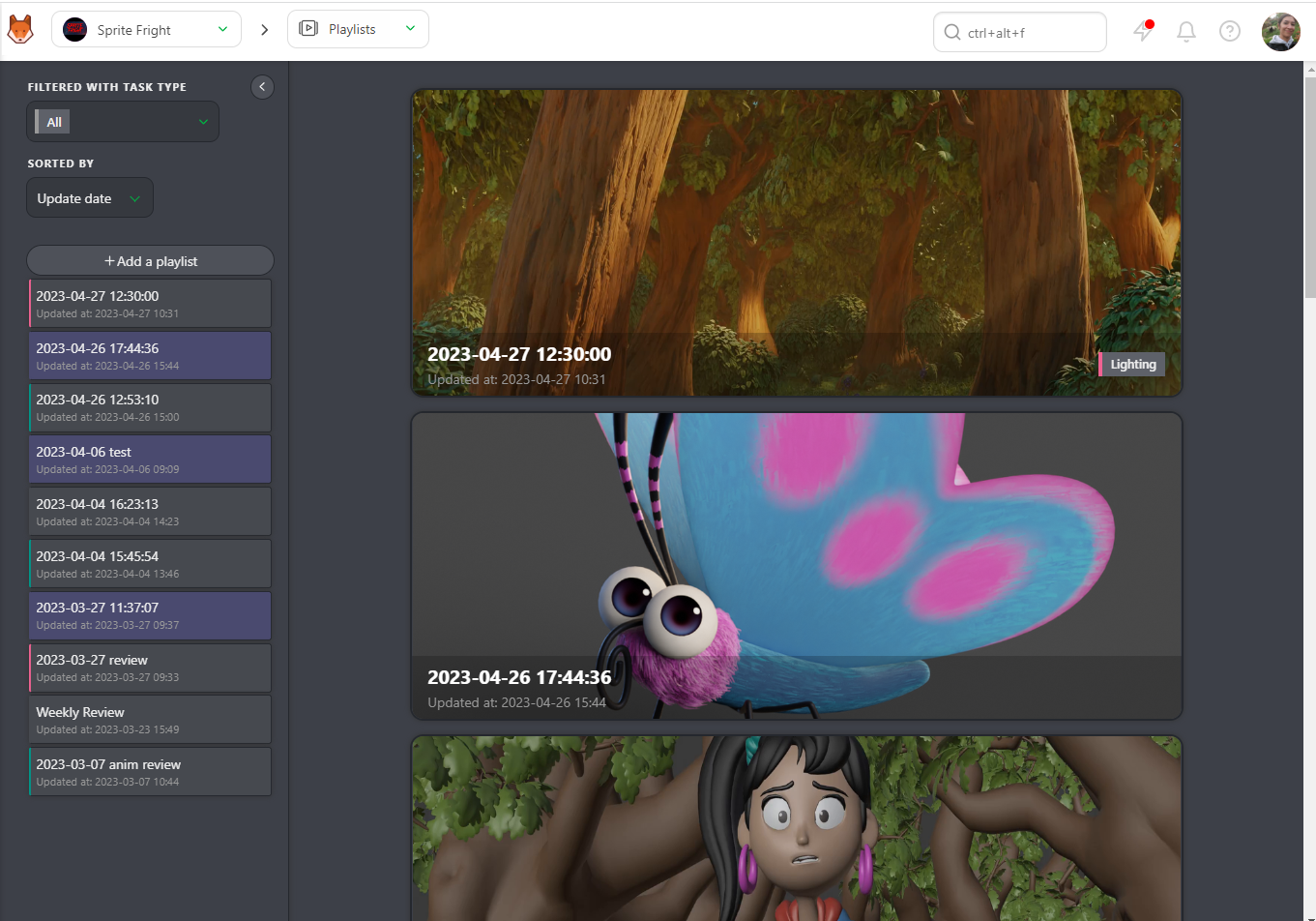
Start by creating a Playlist . Your default name
is the date and the hour. You can change it immediately. You can choose if the playlist
will be shared with the studio or the client and if it's a shot or asset playlist.
You can also add a Task Type tag to the playlist.
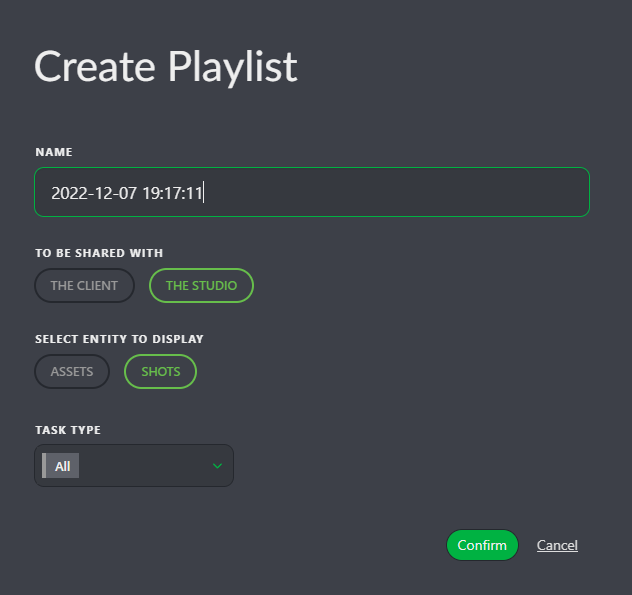
Once the playlist is created, via the search/filter bar, you can select which shots to add to your playlist.
You can also choose to add the whole movie, and it will add all the shots of the movie.
You can select Daily pending, which will add all the WFA tasks of the day.
Otherwise, you can Add the whole sequence if you want to focus only on a particular sequence.
You can use the same filter than on the global shot/asset page. For example, you can select all the WFA is short for the animation stage. You have to type animation=wfa in the search bar. Valid your selection with the Add selection button. Kitsu will select the shots with the WFA status at the Animation stage. Still, Kitsu will automatically load the latest uploaded version.
The shots appear on the top part of the screen. Every change are automatically saved.
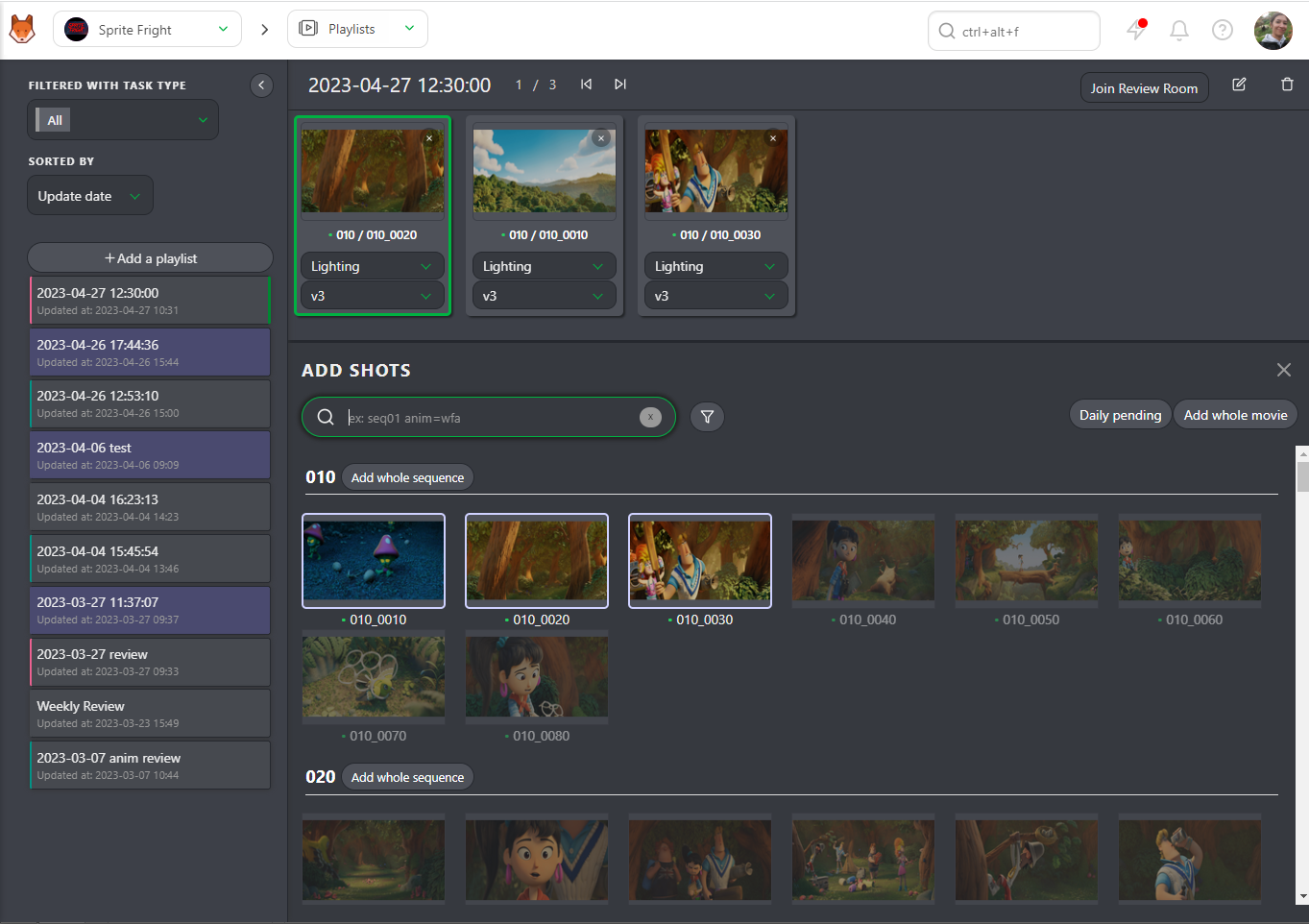
# Review and Validations
Once you have created a playlist, you have several options:
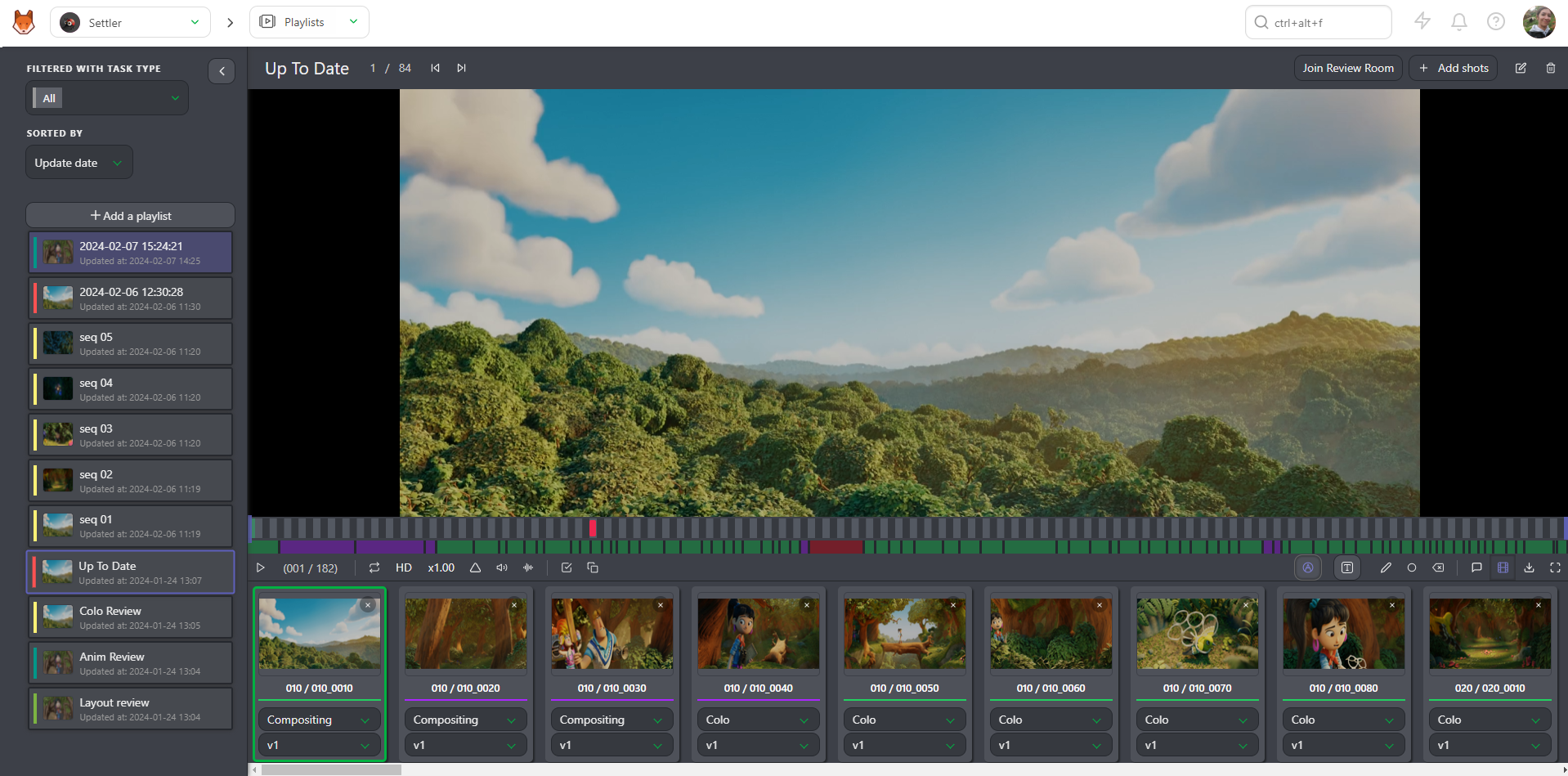
Play or Pause
Navigate from element to element
See the position of the selected element compared to the total number of elements
Mute or unmute the sound
Change the speed, double speed (x2), full speed (x1), half of the speed (x0.50), or a quarter of the speed (x0.25)
Loop on one element
Display the sound wave
Display annotations during the play
TC of the element compared to the TC of the whole playlist
Number of frames
Navigate frame per frame on the preview. You can also do it with the arrow on the Keyboard.
Compare tool
Undo and Redo option for the drawing comment
Text and drawing option, and delete selection
Change the task type of all the elements of the playlist
Display the comment section
Hide the elements of the playlist
Switch between LD (low definition) to HD (High definition)
Download the playlist as a Zip files with all the separated elements, a .csv text file, or Build .mp4 to create the whole movie (only for shots)
Fullscreen
For each playlisted shot/asset, you can choose the task and the version you want to see.
You can also play two tasks of a shot side by side.
Click on the Compare button and choose the second task type.
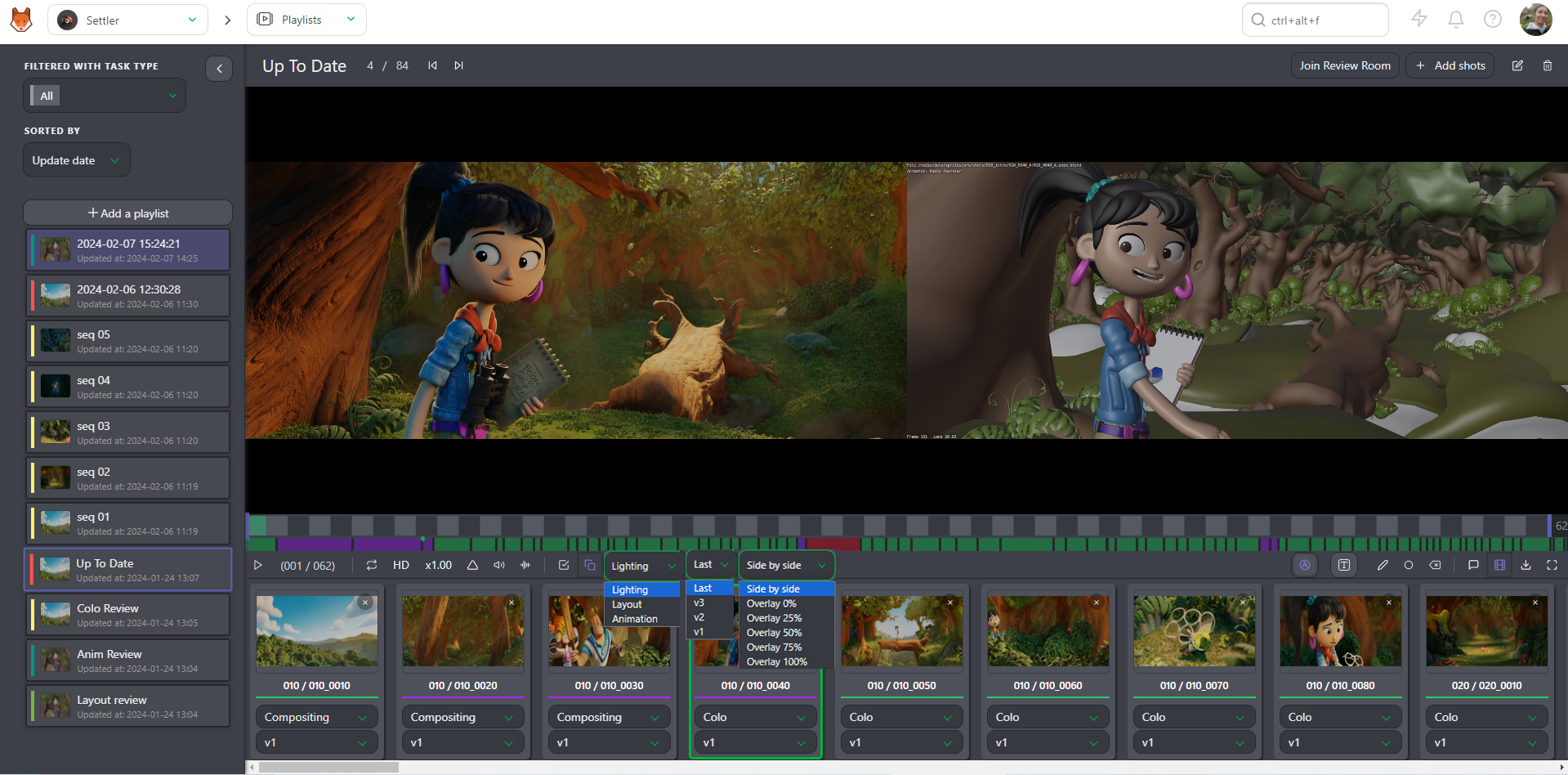
The primary purpose of the playlist is to help you review the shots and assets.
You can comment on the shots directly from the preview.
Click on the comment button.
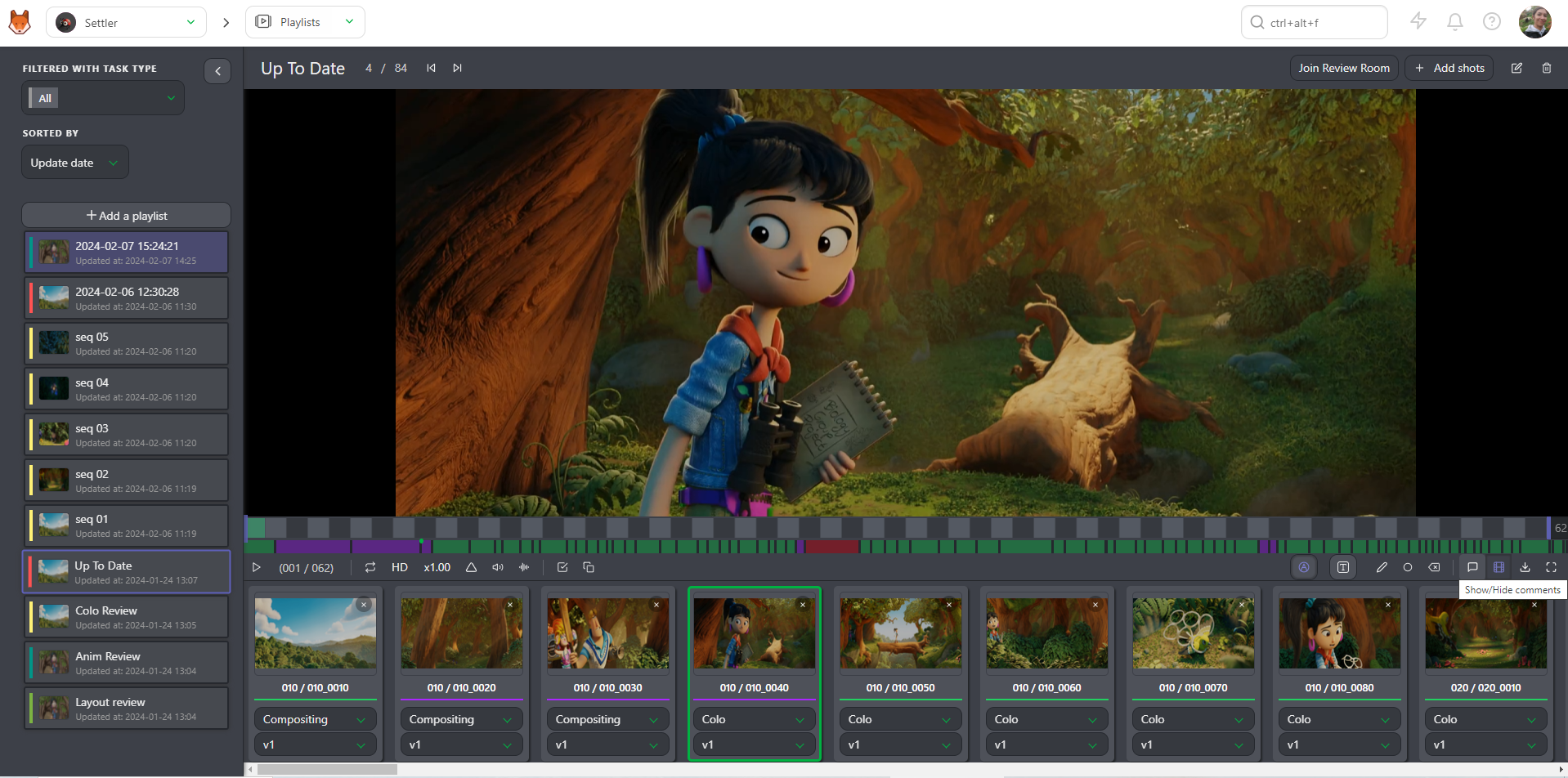
You now have access to the right panel, which has a history of the comments and their status.
You can see the drawing comment on the video (the red dot below the timeline).
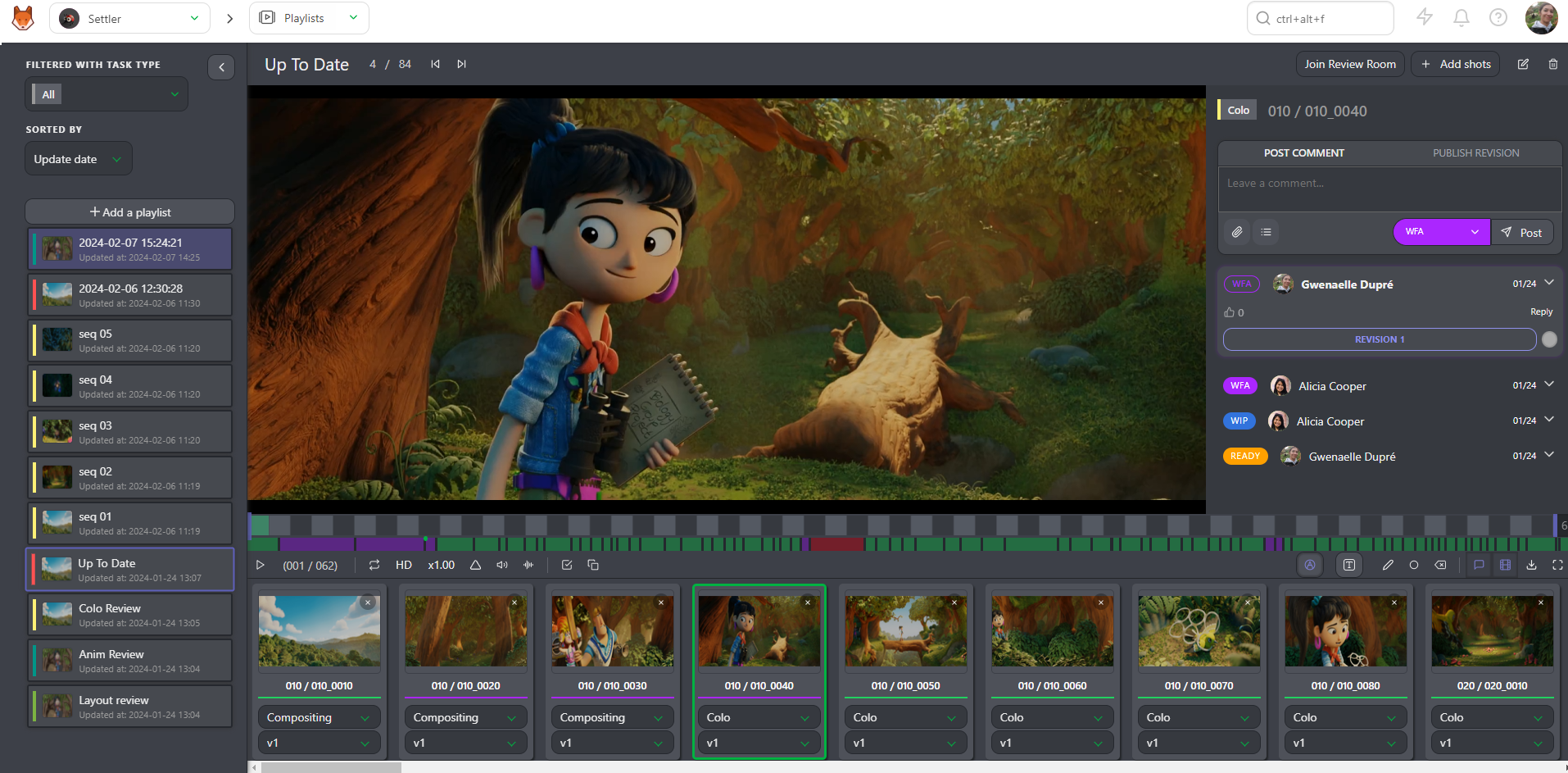
You can draw or type on the video with the draw button