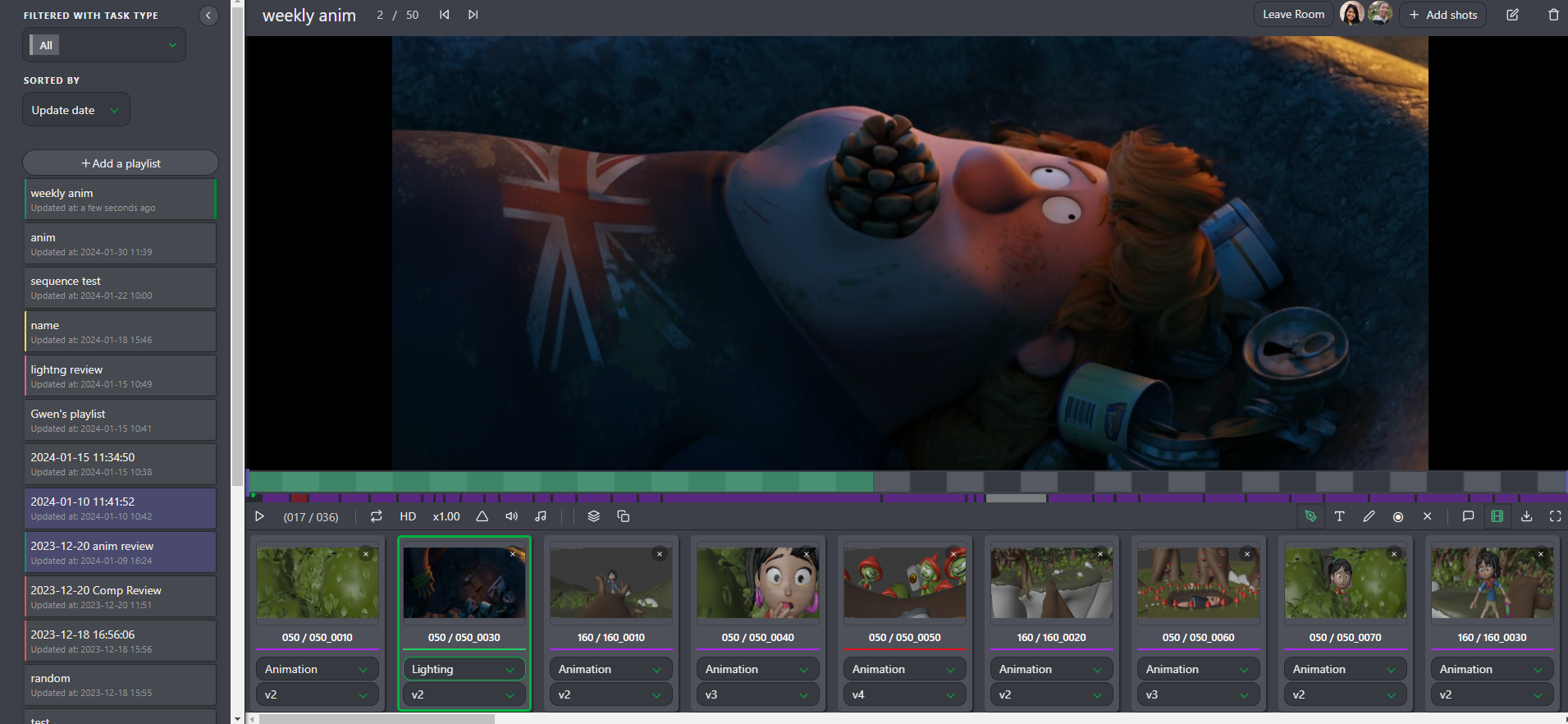# Client Playlists
# Creating Client Playlists
The first step in preparing a review with your client is to create a playlist of the content you wish to share and review. The process is similar to creating a regular playlist but Kitsu includes some nice features to aid with collaborate from parties outside your studio.
To get started, you'll need to create your playlist and add the items you want to review. See this section here for a reminder on how to do this.
The main difference is to ensure under To Be Shared With you select The Client. This will ensure the proper permissions and only provide the client access to this specific playlist.
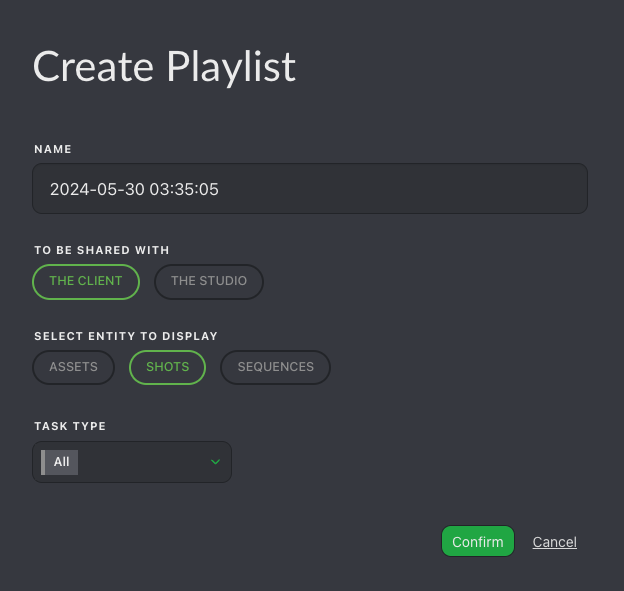
# Reviewing Client Playlists
Once you have created a playlist, you can notify your client that it is ready for review.
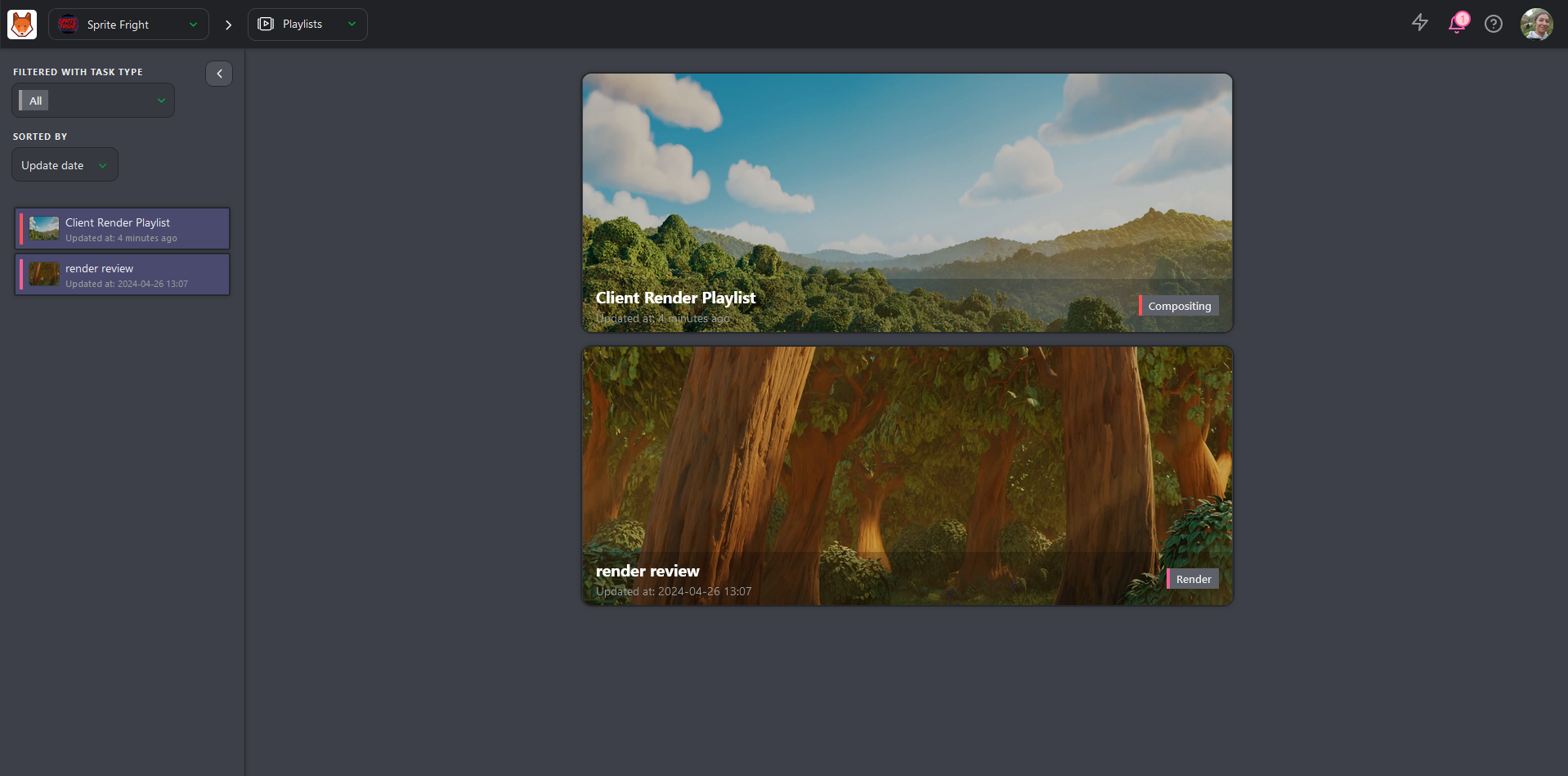
WARNING
Your client will only have access to the production if they are part of the team, and they will only see the client playlist. Please note there is currently no way to segregate clients within the same production,
The client has several options to control the playlist.
Client Permissions
- Clients can see all versions of all task types.
- Clients can only see comments they have made and any replies to these comments. They cannot see your internal comments.
- Clients can only see when a revision has been published, but cannot see who published it.
- Clients can only see and use statuses with the Is client Allowed tag.
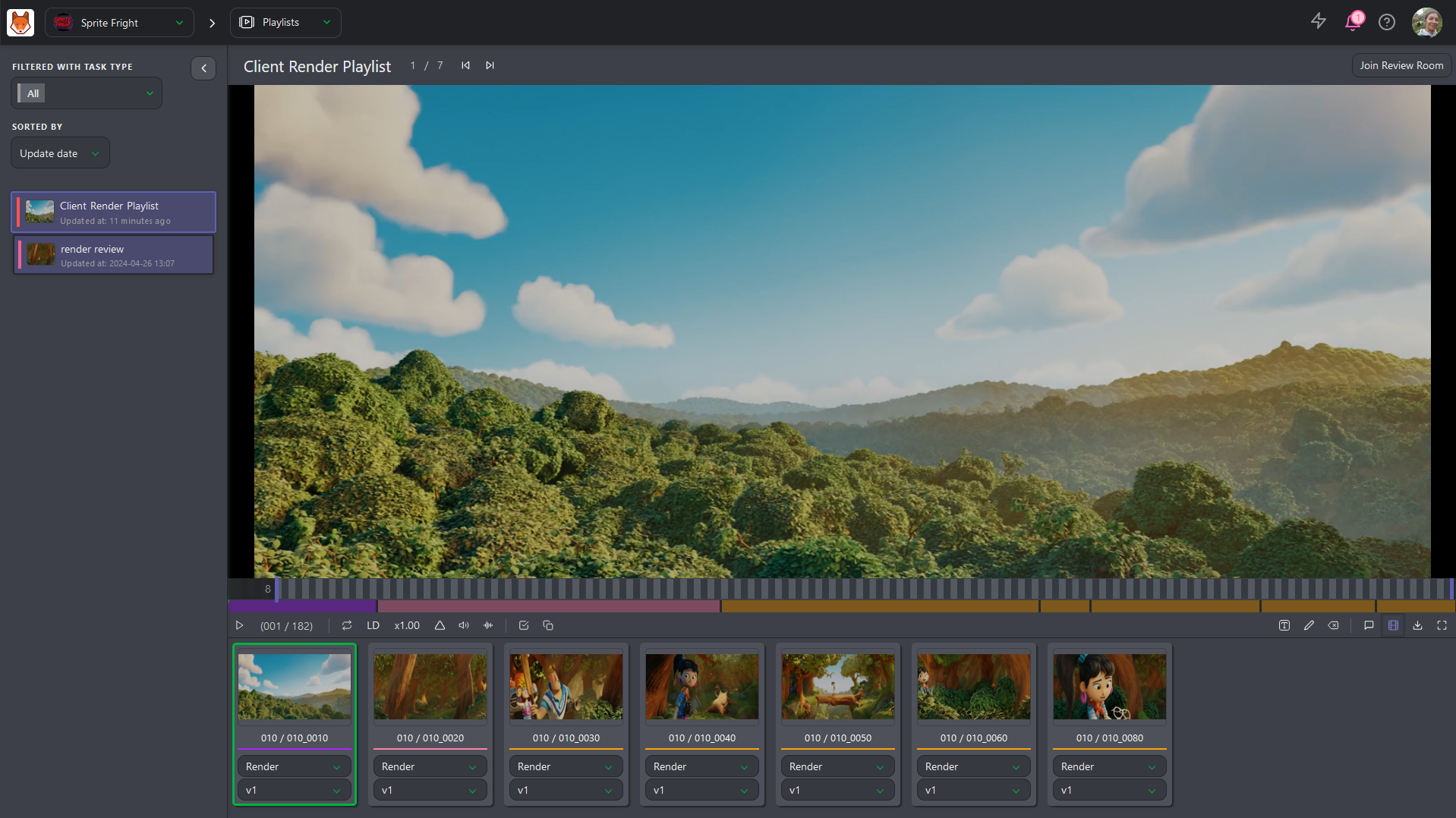
Clients can (from left to right):
- Play or Pause the video.
- Loop on one element.
- Switch between LD (low definition) and HD (high definition).
- Change the speed: double speed (x2), full speed (x1), half speed (x0.50), or quarter speed (x0.25).
- Display annotations during playback.
- Mute or unmute the audio.
- Display the audio waveform.
- Change the task type of all the elements in the playlist.
- Use the compare tool.
- Use text and drawing options, and delete selections.
- Display the comment section.
- Hide elements of the playlist.
- Download the playlist as a Zip file with all the separate elements, a .csv text file, or Build .mp4 to create the whole movie (only for shots).
- Enter fullscreen.
TIP
The client can navigate frame by frame on the preview using the left and right arrows on the keyboard.
The client can also:
- Navigate from element to element by clicking on it.
- See the color status and length of each element compared to the total.
- See the position of the selected element compared to the total with the green dot.
# Playback Controls
For each playlisted shot/asset, the client can choose the task and the version they want to see.
They can also play two tasks of a shot side by side by clicking on the Compare button and choosing the second task type.
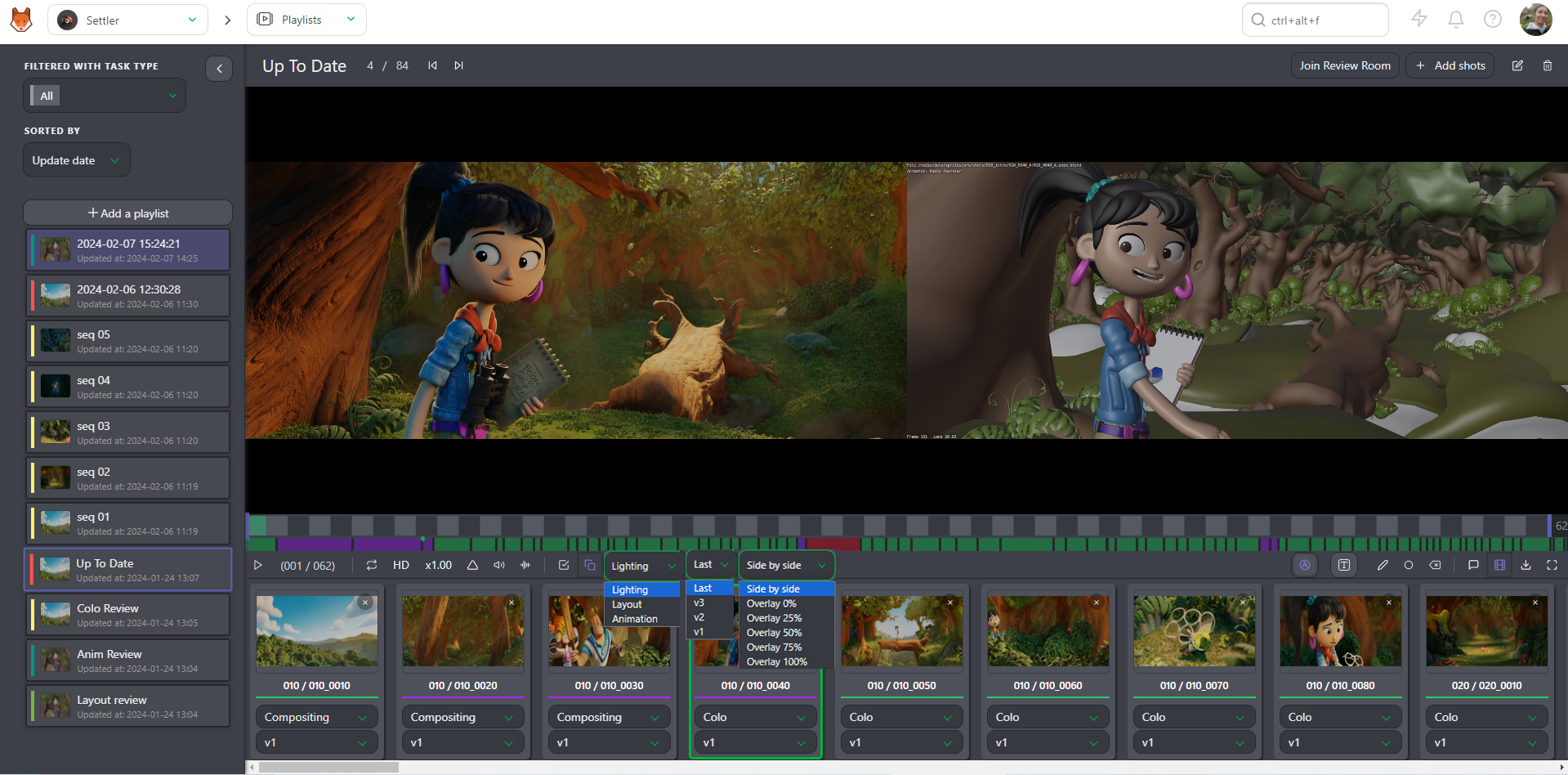
TIP
The primary purpose of the playlist is to help the client review the shots and assets. They can comment on the shots directly from the preview.
To comment, they need to click on the comment button.
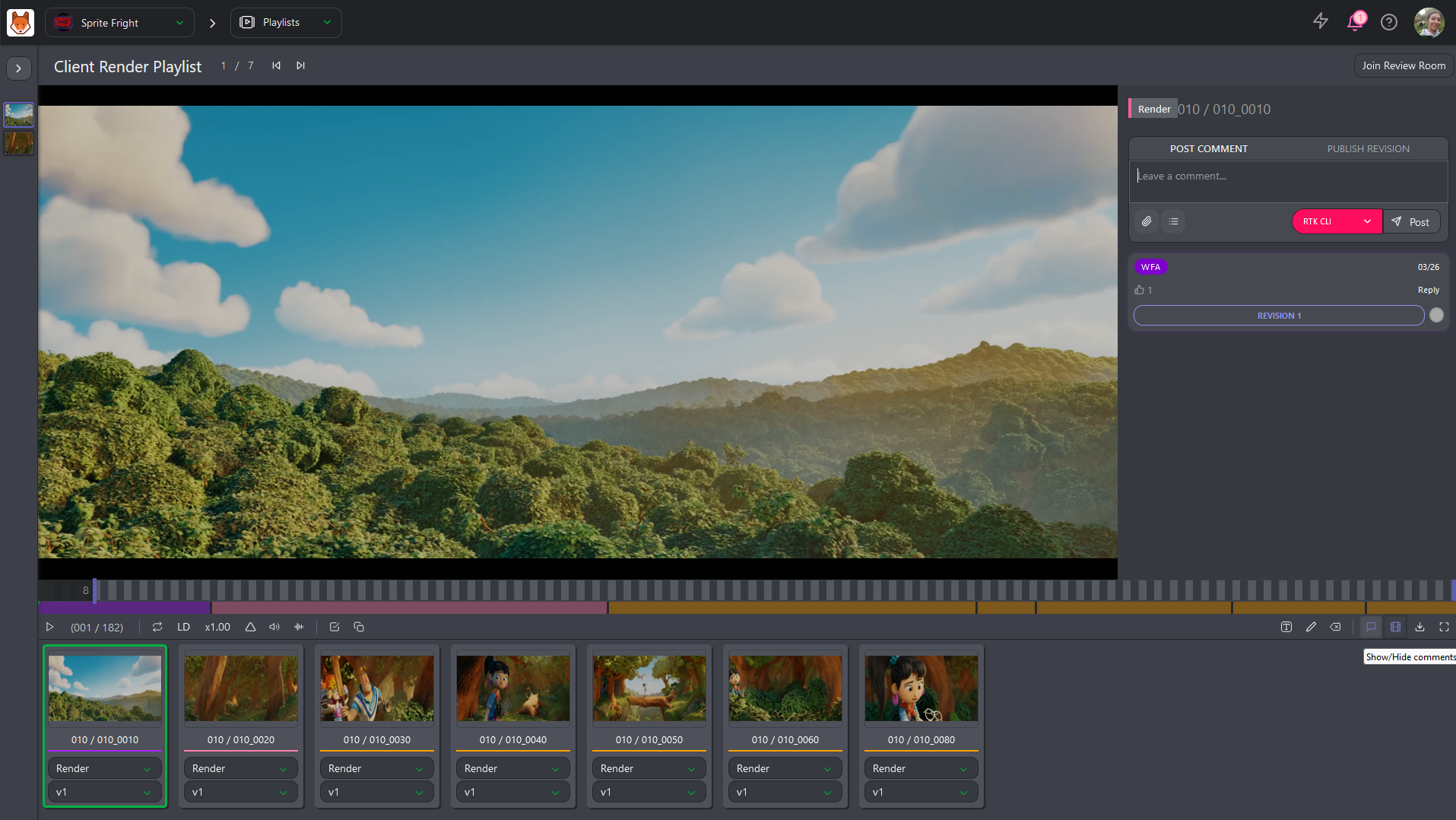
This will open the right panel, showing their comments and status history, but without access to internal comments and statuses.
They can draw or type on the video with the draw button and write a comment at the same time.
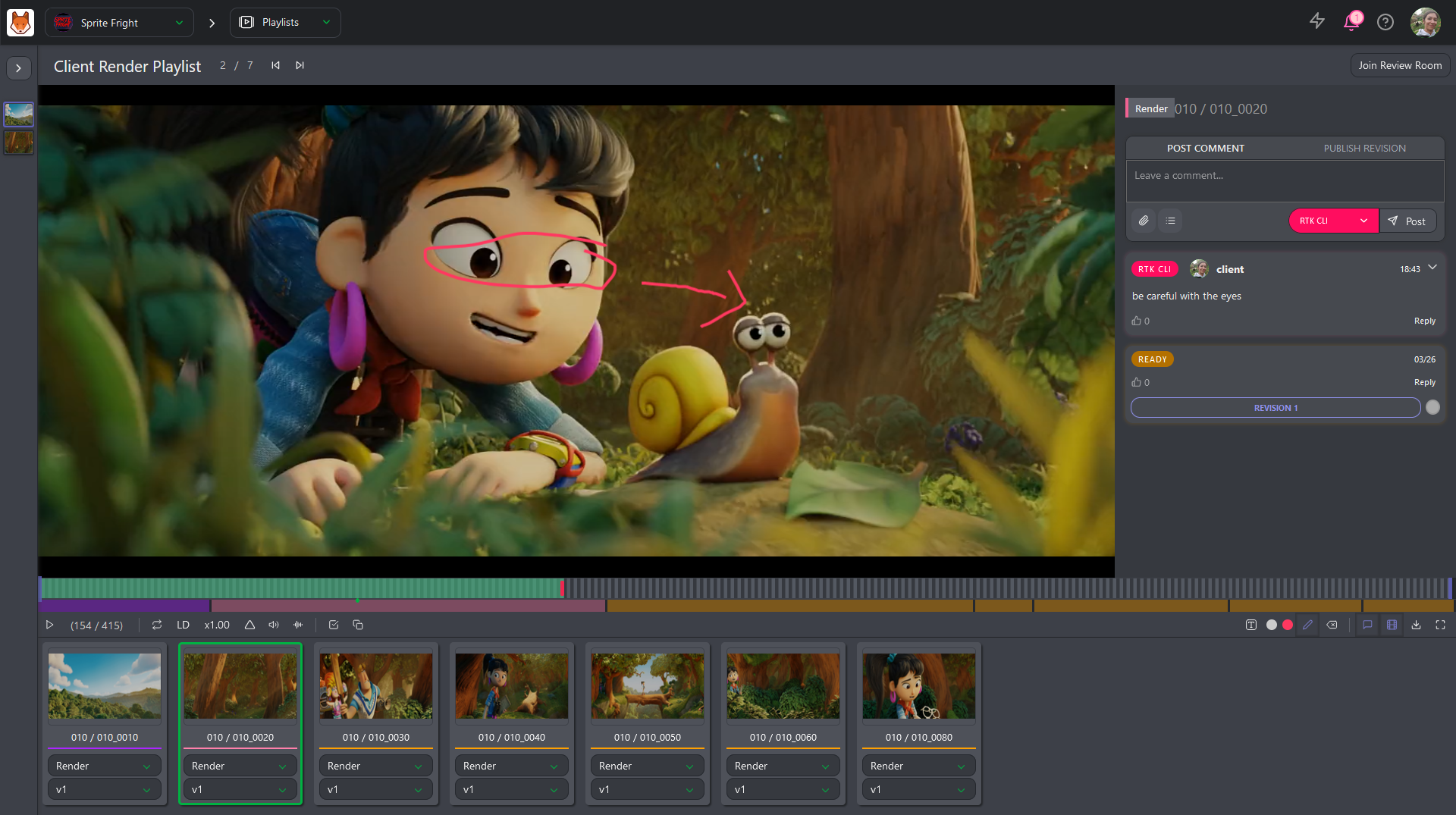
You can see the drawing comments on the video (indicated by the red dot below the timeline).
WARNING
Only the supervisor and production manager can see the client's comments. Artists will only see the status.
The supervisor and production manager can copy the client's comments, modify them if necessary, and publish them for the team.
# Review Room
The Review Room is a collaborative space designed for efficient and synchronized dailies review sessions. It ensures that all participants are viewing the same content simultaneously, facilitating real-time feedback and discussion.
You can join the Review Room by clicking the button at the top of the playlist. The review room will synchronize all the participants.
Everyone in the review room will see the play, pause, shot, and frame selections in real-time.
Additionally, the Review Room supports synchronized drawing annotations. This feature allows participants to draw directly on the frames being reviewed, with all annotations visible to everyone in the session. This capability enhances communication and clarity, making it easier to point out specific details, suggest changes, and highlight important aspects of the work.