# レビュー
# レビュータスク
アーティストが自分の作品を誰かにレビューしてもらいたい場合、タスクのステータスを に変更します。
ステータスをクリックすると右側のパネルが開き、レビューを開始できます。
右パネルからバージョンを閲覧し、パネルの端をつかんで拡大したり、このアイコンをクリックしてフルスクリーン表示にすることもできます 。
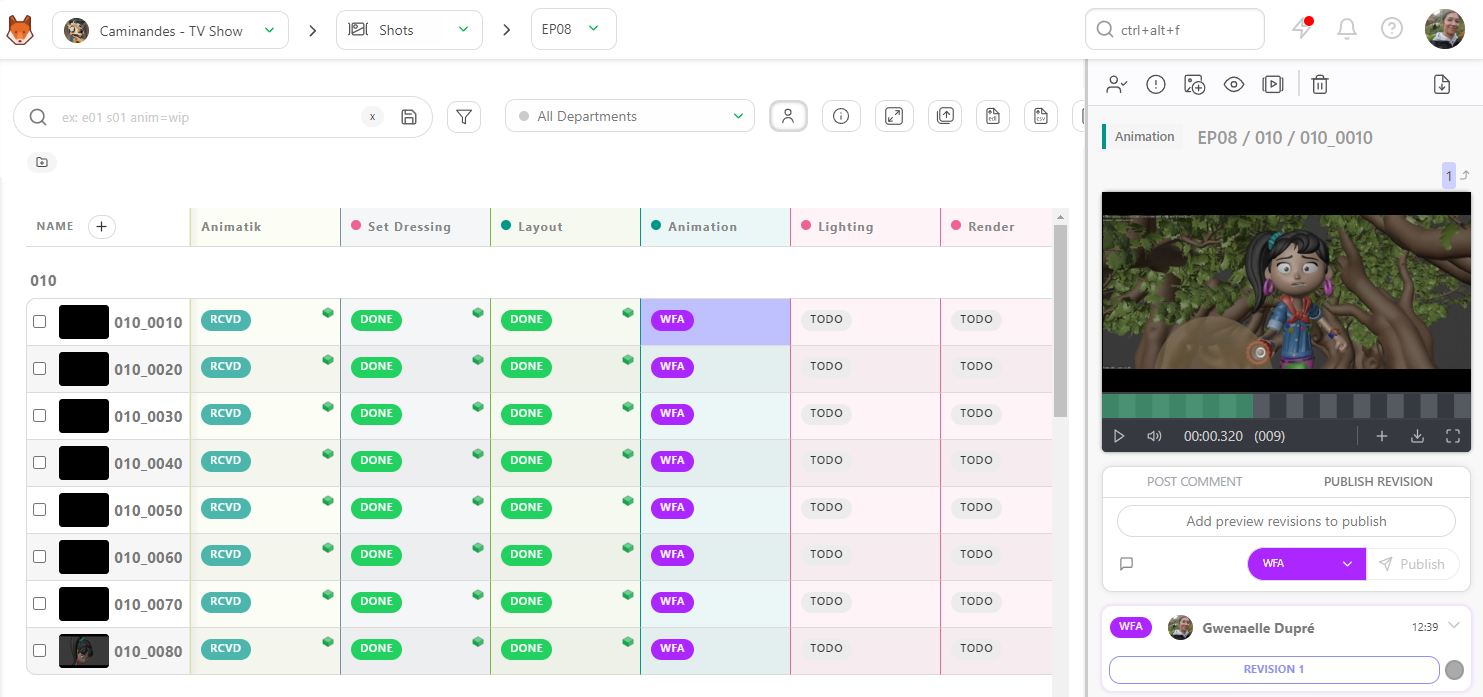
同様に、3Dファイル(.glbファイル)をワイヤーフレームとして確認したり、.HDRファイルを追加して照明を確認することもできます。
カーソルをドラッグ&ドロップして3Dファイルを移動したり、スクロールホイールでズームイン・ズームアウトしたりできます。
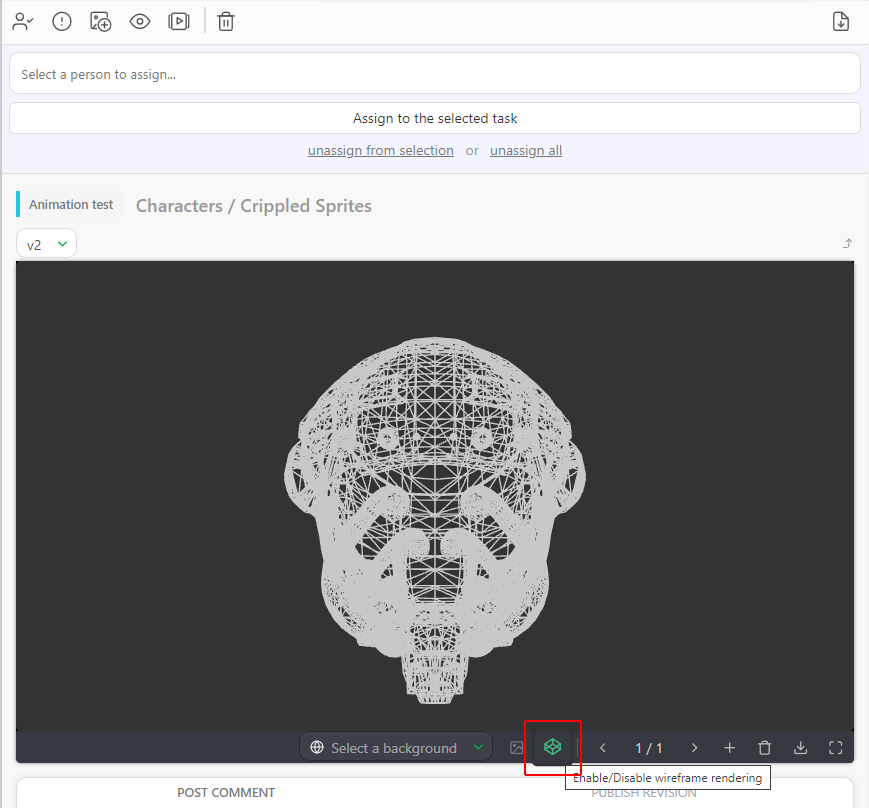
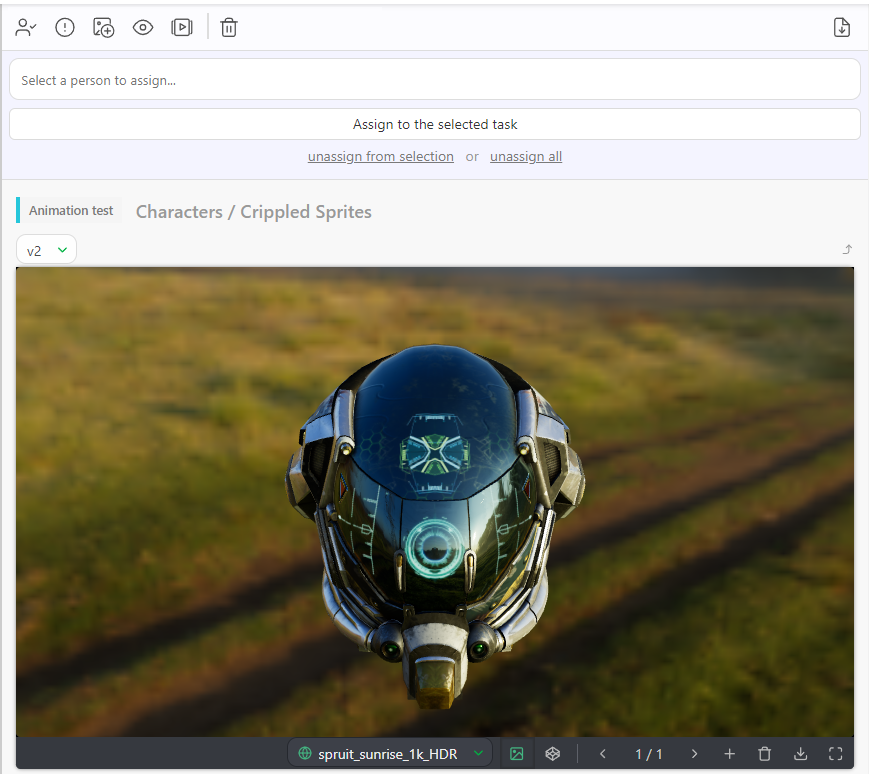
詳細はカスタマイズのセクションを参照してください。 パイプラインのカスタマイズ
使用する色を選択し、鉛筆ツールでプレビュー上に直接描画することができます 。
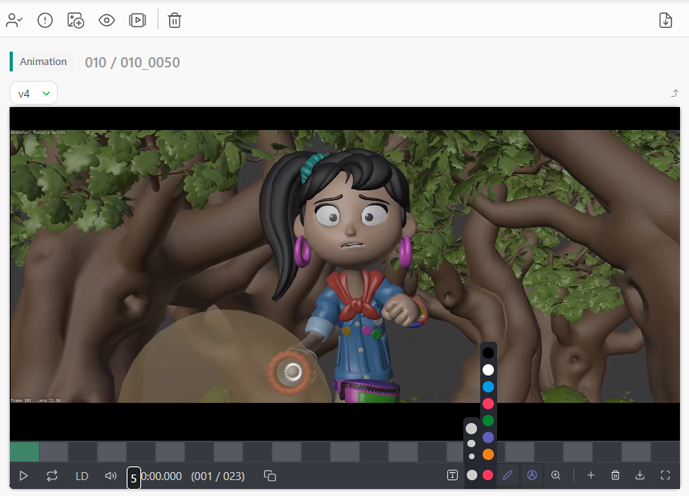
# 描画注釈
フレームにテキストで注釈を付けることもできます。
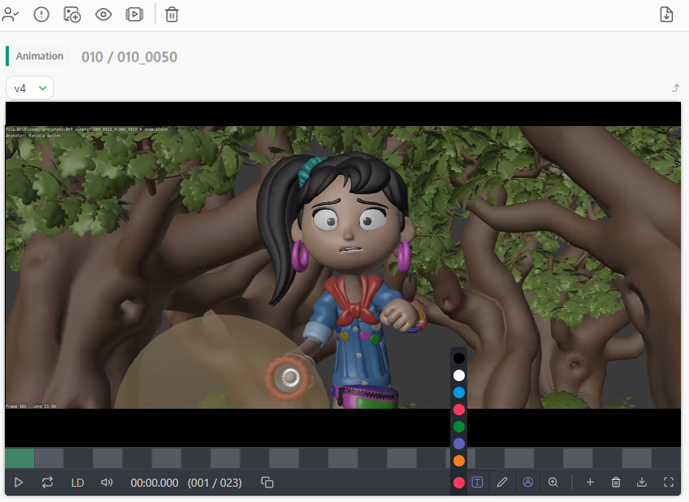
注釈を一時的に非表示にしたい場合は、**「万年筆」**ボタンをクリックします。
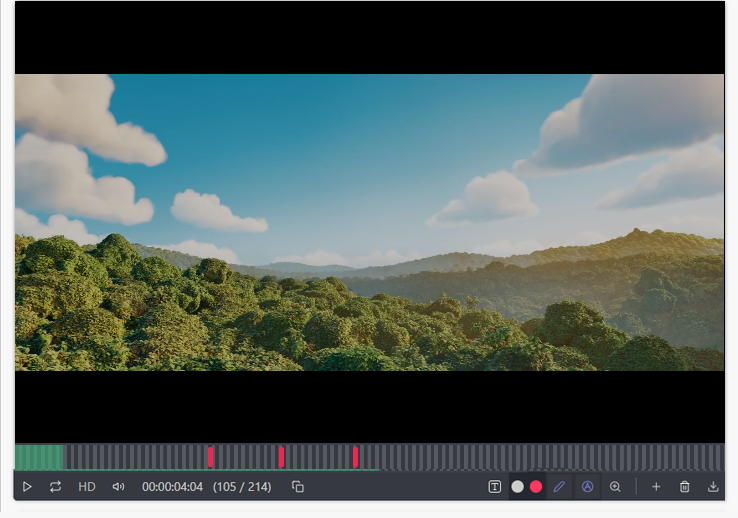
# フレームへのタグ付け
コメント内で特定のフレームを参照したい場合は、@を入力するとサブメニューが開き、チームリストが表示されます。その後、**「フレーム」**の入力を開始します。
これにより、現在のフレームのタイムスタンプがコメントに追加され、タイムスタンプをクリックすると、そのフレームにジャンプします。
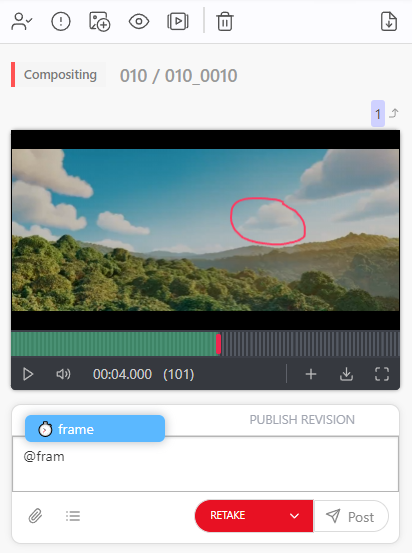
# 注釈のエクスポート
スクリーンショットを添付ファイルとして添付することで、各フレームの描画をエクスポートすることもできます。
添付ファイルを追加**]ボタンをクリックします。
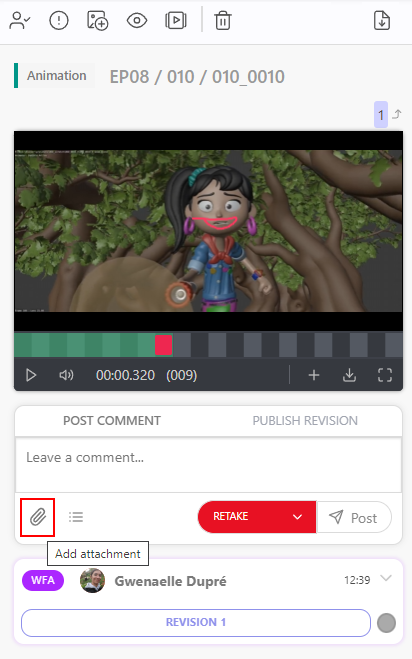
添付オプションで、注釈のスナップショットを添付することもできます。これにより、注釈を付けたフレームをコメントの添付ファイルとして追加することができます。これは、フィードバックの中で特定の注釈を強調したい場合に便利です。
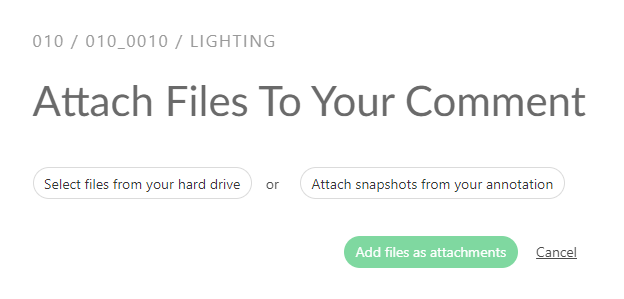
ボタンをクリックすると、Kitsuが注釈付きのすべてのフレームを取得し、結果を表示します。 確認をクリックすると、それらを公開できます。
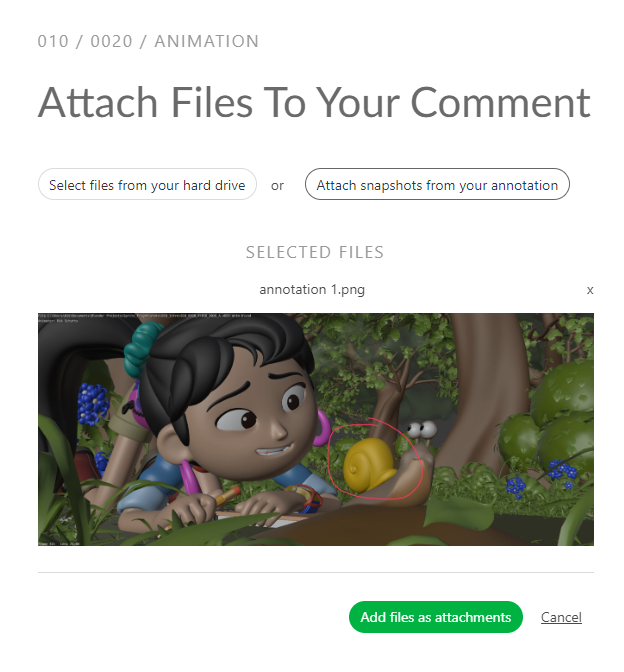
# 注釈の削除
線を削除したい場合は、鉛筆アイコンを再度クリックします。カーソルが多方向クロス に変わり、線を削除したい場所まで移動して選択します。
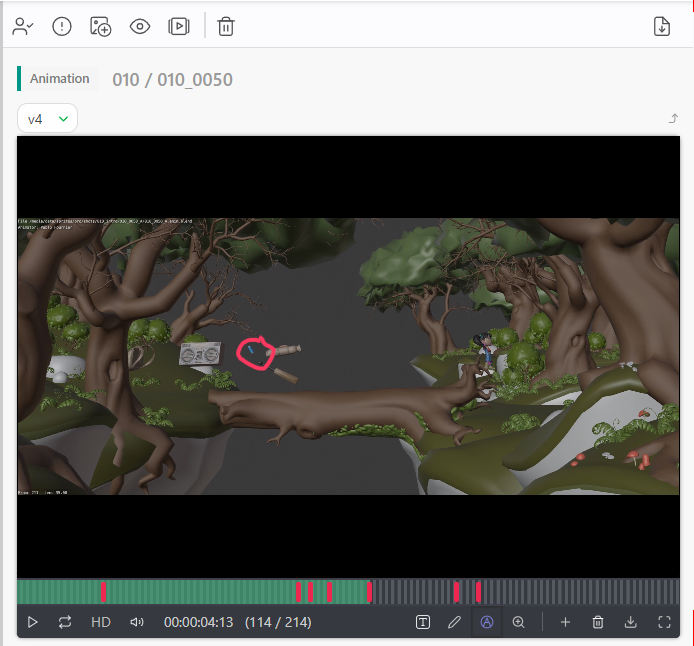
方向を示す十字のアイコンで線を選択し、削除アイコン を押します。
# 画像の比較
フルスクリーンモードにすると、比較ボタン をクリックして、2つのタスクタイプまたはバージョンを並べて比較することができます。
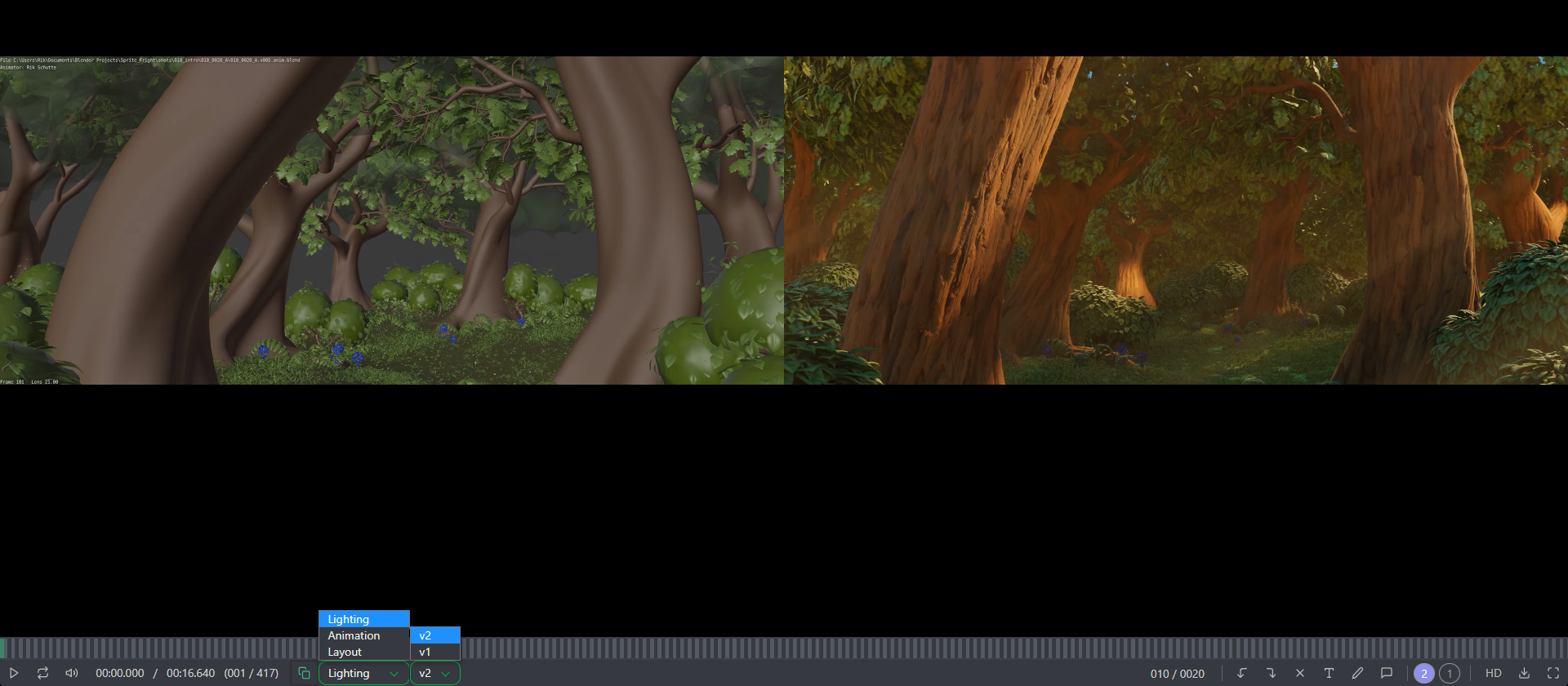
ここから、アーティストに変更を依頼する場合は、ステータスを に変更できます。
あるいは、アーティストに作業を承認したことを通知するために、 に変更することもできます。
# コンセプトのレビュー
アーティストがコンセプトをアップロードすると、スーパーバイザーまたはディレクターがそれをレビューすることができます。
コンセプトをレビューするには、画面上部のナビゲーションメニューを使用してコンセプトページを選択します。

アップロードされたすべてのコンセプト、そのステータス、割り当て、リンクされたアセットを確認できます。
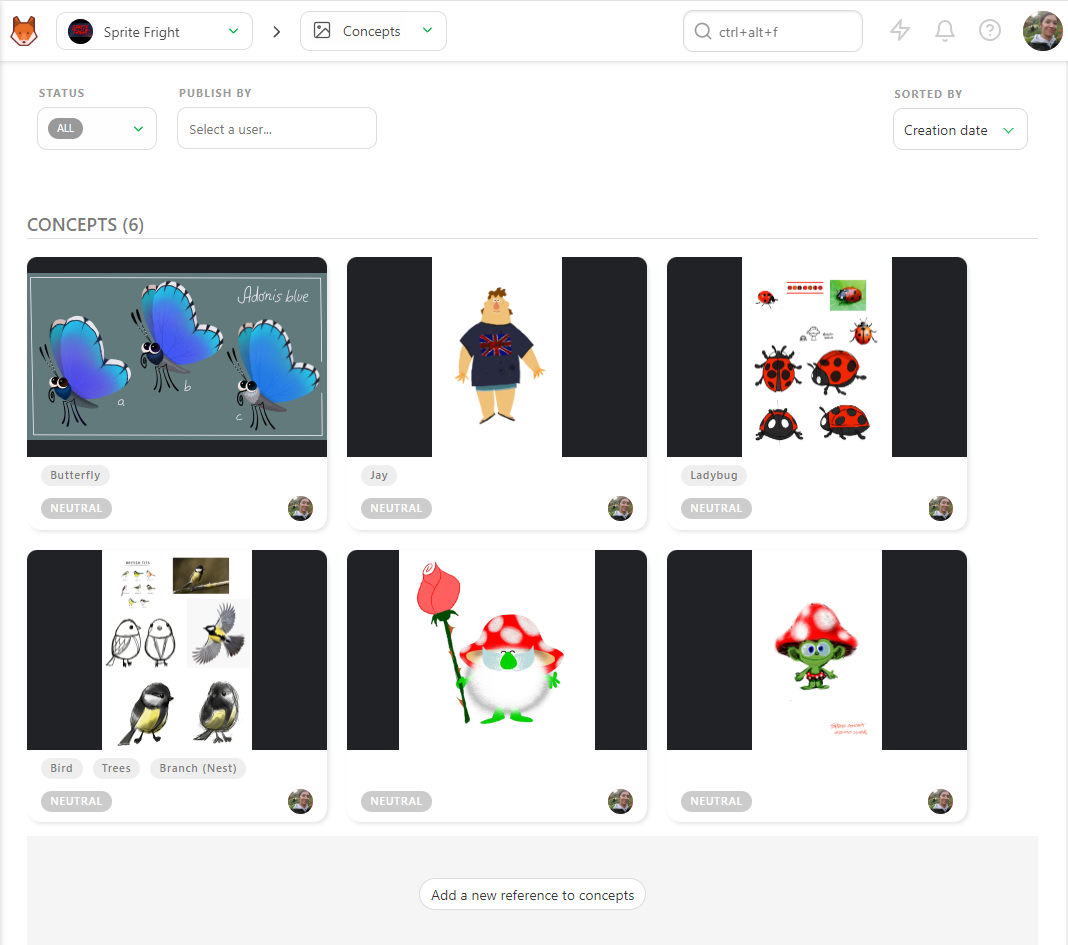
コンセプトを確認するには、ステータスをクリックしてコメントパネルを開きます。コメントパネルを拡大したり、フルスクリーン表示にしたりすることができます。
次に、コメントを入力し、ステータスとして承認済みまたは却下済みを選択し、投稿ボタンで確定します。
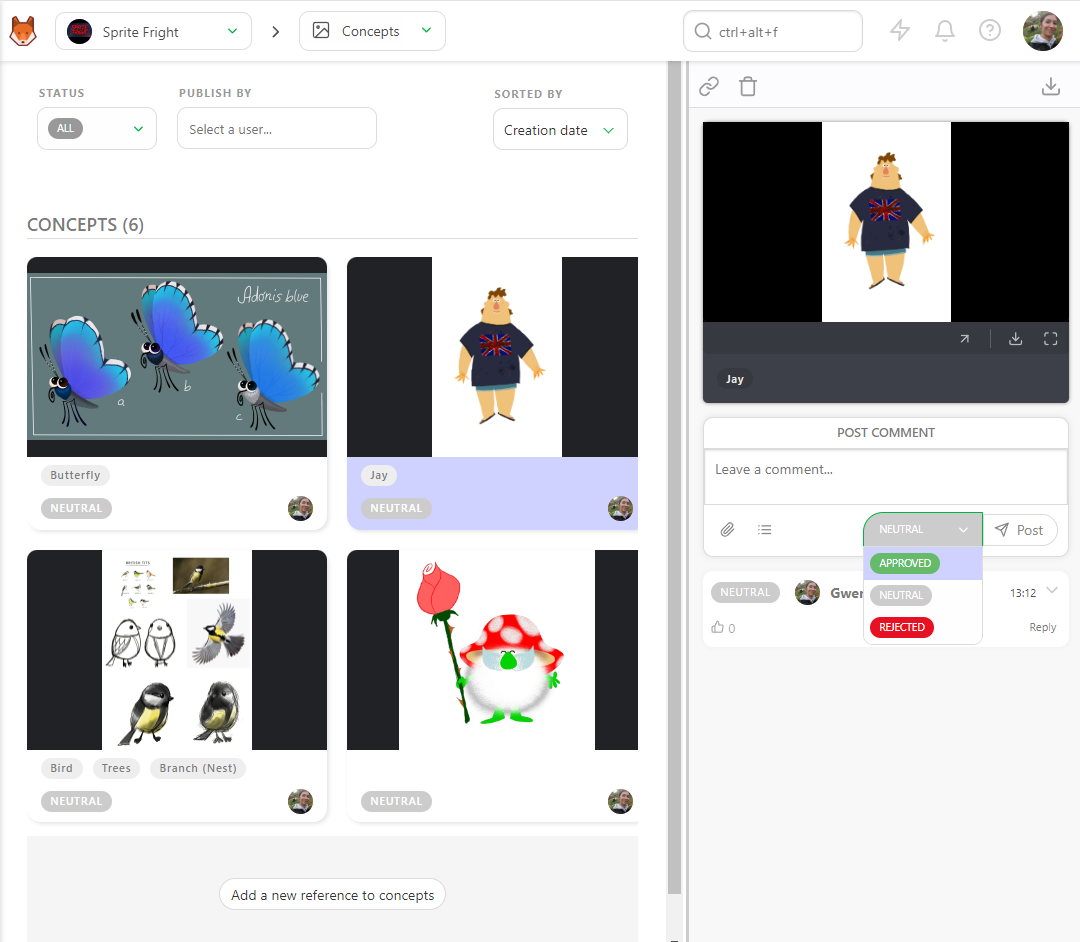
ステータスフィルターを使用してページをフィルタリングし、ニュートラルステータスのすべてのコンセプトを表示することができます。また、アーティスト別にフィルタリングしたり、ソート順を変更することもできます。
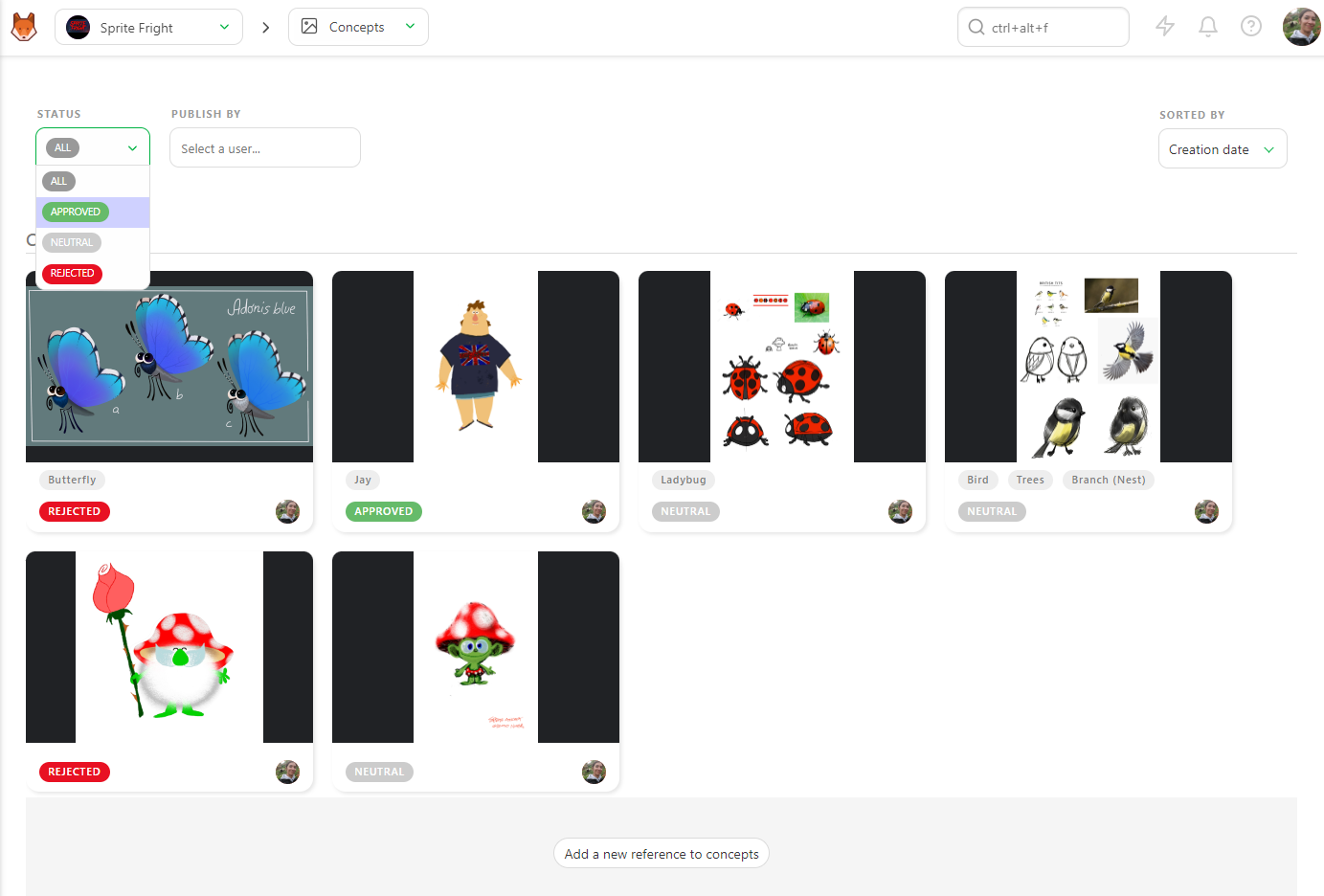
# プレイリスト
# プレイリストの作成
プレイリストは、レビューと承認のために編集されたバージョン/プレビューの一覧です。ドロップダウンメニューにプレイリストページがあります。
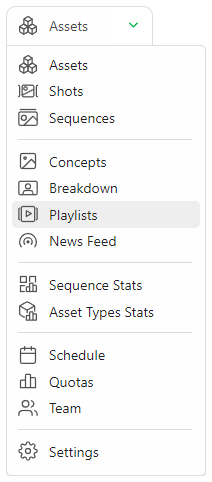
プレイリストページは2つの部分に分かれています。
(1) あなたのプレイリストの一覧です。ここで新しいプレイリストを作成したり、既存のプレイリストを読み込むことができます。
- (2) 最後に作成されたプレイリストと最後に変更されたプレイリスト。
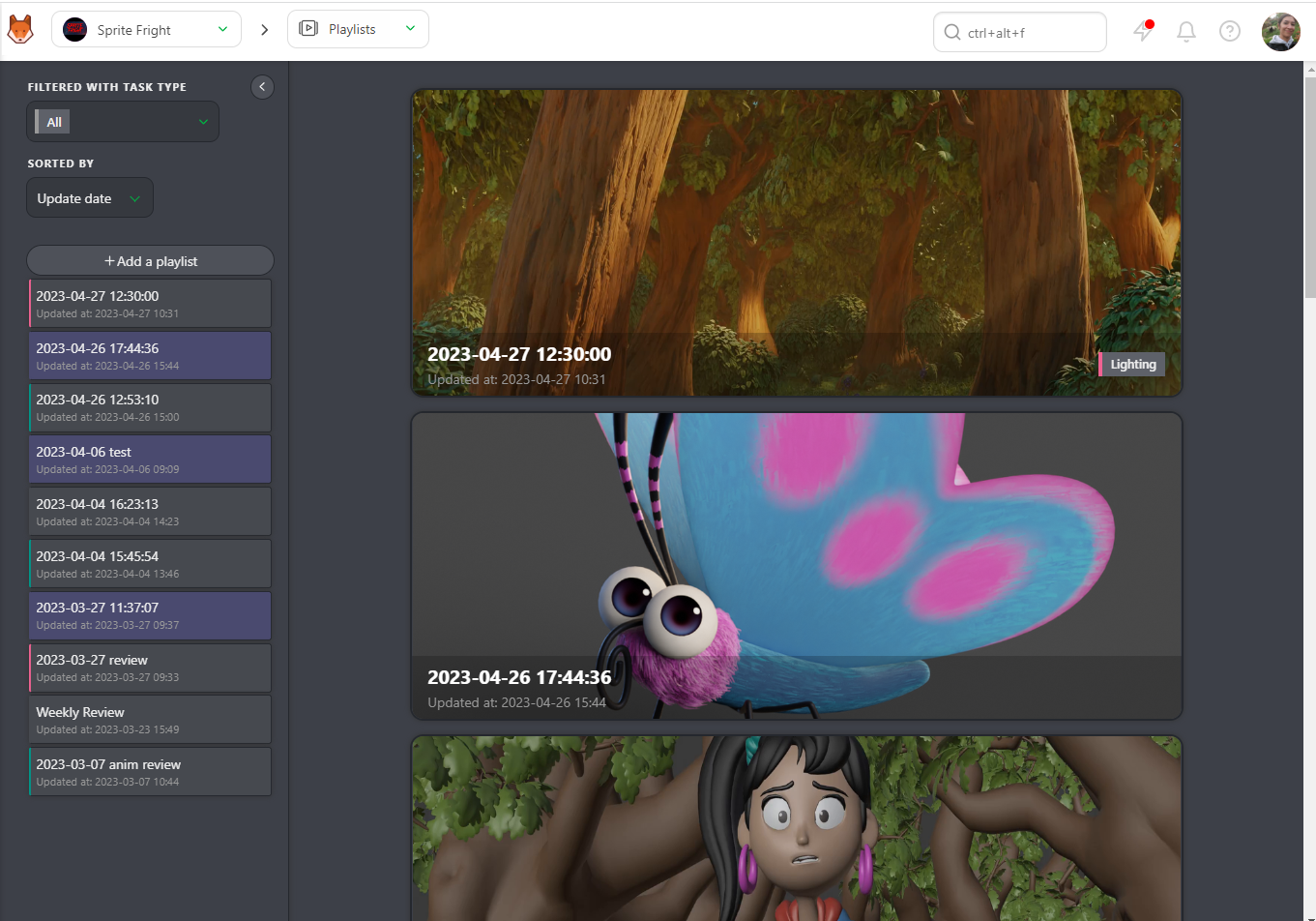
ボタンを使用して、プレイリストを作成します。プレイリスト名はデフォルトでは現在の日付と時刻になりますが、変更することができます。 プレイリストをスタジオまたはクライアントと共有するかどうか、また、ショットまたはアセットのプレイリストにするかを選択できます。 プレイリストにタスクタイプのタグを追加することもできます。
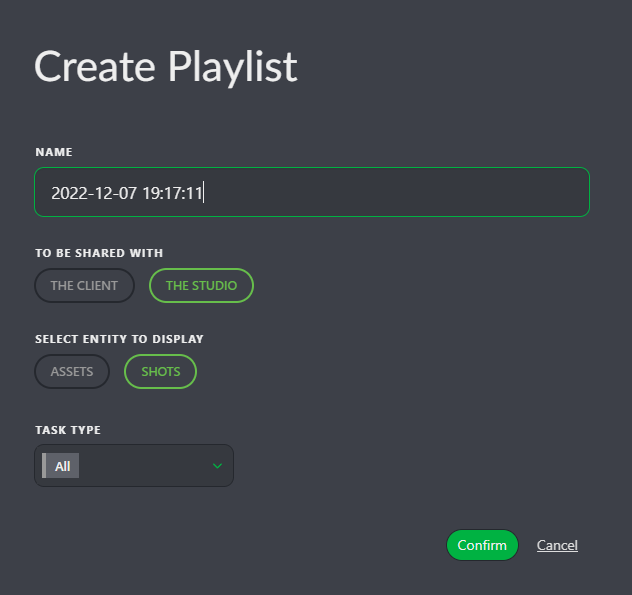
# プレイリストへの追加
プレイリストが作成されたら、検索/フィルタバーを使用して、プレイリストに追加するショットを選択します。
プロジェクトの大部分を一度に追加したい場合は、エピソード全体/シーケンス全体を追加するオプションも表示されます。
Daily pending(日次保留中)を選択すると、その日のWFAタスクがすべて追加されます。
グローバルショット/アセットページと同じフィルタを使用できます。例えば、検索バーにanimation=wfaと入力すると、アニメーション段階にあるすべてのWFA(「ワーク・フォー・アニメーション」の略)タスクを選択できます。Add selection(選択を追加)ボタンで選択を検証します。Kitsuは、アニメーション段階にあるWFAステータスのショットを選択し、最新のアップロードバージョンを自動的に読み込みます。
ショットは画面の上部に表示されます。 変更はすべて自動的に保存されます。
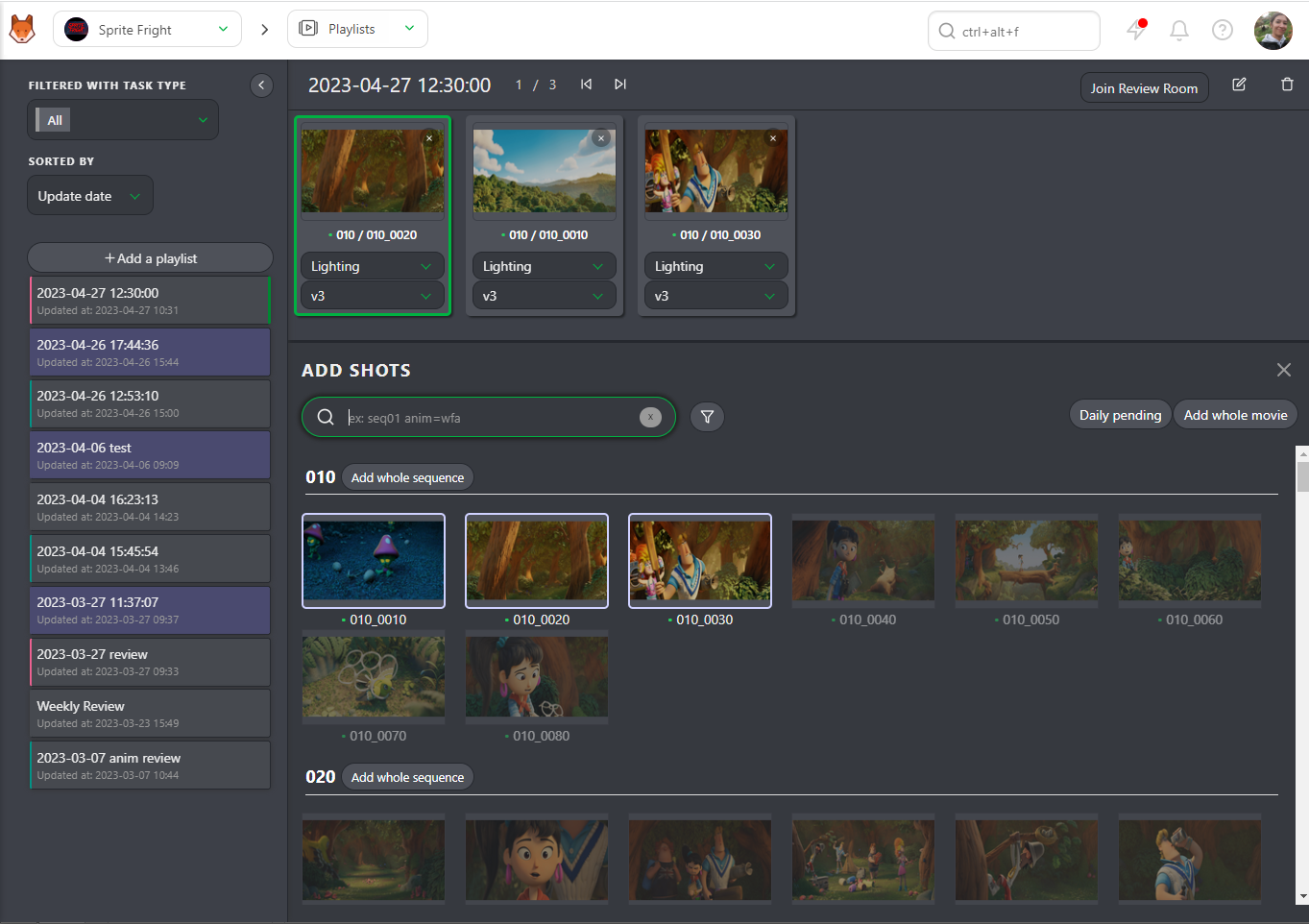
# レビューコントロール
プレイリストを作成すると、いくつかのオプションが利用可能になります。
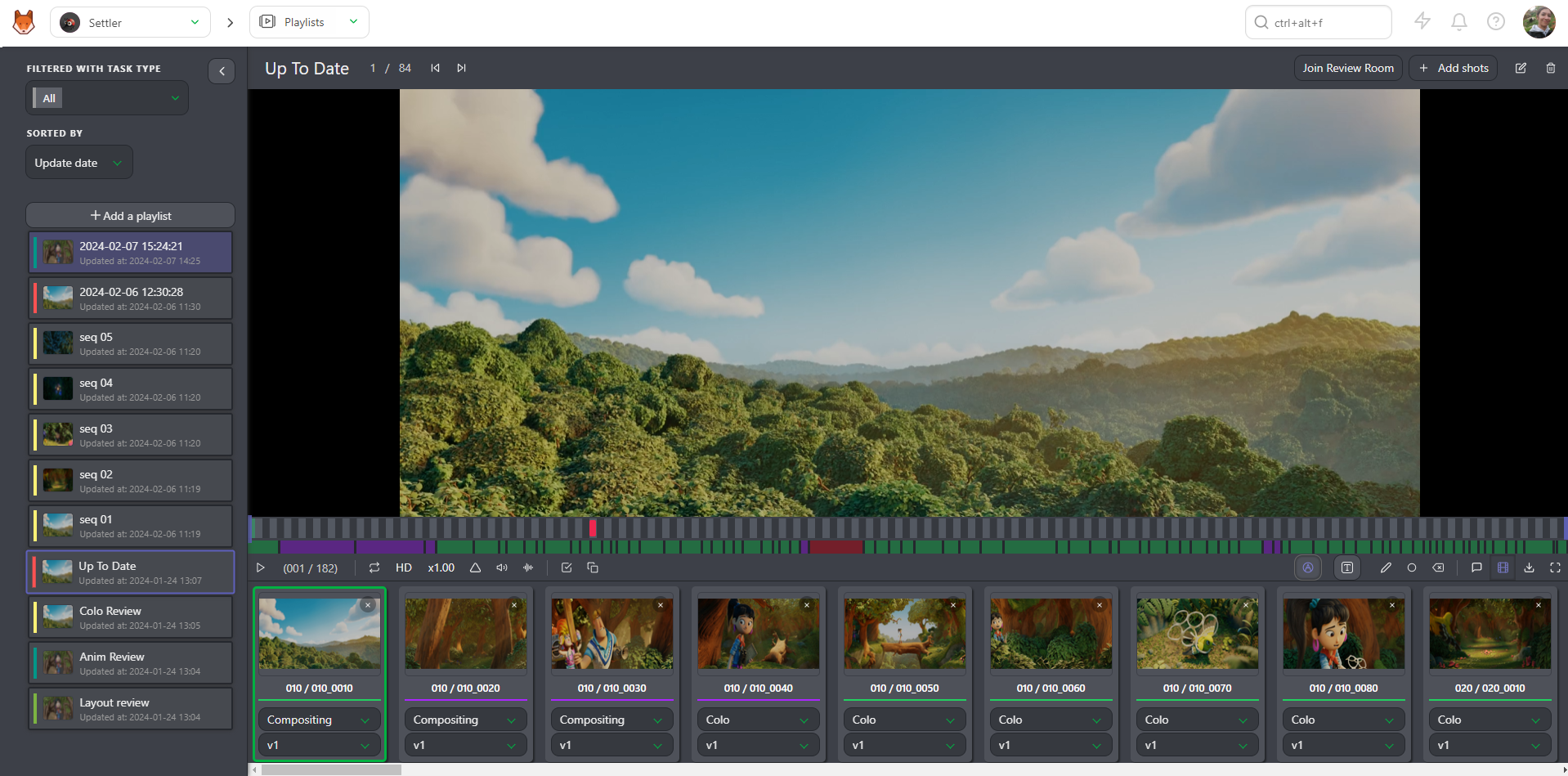
再生または一時停止
プレイリスト内の要素間を移動
選択した要素の全体数に対する位置を確認
オーディオのミュートまたはミュート解除
再生速度の変更:2倍速(x2)、通常速(x1)、半分の速さ(x0.50)、4分の1の速さ(x0.25
1つの要素を連続ループ
オーディオ波形の表示
再生中の注釈の表示
プレイリスト全体のタイムコードと比較した、各エレメントのタイムコード(TC)を表示
フレーム数を表示
プレビュー上でフレーム単位のナビゲーション(キーボードの左矢印キーと右矢印キーも使用可能
比較ツールへのアクセス
アノテーションの取り消しとやり直しオプション
テキストと描画オプション(選択した項目の削除を含む
プレイリスト内の全要素のタスクタイプを変更
コメントセクションを表示
プレイリスト内の要素を非表示
LD(低解像度)とHD(高解像度)を切り替え
個々の要素を含むZipファイル、.csvテキストファイル、またはBuild .mp4としてプレイリストをダウンロードし、ムービー全体を作成(ショットのみ)
フルスクリーンモード
プレイリスト内の各ショット/アセットについて、確認したいタスクとバージョンを選択できます。
また、ショットの2つのタスクを並べて再生することもできます。
[比較] ボタンをクリックします し、2番目のタスクタイプを選択します。
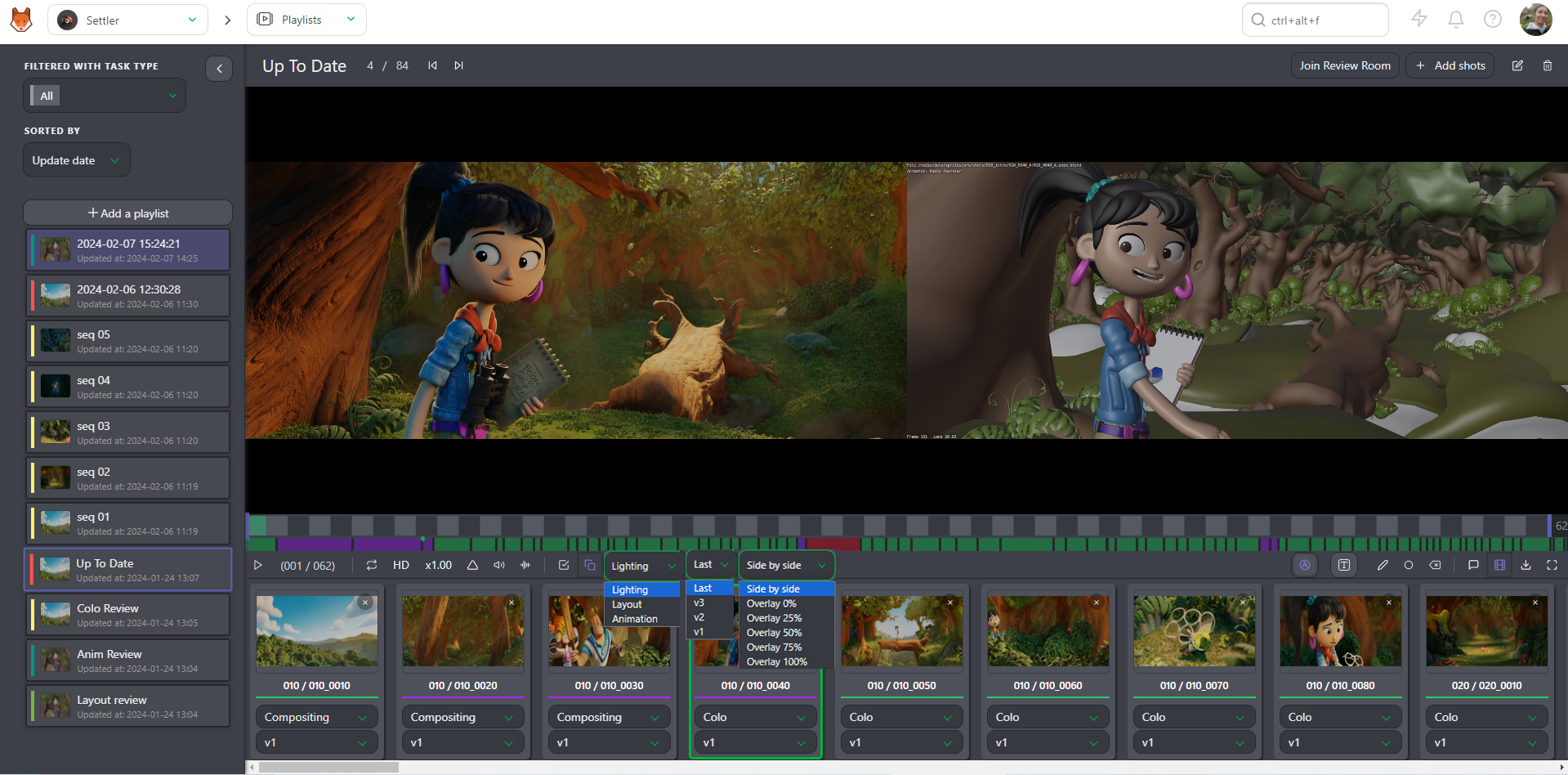
プレビューから直接ショットにコメントを追加できます。
[コメント] ボタンをクリックします。
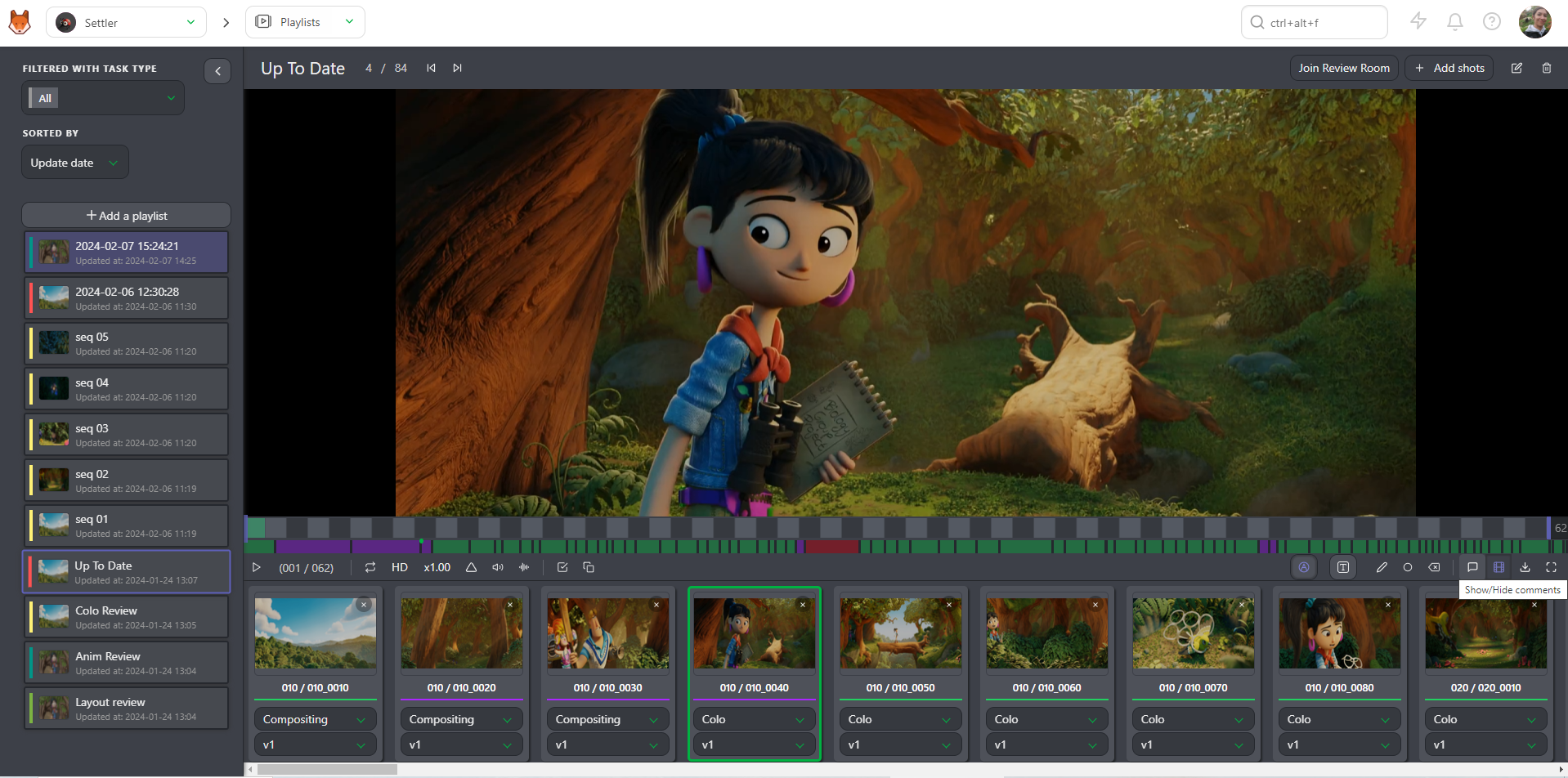
右パネルにアクセスできるようになりました。このパネルには、コメントの履歴とステータスが表示されます。
ビデオ上に描画したコメント(タイムラインの下の赤い点)を見ることができます。
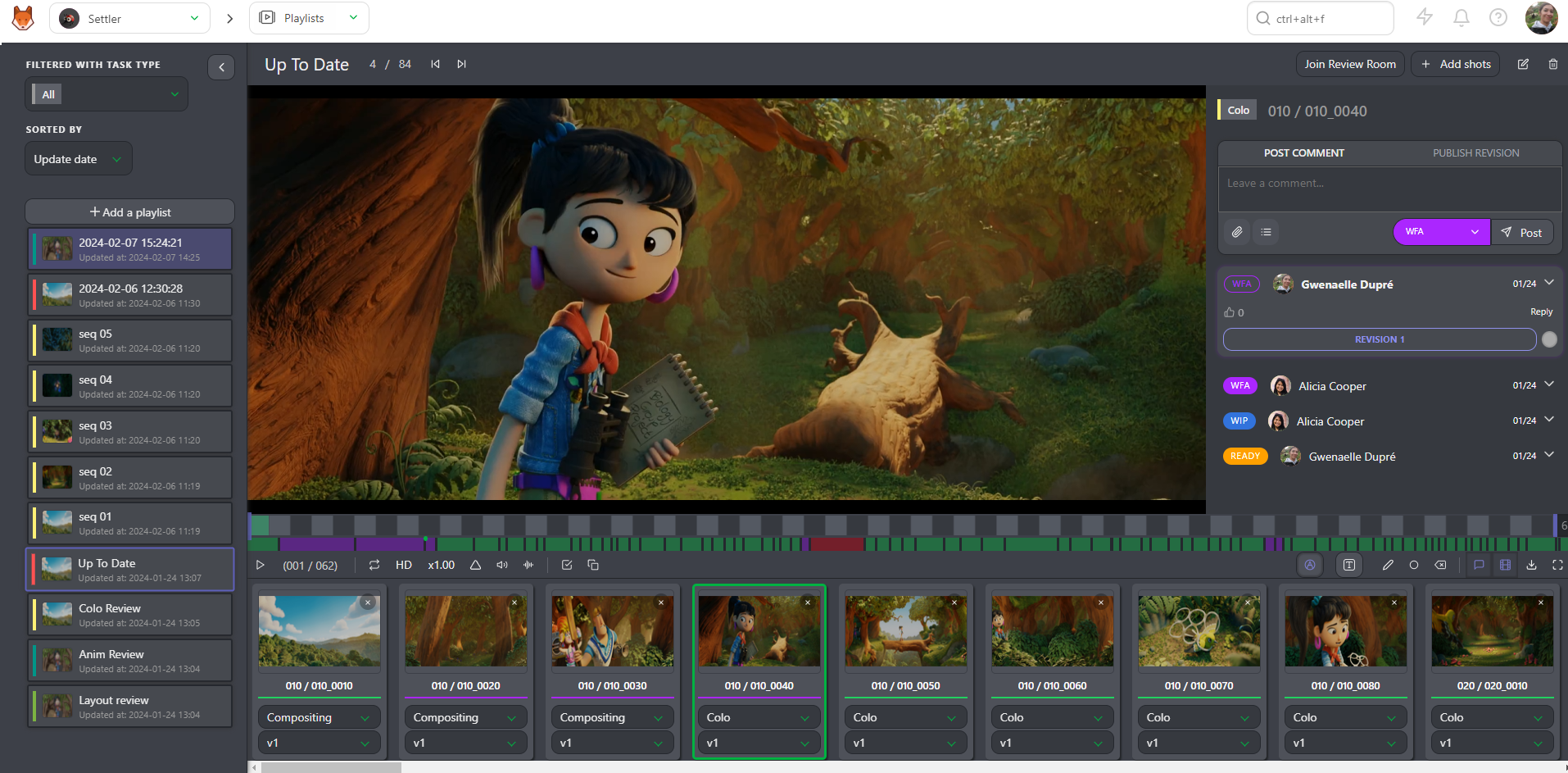
[描画]ボタン を使用して、動画上に描画したり文字を入力したりすることができます(レビューの実行と同様)。
# レビュールーム
レビュールームは、効率的で同期されたデイリーズレビューセッションを行うために設計された共同作業スペースです。これにより、すべての参加者が同時に同じコンテンツを閲覧することができ、リアルタイムのフィードバックやディスカッションが容易になります。
レビュールームについてさらに詳しく知りたい場合は、このセクションを参照してください。
← サムネイル 毎日および毎週のレビュー →