# 公開
# コンセプトの公開
コンセプトを公開するには、プロジェクトナビゲーションメニューからコンセプトページに移動します。

コンセプトをアップロードするには、「コンセプトへの新しい参照を追加」ボタンをクリックします。1つまたは複数のコンセプトを同時にアップロードできます。
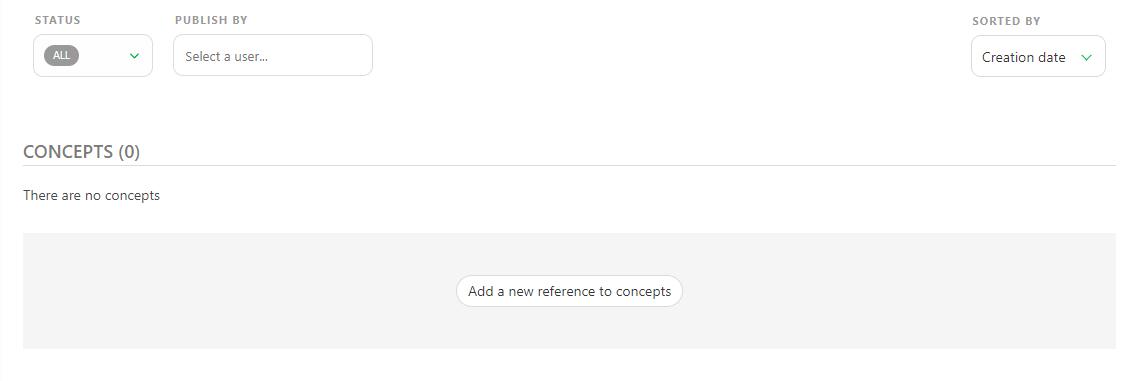
アップロードが完了すると、プレビューが生成され、コンセプトページから表示できるようになります。
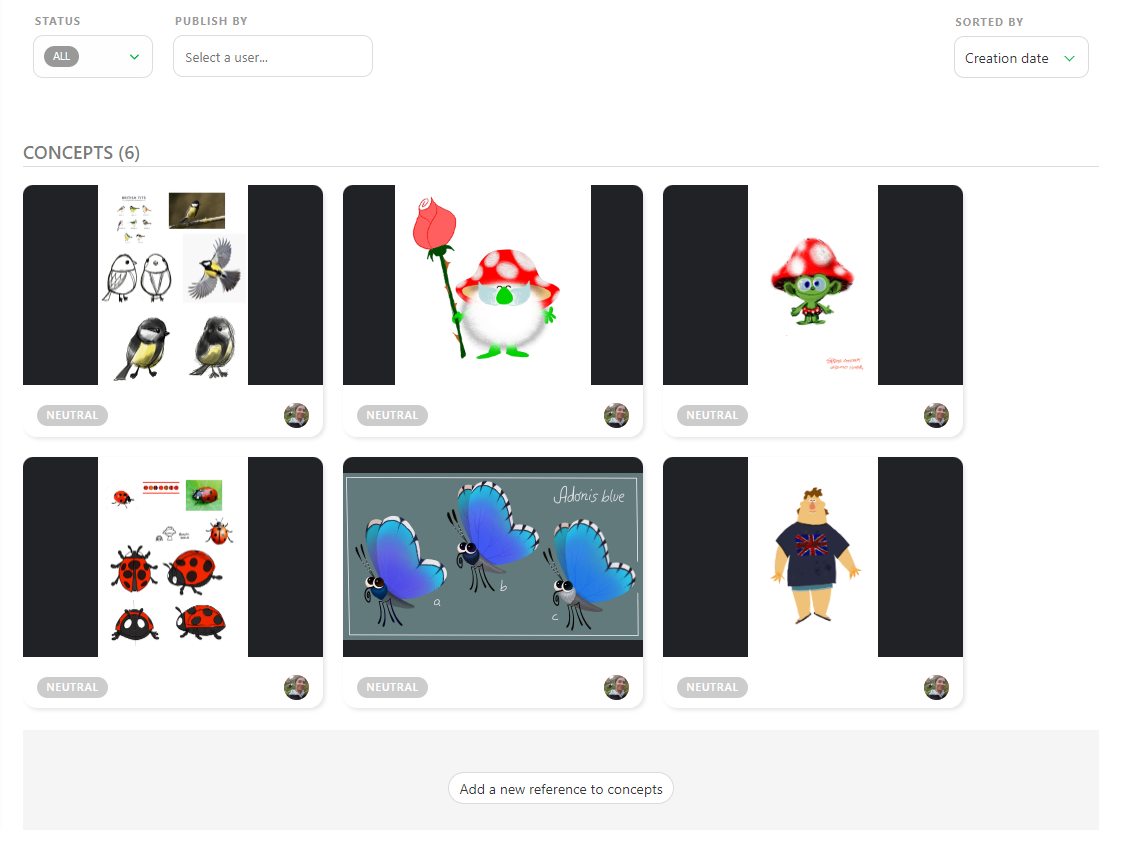
サムネイルをクリックすると、コンセプトの拡大プレビューが表示されます。ステータスをクリックすると、右側にコメントパネルが開きます。
コメントパネルが開いている場合、次の2つのオプションがあります。
- コンセプトを既存のアセットにリンクしたり、既存のリンクを削除したりすることができます。
- コンセプトにコメントを追加したり、ステータスを変更したりすることができます。
コンセプトは1バージョンのみにしておくのが望ましいです。コンセプトが承認されず、さらに変更が必要な場合は、そのコンセプトをバージョンアップした方が良いでしょう。
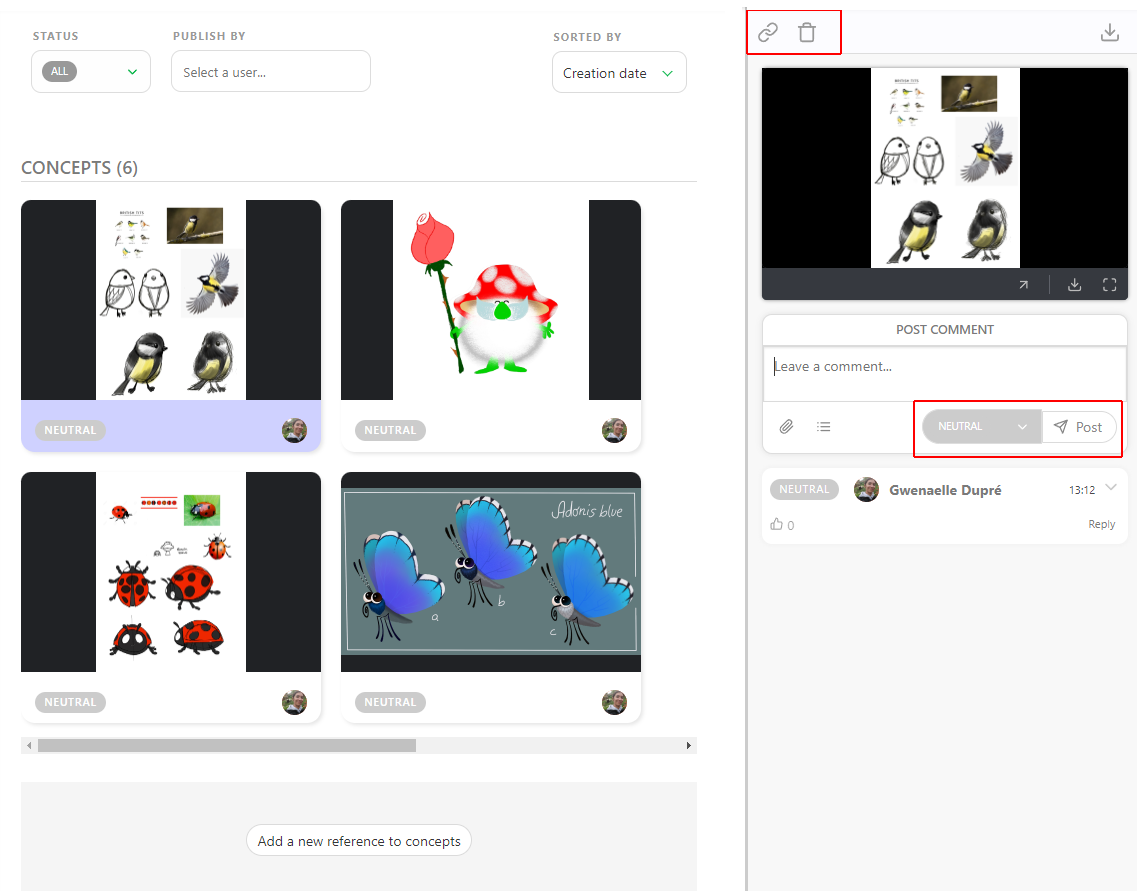
# コンセプトとアセットのリンク
コンセプトをアップロードすると、アセットにリンクすることができます。
リンクされたアセットの名前は、コンセプトのサムネイルの下、ステータスの上に表示されます。アセットがリンクされていない場合は、このエリアは空白になります。
コンセプトのステータスをクリックすると、右側にコメントパネルが開きます。
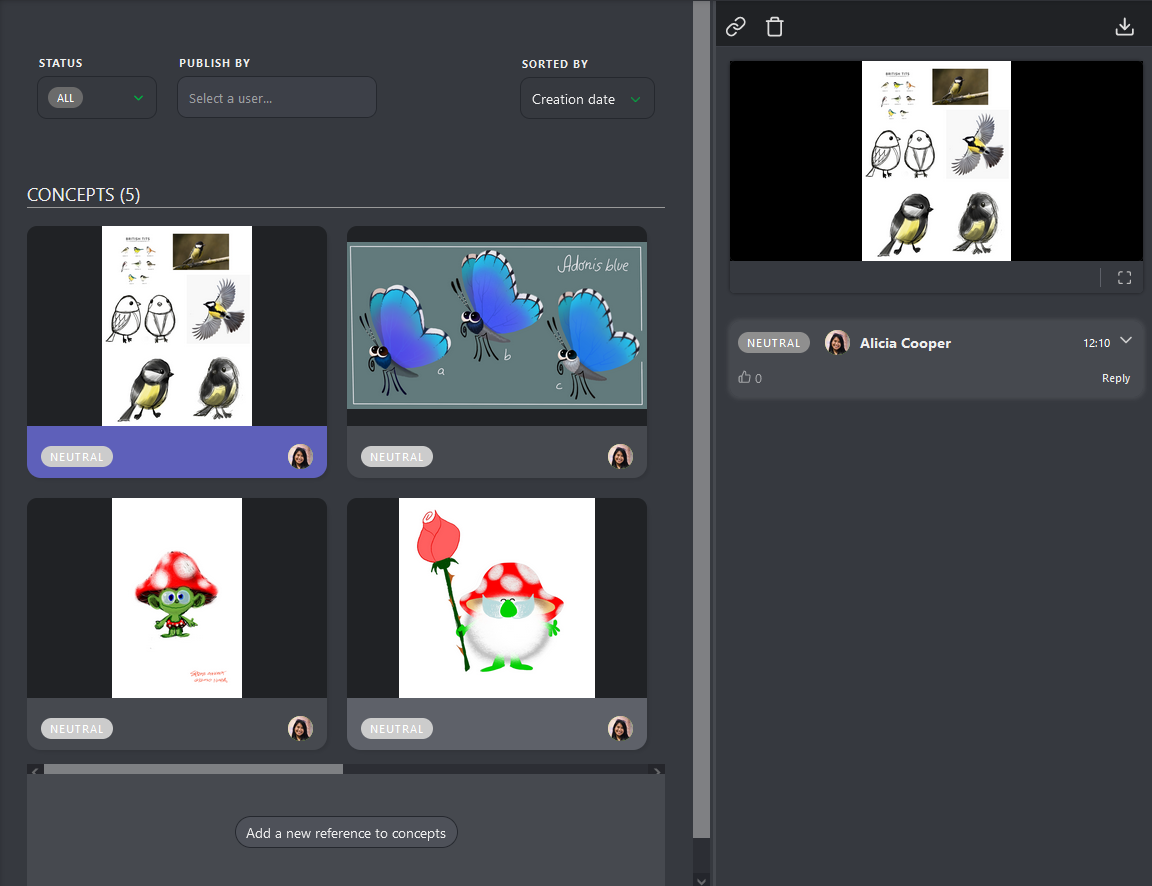
ここから、コンセプトがリンクされているものを調整したり、削除したりすることができます。以下の例では、コンセプトは現在アセットにリンクされていません。
アセットをリンクするには、[リンク] ボタンをクリックします。
すると、アップロードしたコンセプトにリンク可能なすべてのアセットが表示されます。

リンクしたいアセットをリストから選択します。すると、リンクされたアセット名が画面の上部に表示され、コンセプトのサムネイルの下にも表示されます。
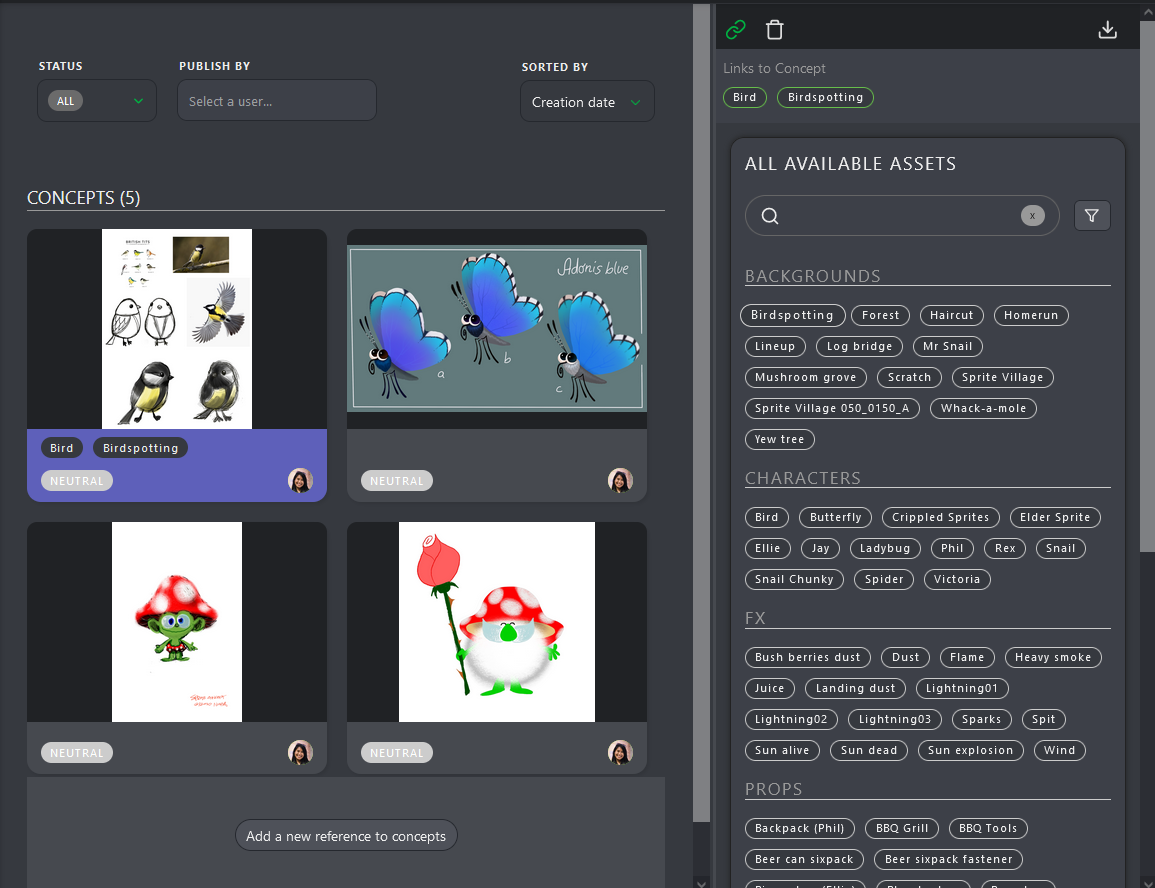
コンセプトがアセットにリンクされると、アセットの詳細ページから参照できるようになります。アセットページに戻り、コンセプトにリンクしたアセットをクリックします。

デフォルトでは、画面の2番目の部分にキャスティングの詳細が表示されます。ドロップダウンメニューを使用して、コンセプトを選択します。
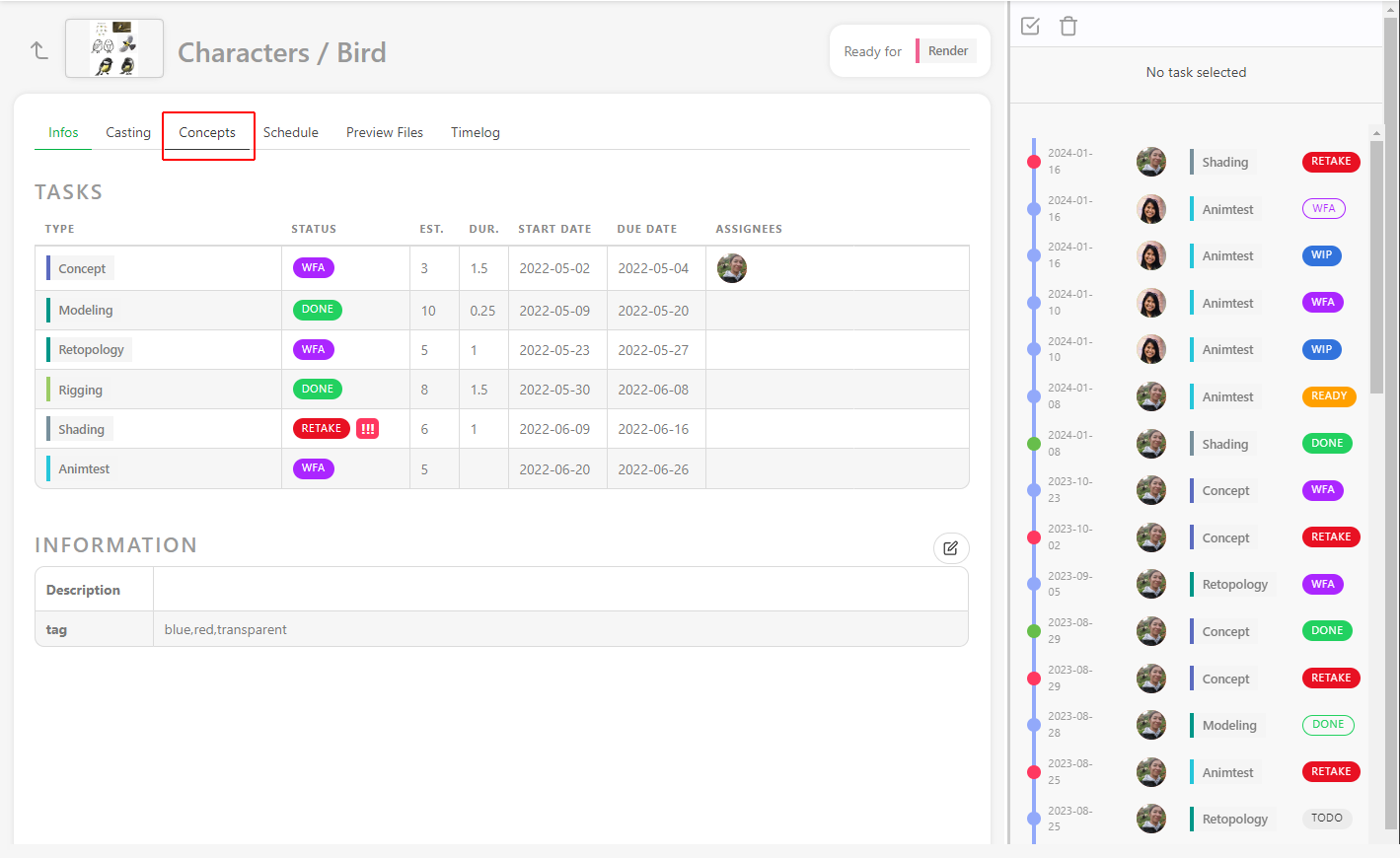
コンセプトセクションに入ると、このアセット用に作成されたすべてのコンセプトが表示されます。ステータス別にフィルタリングすることもできます。
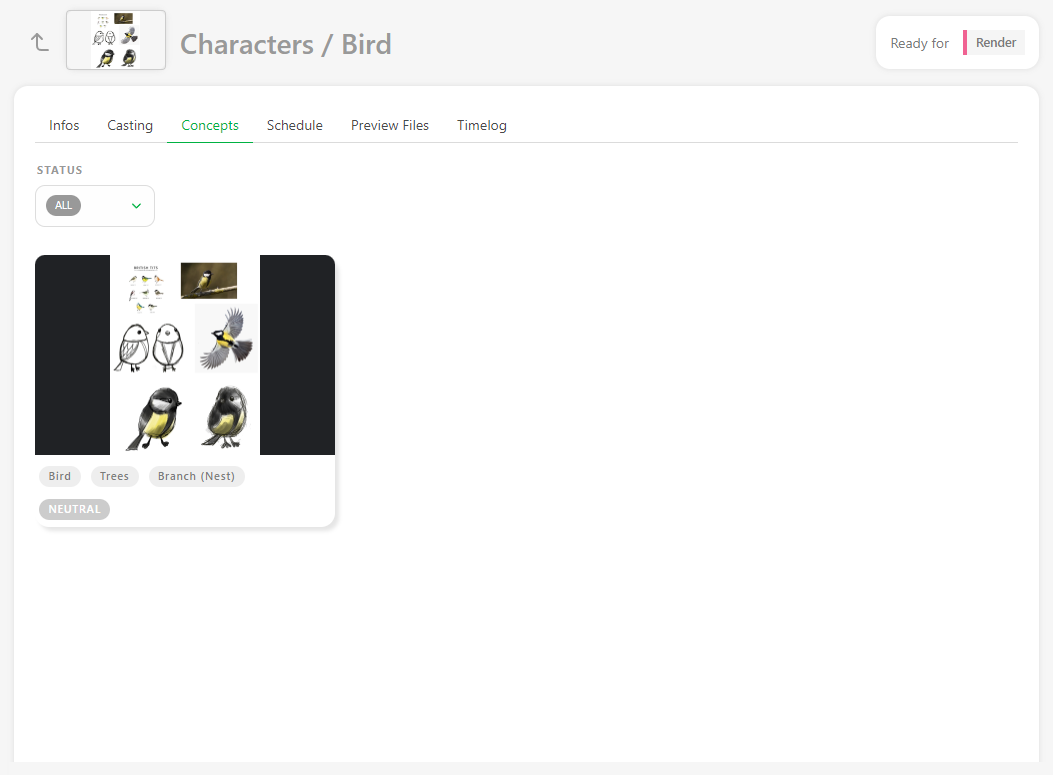
# プレビューをバージョンとして公開
プレビュー、画像、または動画を公開するには、タスクのコメントパネルにアクセスし、**[公開リビジョン]**タブを選択します。
WFAステータスなど、[フィードバックリクエスト]オプション付きのステータスを使用している場合、Kitsuは自動的に[公開リビジョン]**タブに切り替わります。
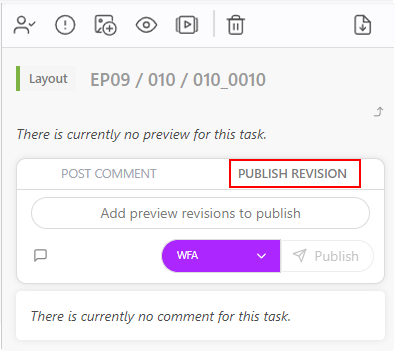
任意のコメントに1つまたは複数のプレビューを追加することができます。 これらは、画像(.png、.jpg、.jpeg、.gif)、ビデオ(.mp4、.mov、.wmv)、または.glbファイルです。 さらに、ブラウザからすべてのプレビューを確認したり、すべてを混ぜ合わせたりすることができます。
また、.glbファイルをワイヤーフレームとして確認したり、.HDRファイルを追加して照明を確認することもできます。詳細はカスタマイズセクションを参照してください。
pdf、.zip、.rar、.ma、.mbなどの他のファイルはブラウザで表示できないため、確認するにはダウンロードする必要があります。
次に、**[プレビューリビジョンを追加して公開]**ボタンをクリックします。エクスプローラーが開き、ファイルまたは複数のファイルを選択できるようになります。
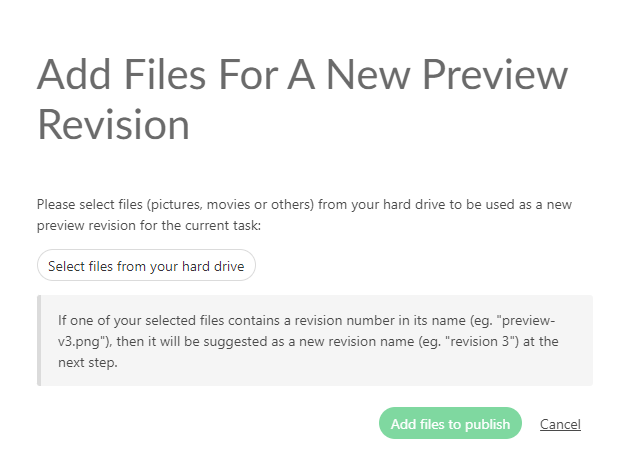
また、ダウンロードせずに、クリップボードからこのアップロードダイアログにスクリーンショットをコピー&ペーストすることもできます。ファイルを選択すると、**「公開するファイルを追加」**ボタンの近くにファイル名が表示されます。
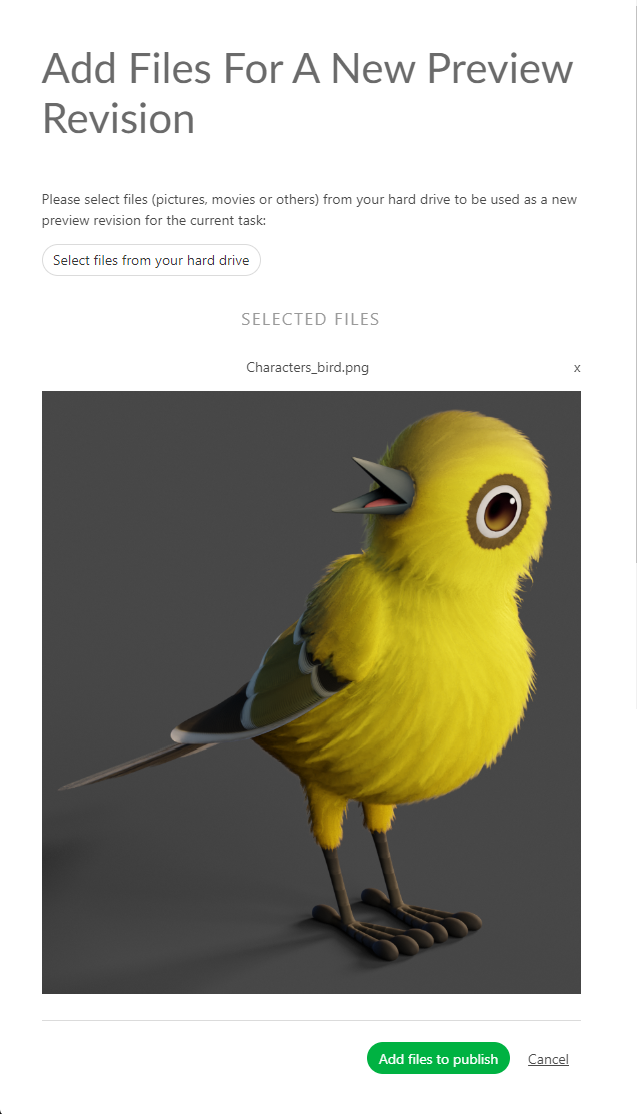
また、アップロードしたいファイルをコメントセクションにドラッグ&ドロップすると、自動的にアップロードプロセスが開始されます。
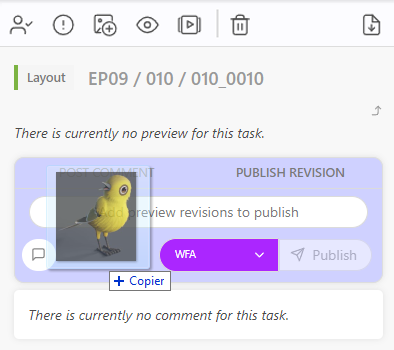
プレビューの上にコメントを追加することができます。コメントを残すボタンをクリックして、コメントセクションを開きます。
次に、ステータスを選択し、[投稿] ボタンでプレビューを公開します。
サムネイルとして公開を使用する方法の詳細については、サムネイルに関するこのセクションを参照してください。
# プレビューをバージョンにまとめる
複数の画像を同時に追加することも、画像をアップロードした後に別の画像を追加することもできます。
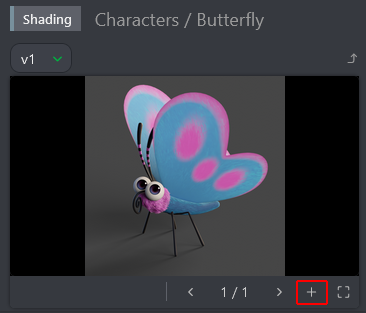
プレビューの追加ポップアップでは、ファイルの選択を求められます。アップロードした画像をナビゲートできます。
番号をクリックしてドラッグ&ドロップすることで、プレビューの順序を変更できます。
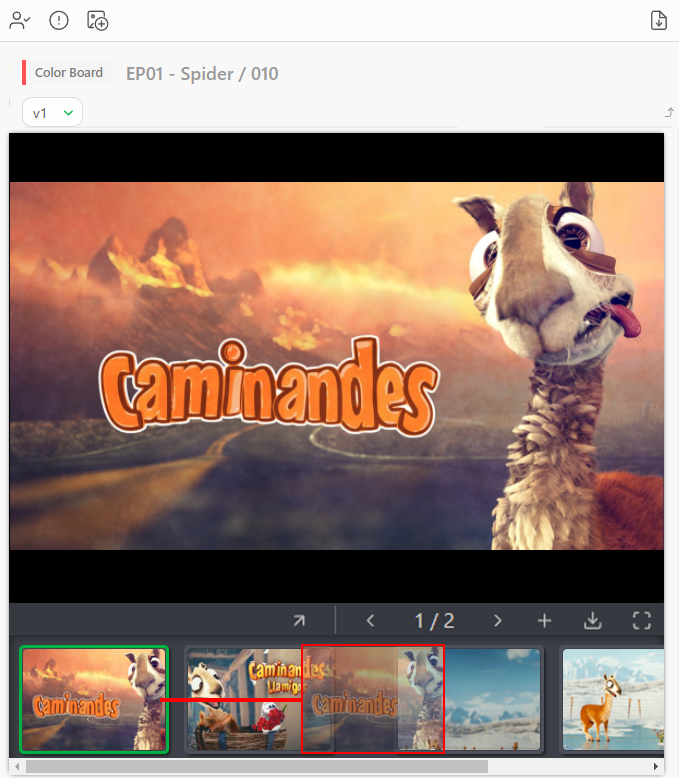
プレビューを削除するには、コメントパネルを拡大し、バージョンの番号をクリックしてから、をクリックします。
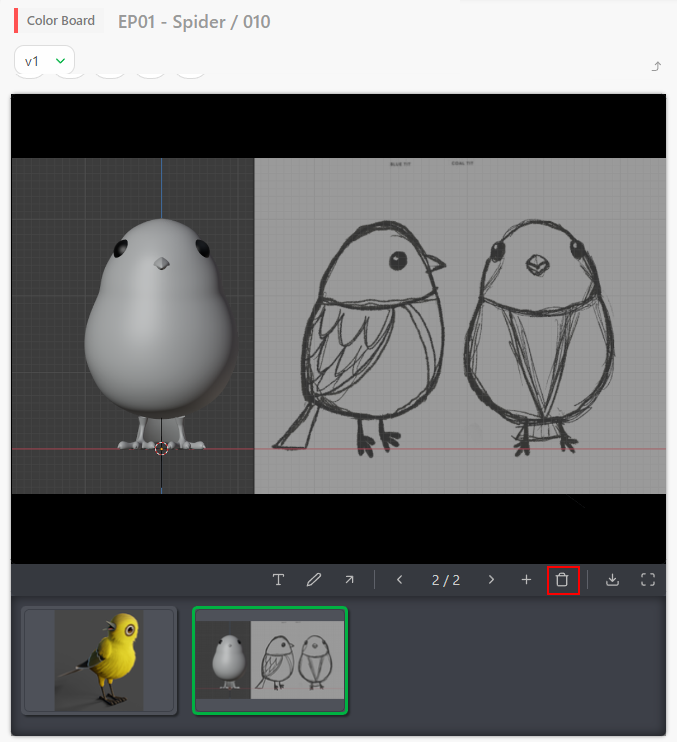
← ステータスとフィードバック サムネイル →