# アーティストとしてのはじめ方
このガイドでは、Kitsuの主要な機能を理解し、アーティストとしての利用を開始するための手順を説明します。
# 初期設定とプロフィールのカスタマイズ
最初にプロフィールを設定し、個人情報を更新してKitsuのインターフェイスをカスタマイズします。これにより、チームメンバーがあなたを認識しやすくなり、通知や設定をワークフローに合わせて調整できます。
プロフィールにアクセス:
画面右上のアバターをクリックし、プロフィールを選択します。体験をカスタマイズ:
- 名前、メールアドレス、電話番号、タイムゾーン、言語を更新します。
- 他のメンバーが認識しやすいようにアバター写真をアップロードします。
- 通知の受信方法(メールまたはSlack)を選択します。
- テーマカラーを選択し、サポートチャットの表示/非表示を切り替えます。
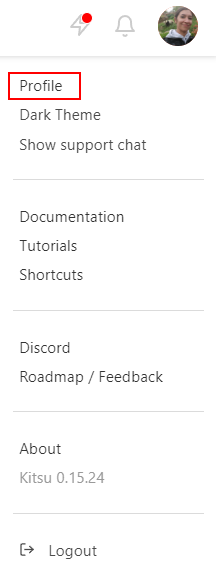
プロのヒント
このセクションでは、ドキュメント、チュートリアル、私たちのDiscordコミュニティ、YouTubeチャンネル、および公開ロードマップへのクイックリンクも提供されています。いつでも役立つリソースにアクセスできます。
セキュリティを強化するため、デフォルトのパスワードを強力で一意のパスワードに変更することをお勧めします。
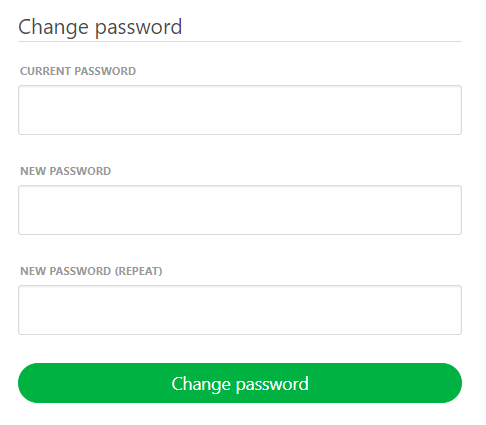
# 担当タスクの管理
My Tasksページは、割り当てられたタスクを管理する主要なハブで、ログインすると自動的に表示されます。ここでは、割り当てられたタスクのリストと主要な情報を確認できます。
# 利用可能な主要情報:
- Production: タスクが関連付けられているプロジェクト。
- Entity: 割り当てられた特定のアセットやショット。
- Estimates & Duration: タスクの時間に関する情報。
- Due Date: タスクの締切。
- StatusとPriority: タスクの緊急度を理解するための重要な詳細。
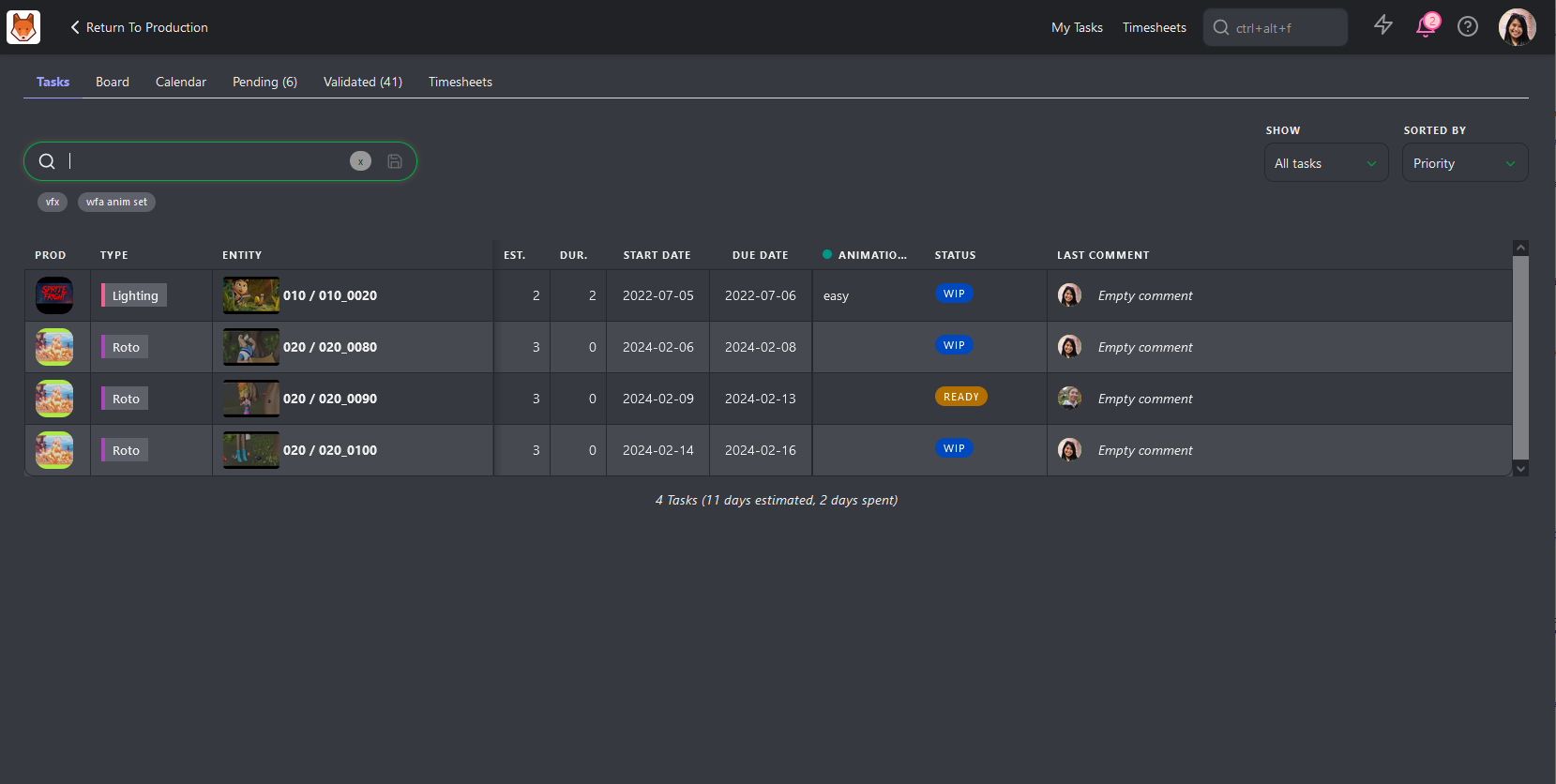
# 追加機能:
- Showドロップダウンでは、すべてのタスクまたは今週の期限にフォーカスするタスクを選択できます。
- Sorted Byドロップダウンでは、タスクを名前、優先度、ステータス、見積もり、または最終コメントで並べ替えることができます。
- これらのフィルターを使用してタスクリストを絞り込むか、検索ボックスで特定のタスクを見つけてください。
My Tasksページには以下の方法でアクセスできます:
- 画面上部のショートカット。
- メインメニューのUserセクション内のMY TASKS。
- Kitsuロゴをクリック。
# タスク進捗の更新
タスクの進捗状況が進んだら、その状態をチームに知らせる必要があります。
# タスクのステータスを更新する
- My Tasksページまたは関連アセットページでタスクのステータスアイコンをクリックします。
- コメントを追加して進捗状況を報告したり、質問をしたりします。
- ステータスを変更します(例:「Ready」から「WIP」)。
- Postをクリックして変更を保存します。
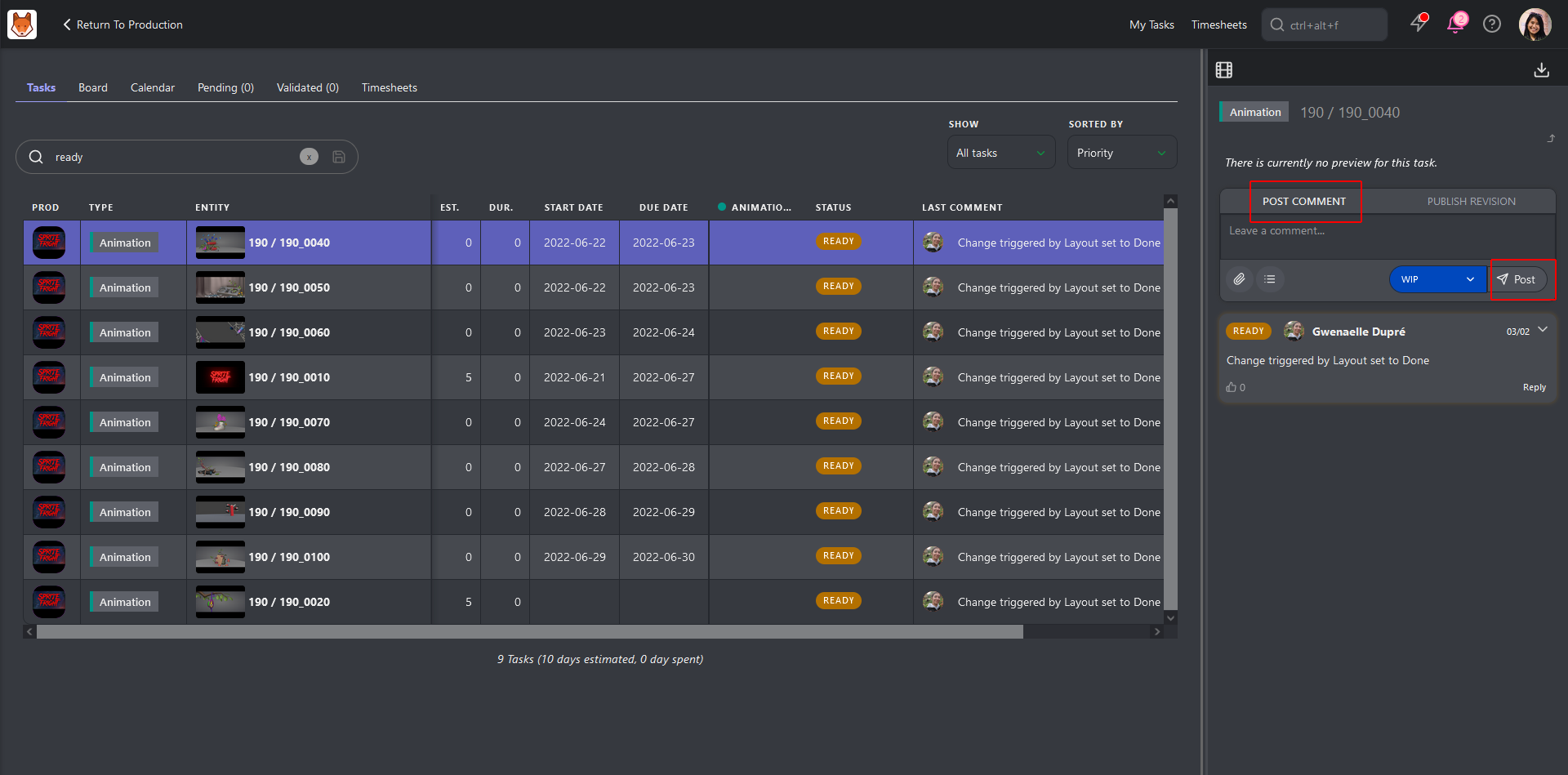
最新のコメントを編集するには、Historyボタンをクリックし、Editを選択します。
# タスクの確認 (ボードビュー)
Board Tabでは、ステータスに基づいて列に整理されたタスクを表示できます。各タスクカードには以下が含まれます:
- サムネイル
- タスクタイプ名
- エンティティ名
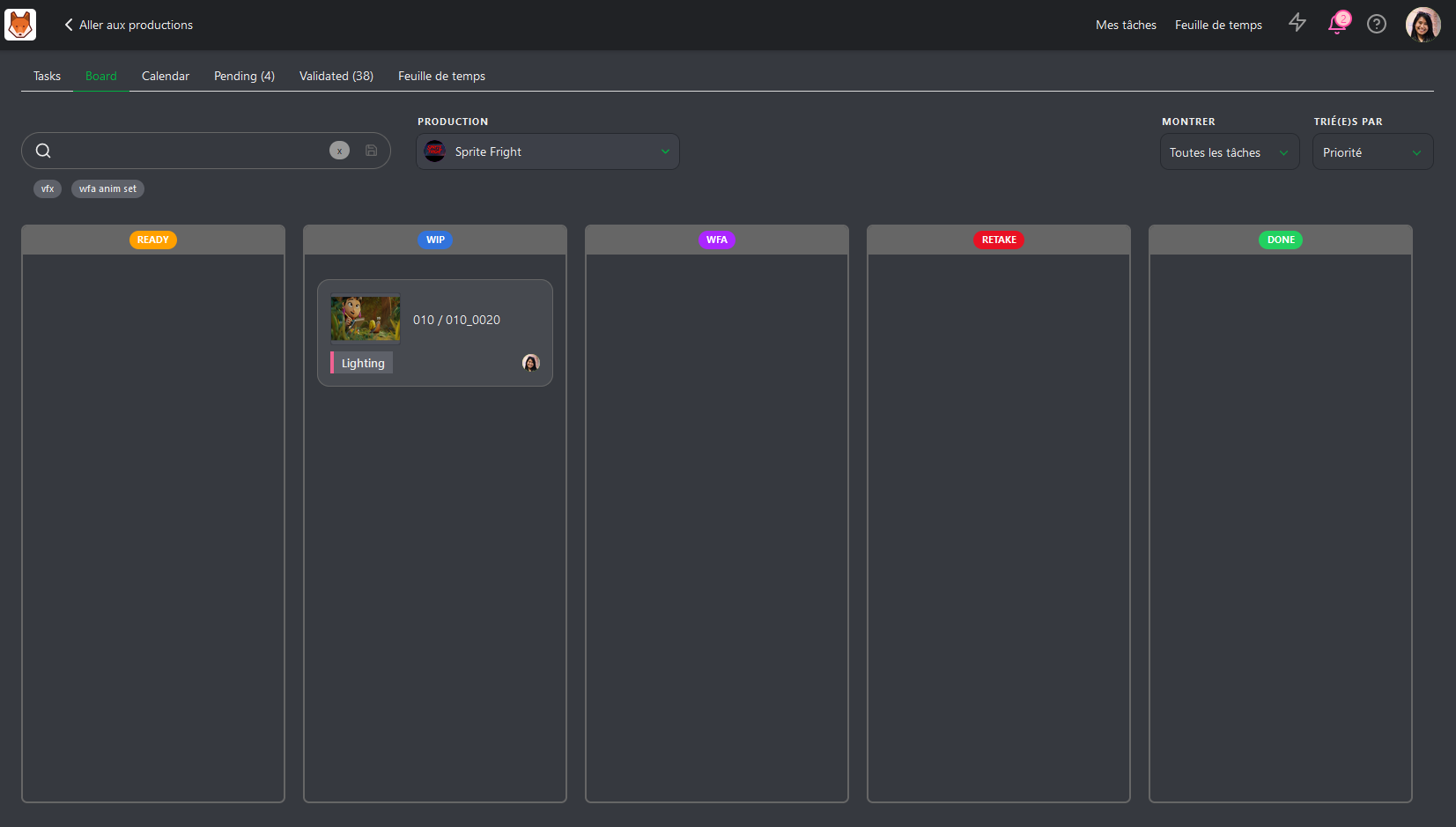
- カードをクリックすると、右側にパネルが開き、コメントを表示または追加できます。
- タスクのステータスを更新するには、目的の列にドラッグします。
# タスクの確認 (カレンダービュー)
Calendar Viewでは、タスクが開始日と期限に基づいてカレンダーに表示されます。複数日にわたるタスクはカレンダー上で視覚的に拡張されます。
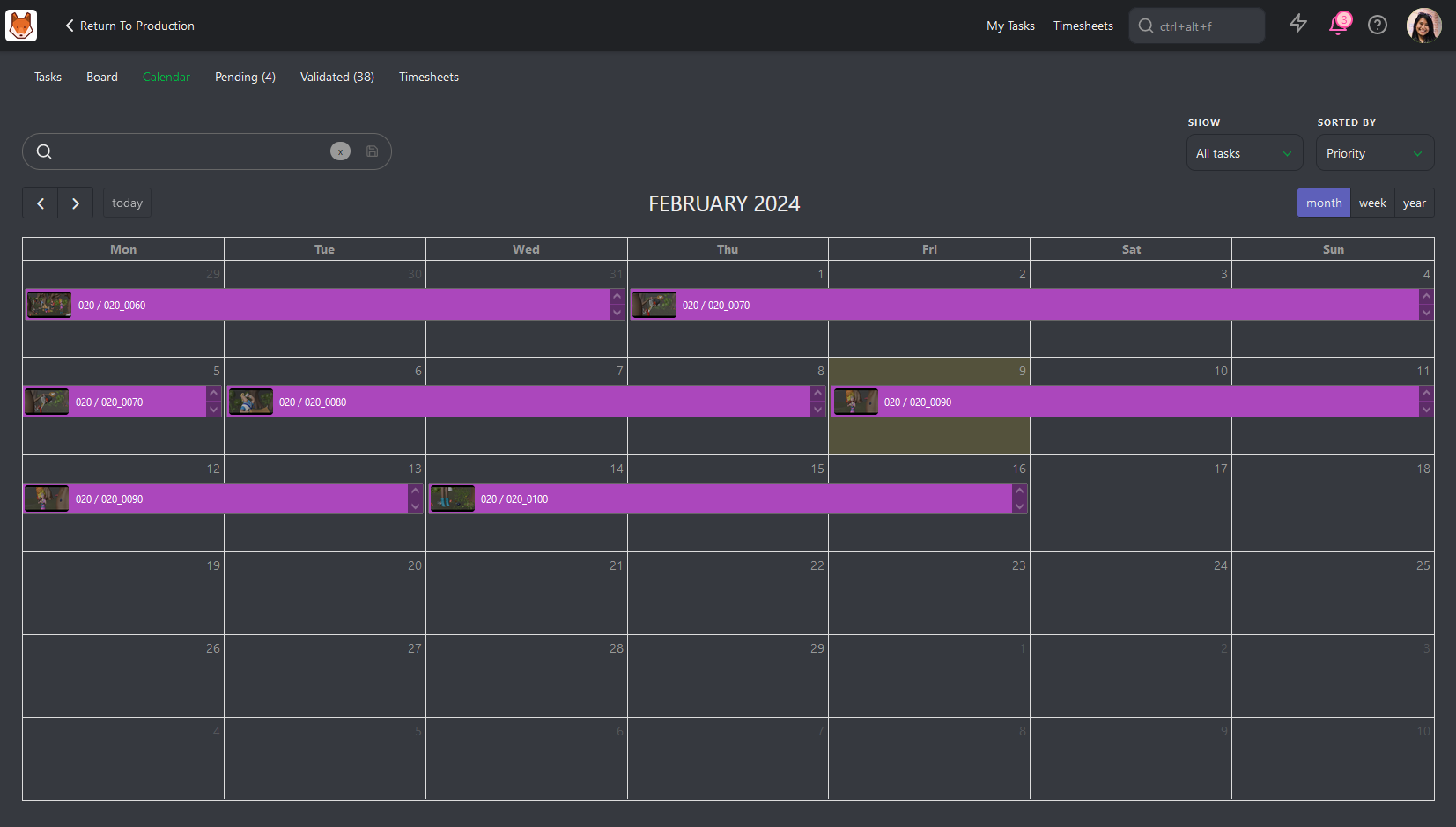
- タスクをクリックすると、右側にパネルが開き、更新やコメントが可能です。
- 他のビューと同様に、ここでもタスクを並べ替えたり、フィルターをかけたりできます。
# コンセプトの共有
コンセプトアーティストの場合、コンセプトをアップロードして共有できます。
# コンセプトのアップロード:
- Todo PageからReturn to Productionをクリックしてダッシュボードにアクセスします。
- メインメニューからConceptsページに移動します。
- Add a new reference to conceptsをクリックし、ファイルをアップロードします。
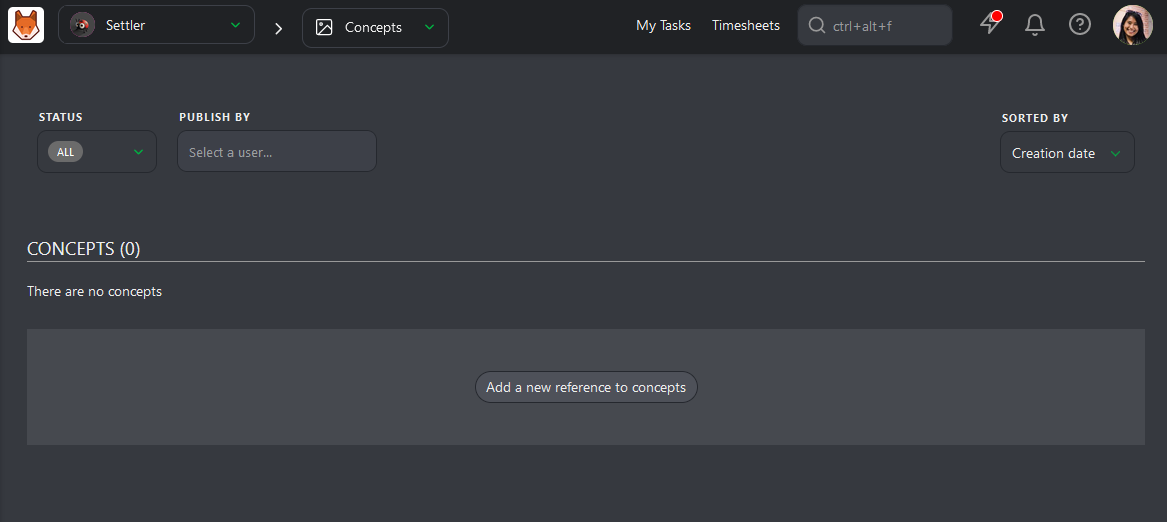
# コンセプトをアセットにリンクする:
コンセプトをアップロードしたら、それをアセットにリンクして、適切な制作要素と関連付けます。これにより、チームが正しいコンテキストで参照し、フィードバックを提供しやすくなります。
- コンセプトのコメントパネルを開き、Linkをクリックします。
- コンセプトに関連付けるアセットを選択します。

# レビューのリクエスト
タスクが完了したら、レビューをリクエストできます。その手順は以下の通りです:
- タスクステータスを**Waiting for Approval (WFA)**に変更します。
- プレビューファイルをドラッグしてアップロードエリアにドロップするか、Attach Previewをクリックして添付します。
- Postをクリックして送信を完了します。
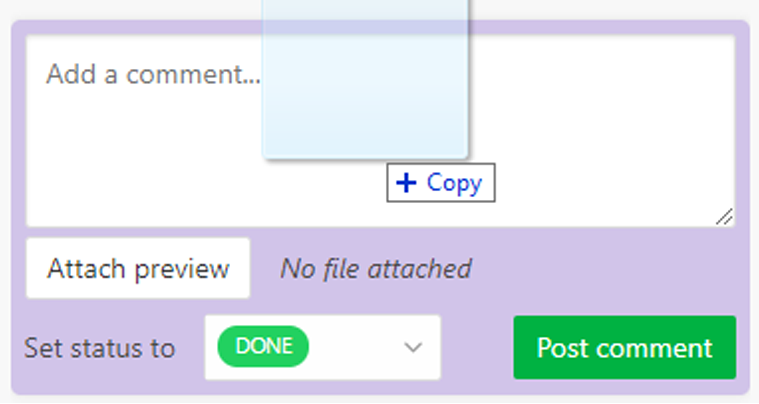
以前のリビジョンは保存され、参照用にアクセス可能なままです。
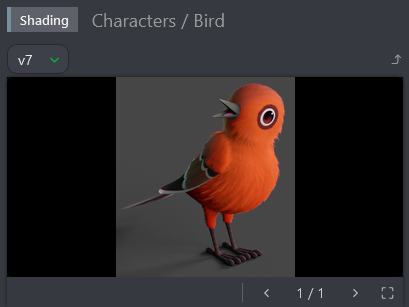
# タイムシートの記入
制作で必要な場合は、Timesheetsタブまたは画面上部のTimesheetsショートカットボタンを使用して作業時間を記録します。
# 時間を記録する方法:
- 各タスクの横にあるスライダーを使用して作業時間を記録します。
- 簡単に入力するには、1時間、4時間、8時間のボタンを使用します。
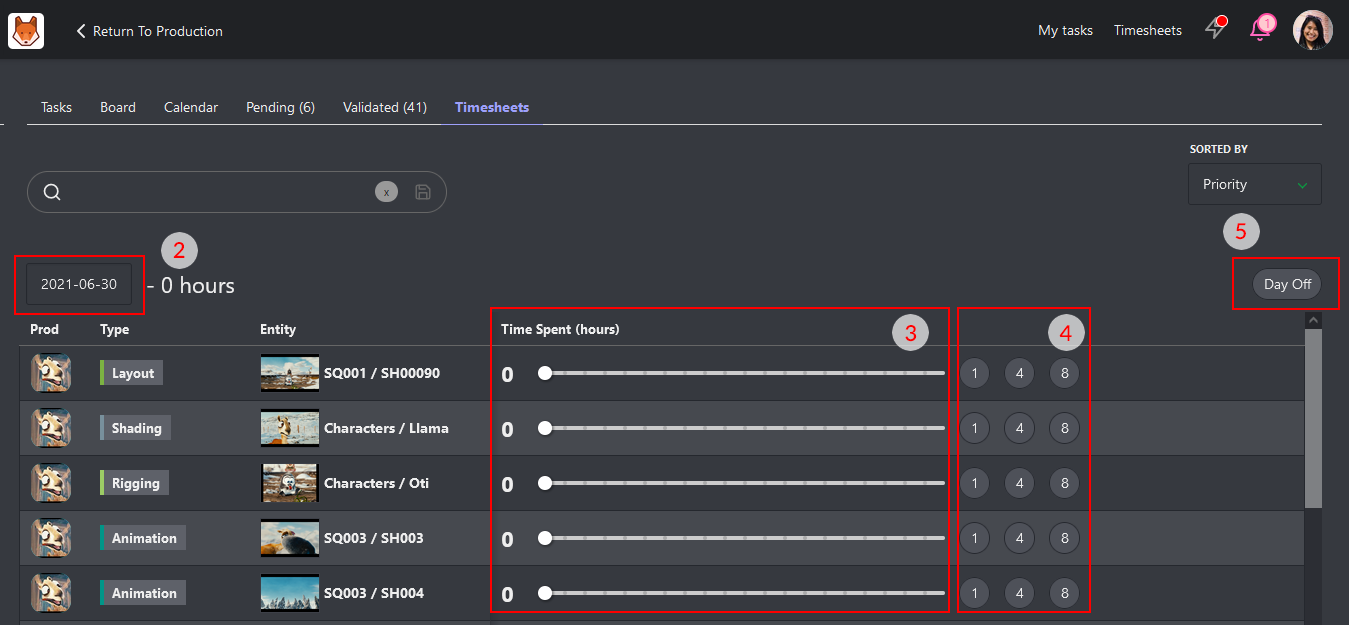
# 記録漏れの日は?
日付選択ツールをクリックしてエントリを埋め戻します。作業していない日はDay Offとしてマークすることもできます。
← ビルドスタジオレポート カスタムアクション →