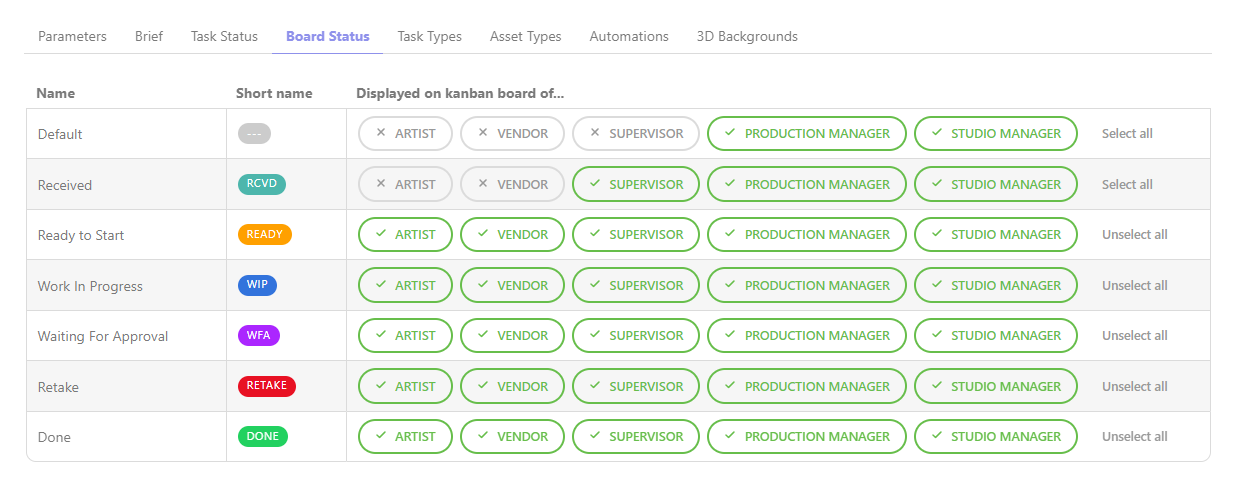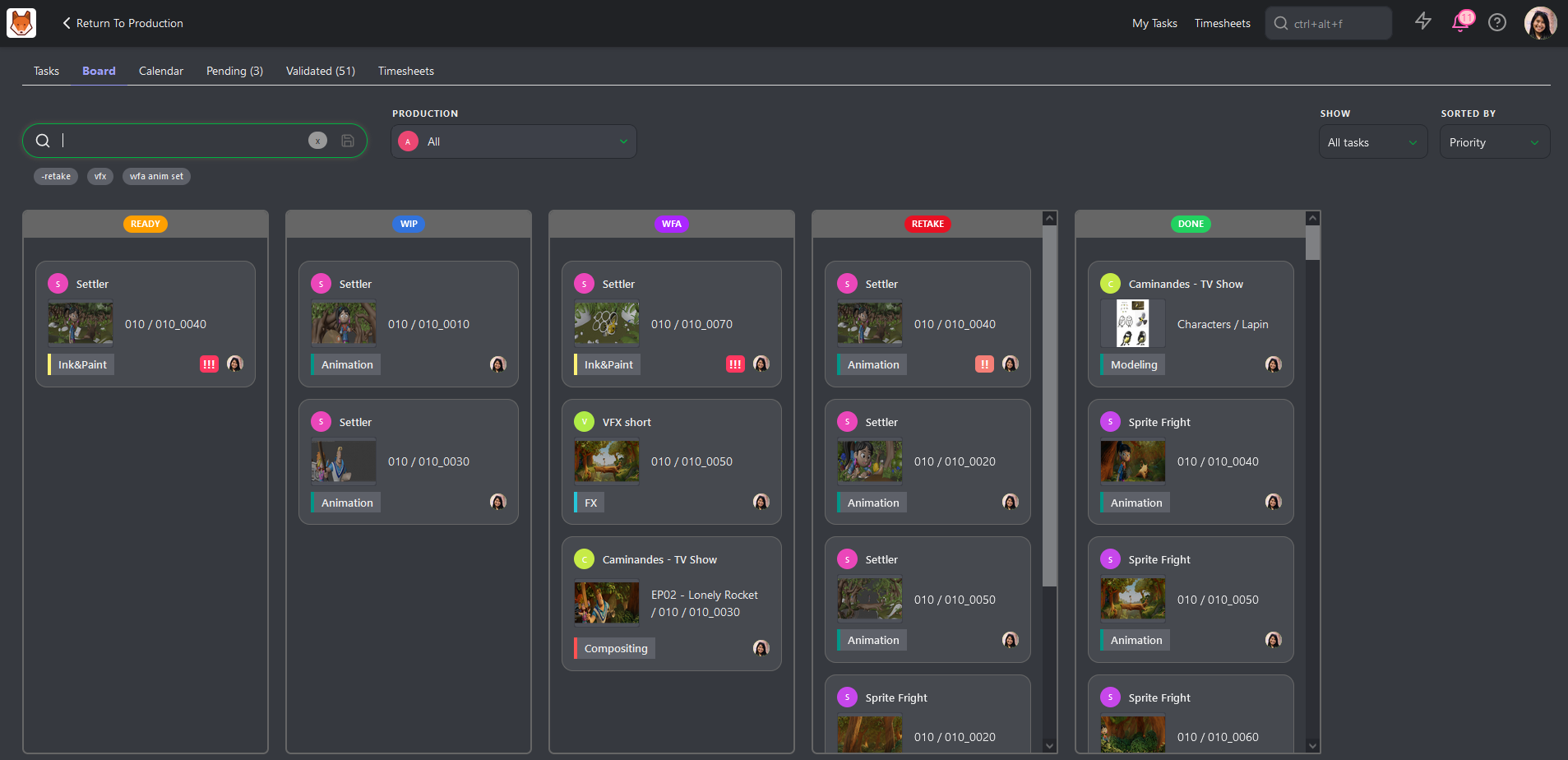# Production Specific Workflow Settings
# Configure Production-Specific Settings
From the Navigation Menu, choose on the dropdown menu the Setting.
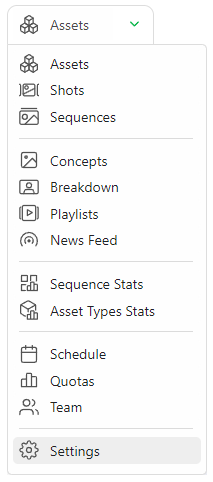
The first tab, Parameters allows you to change the Technical information of the production.
WARNING
If you change the FPS or Resolution after uploading previews, the changes won't be applied; you must reupload the first previews.
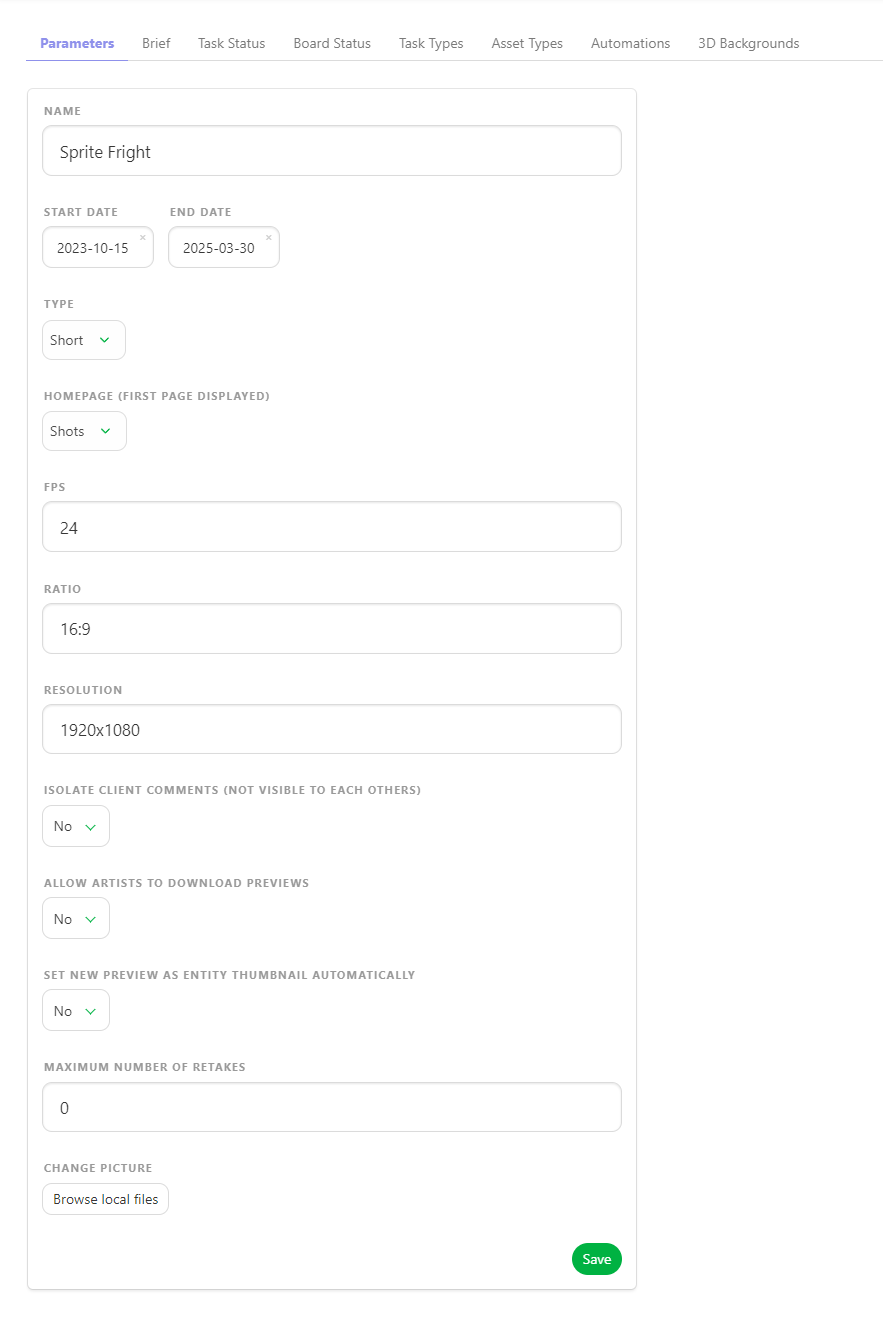
Here, you can enable specific options for the production as
Isolate Client Comments (Not Visible To Each Other)
Allow Artists To Download Previews
Set New Preview As Entity Thumbnail Automatically
You can also specify the Maximum Number of Retakes for this production.
TIP
You can also change the avatar of the production on the Parameters tab.
# Task Statuses
# Configuring Specific Task Types for a Production
On the Navigation Menu, choose on the dropdown menu the Setting.
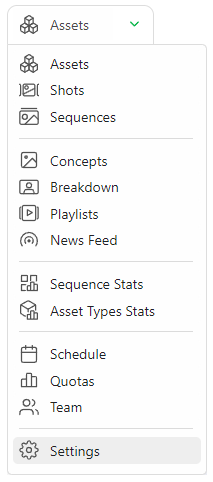
Per default, Kitsu will load the Task Status you have defined when creating the production.
However, you can add or remove specific statuses during production if they are created on the Global Library first.
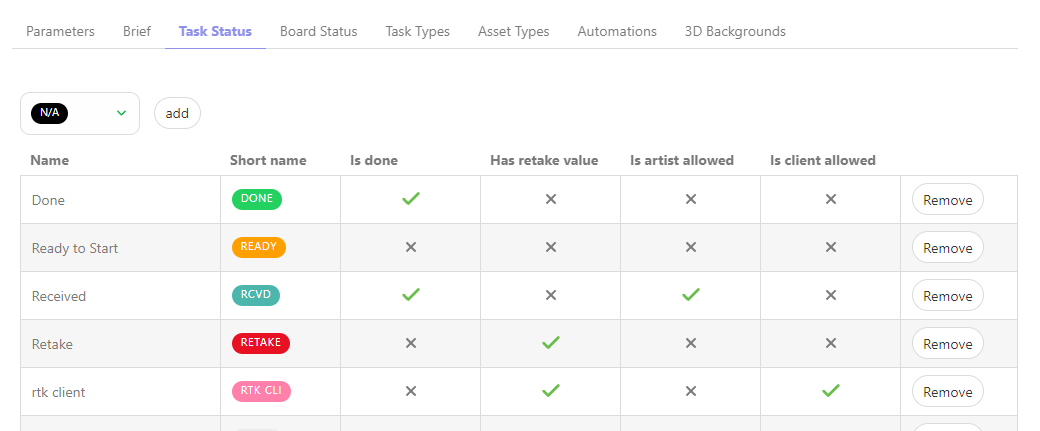
On the Task Status tab, you can choose which status you want to add or remove on this production, validate your choice with the add button.
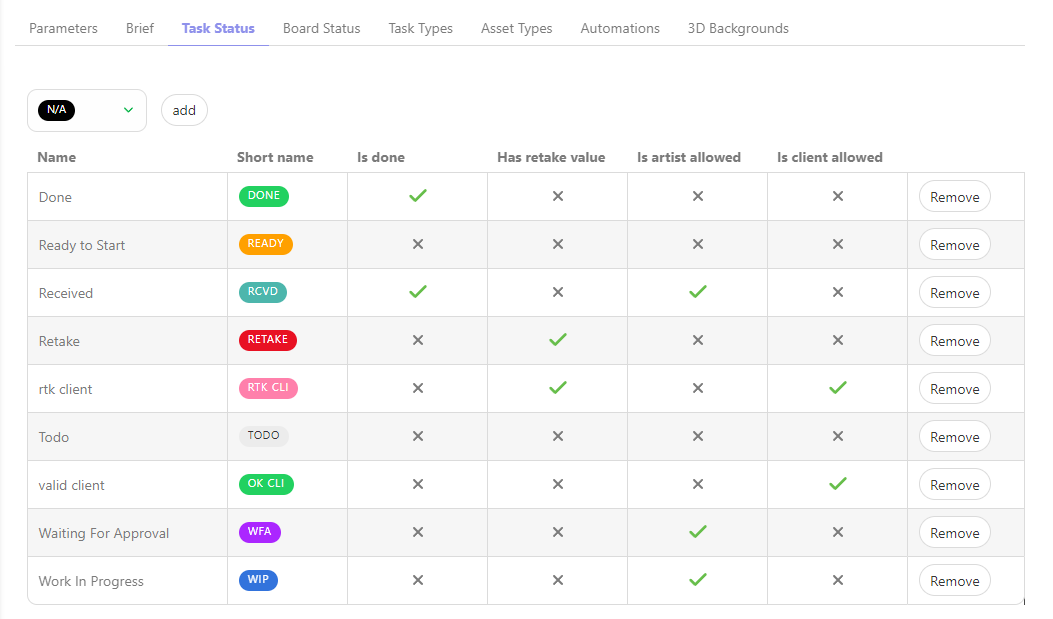
# Task Types
# Enabling Specific Task Types for a Production
On the Navigation Menu, choose on the dropdown menu the Setting.
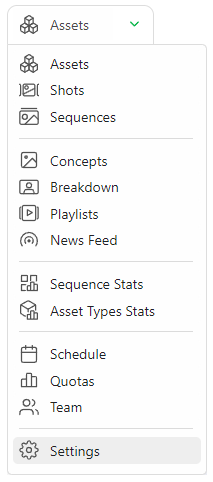
By default, Kitsu will add the Task Types you have chosen when creating the production.
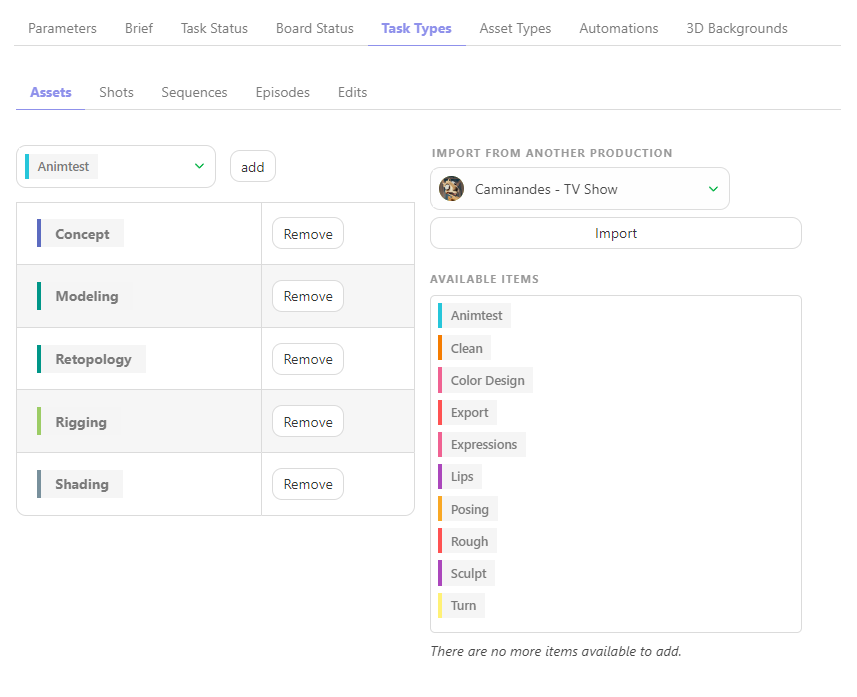
However, you can add or remove specific Task Types if they are created on the Global Library first.
For example, you can import the task workflow from another production in your library.
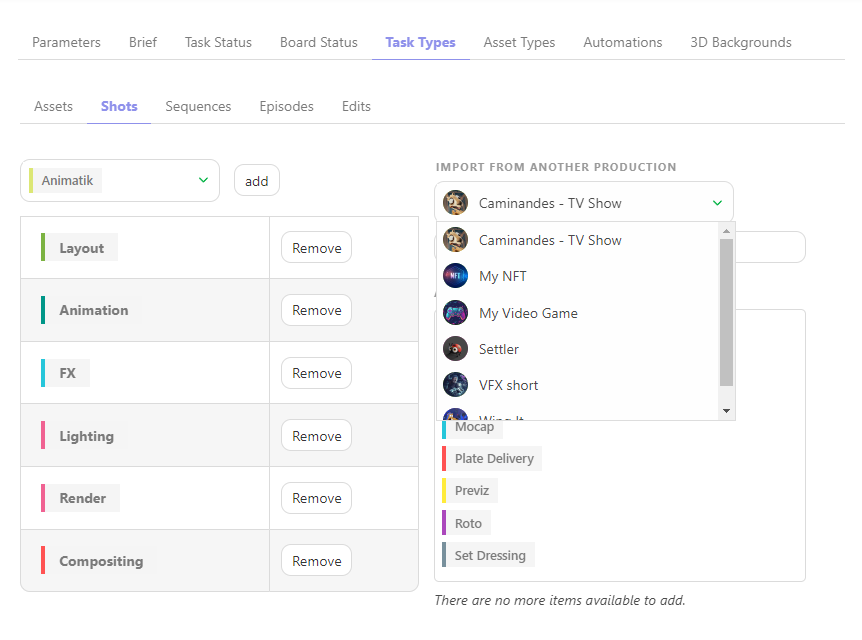
On the Task Types tab, you can choose which production or task type you want to import or remove on this production, validate your choice with the Import button.
WARNING
If you had a new task type AFTER creating an asset or shot, here is the DELIVERY task type.
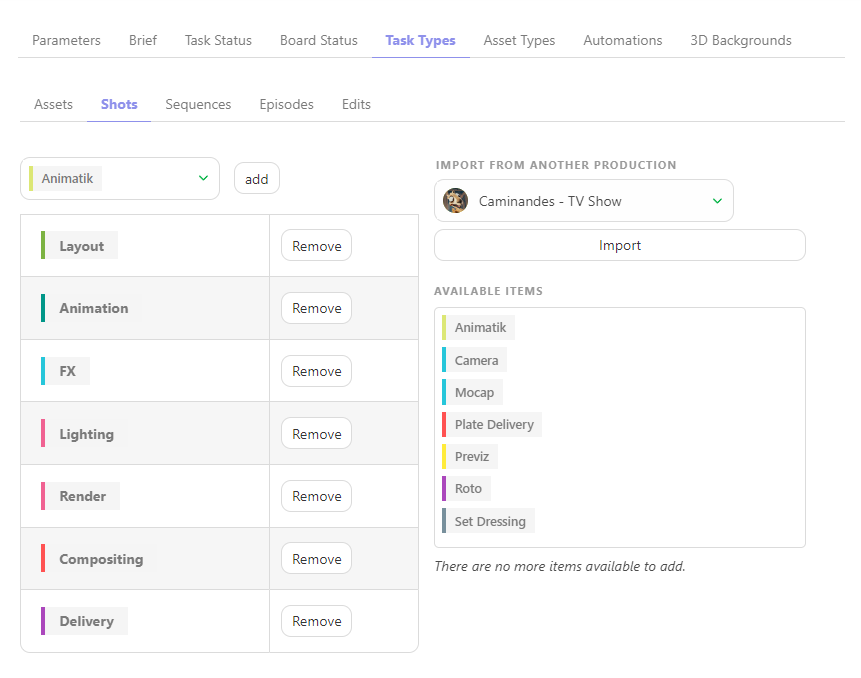
You need to add this task type on the global page.
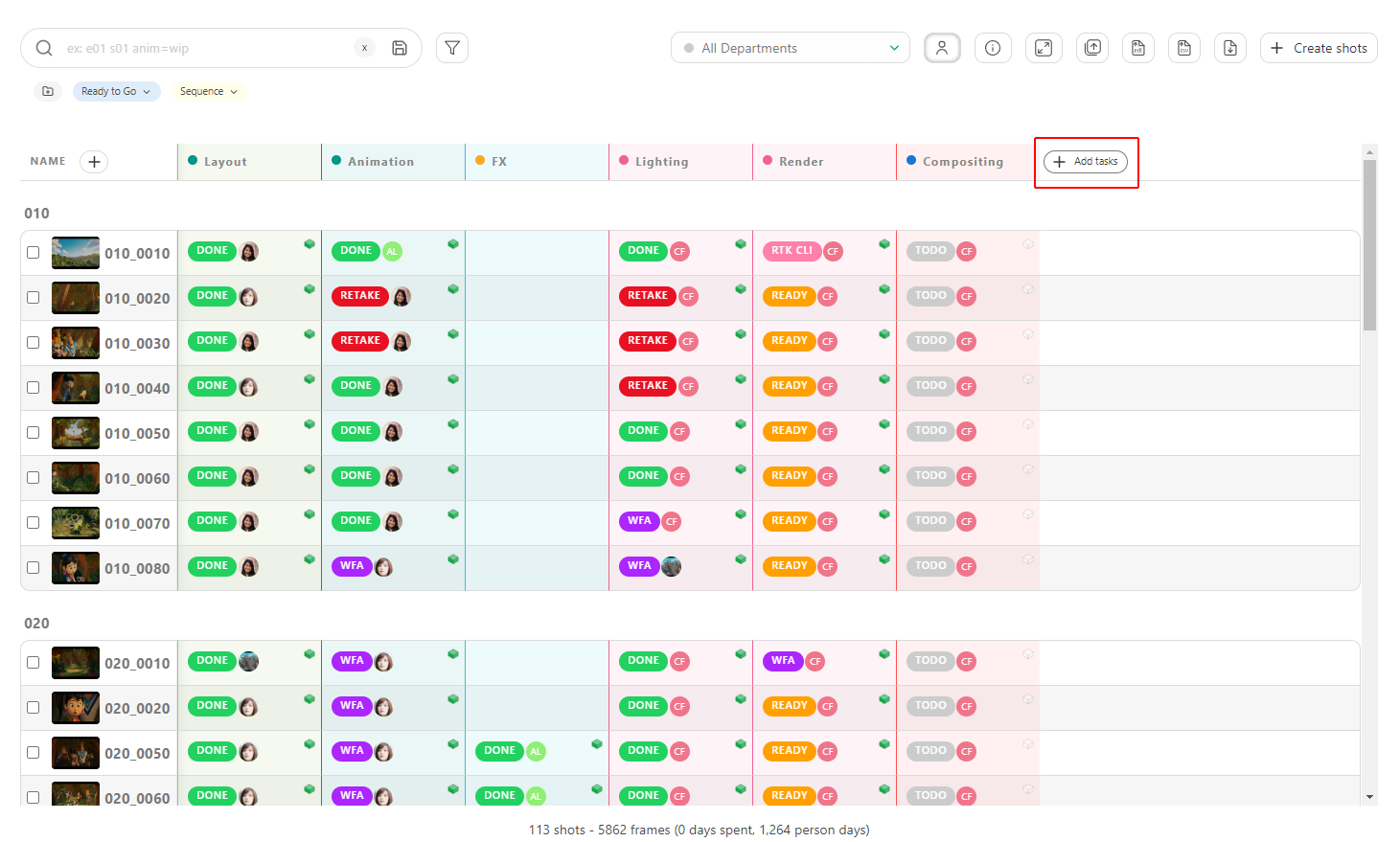
A pop-in will appear, and you must select the new task type on the dropdown menu.
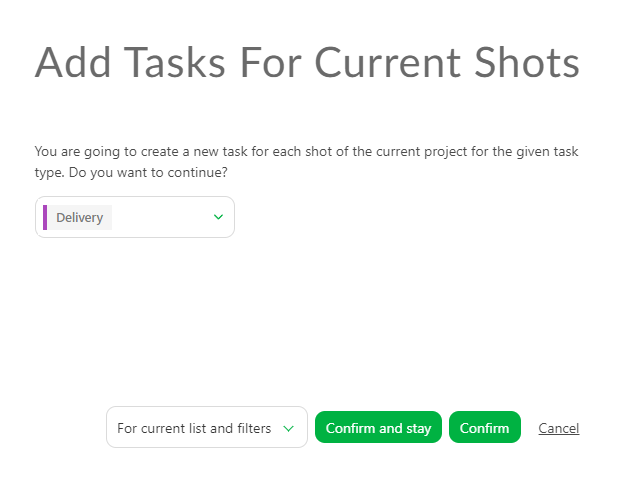
Validate with Confirm.
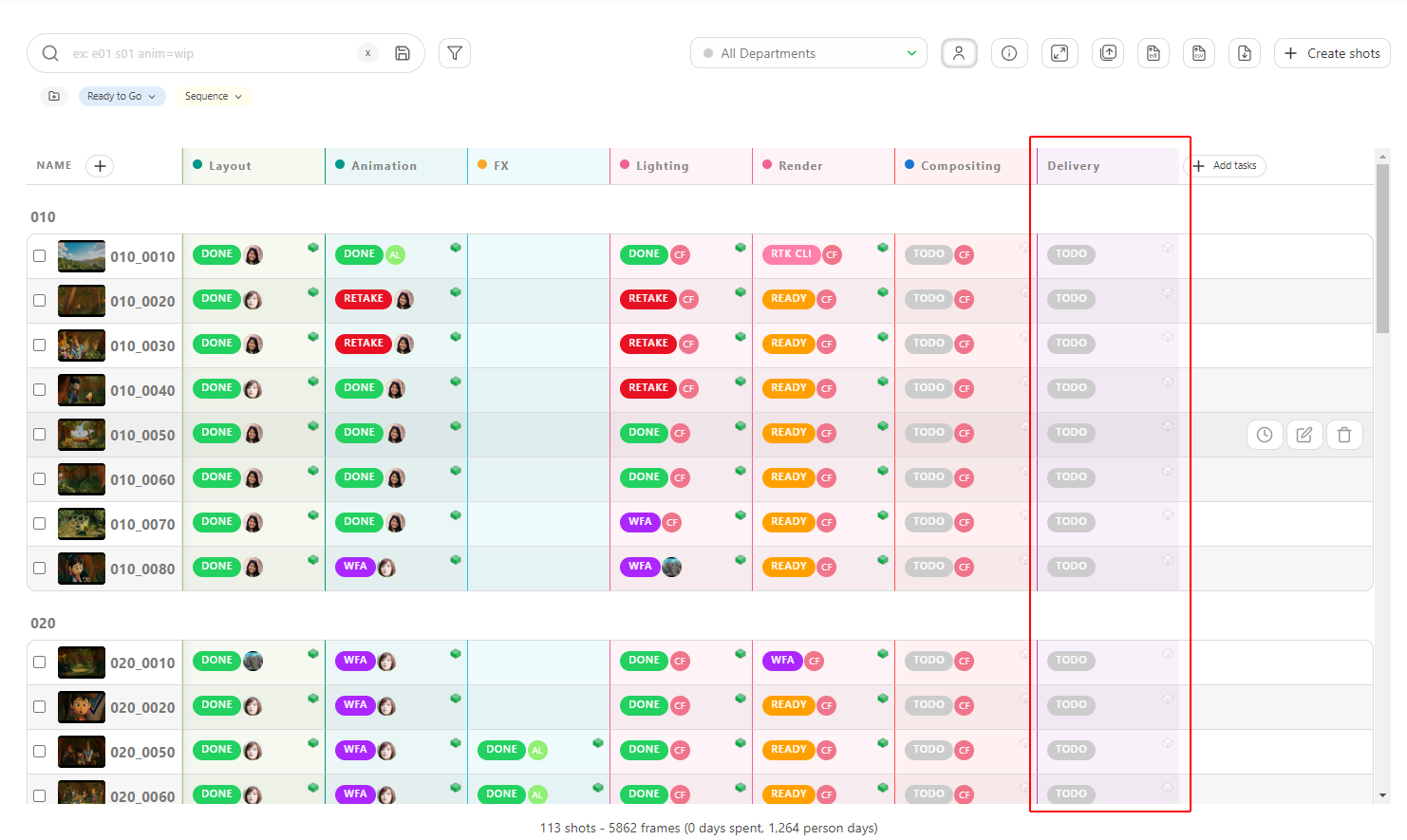
# Asset Types
# Enabling Specific Asset Types for a Production
On the Navigation Menu, choose on the dropdown menu the Setting.
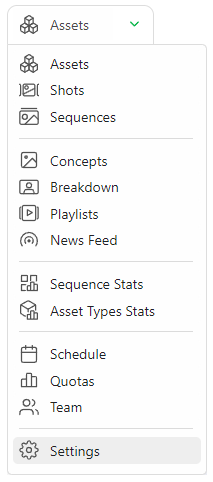
Per default, Kitsu will load the Asset Types you have defined when creating the production.
However, you can add or remove specific Asset Types if they are created on the Global Library first.
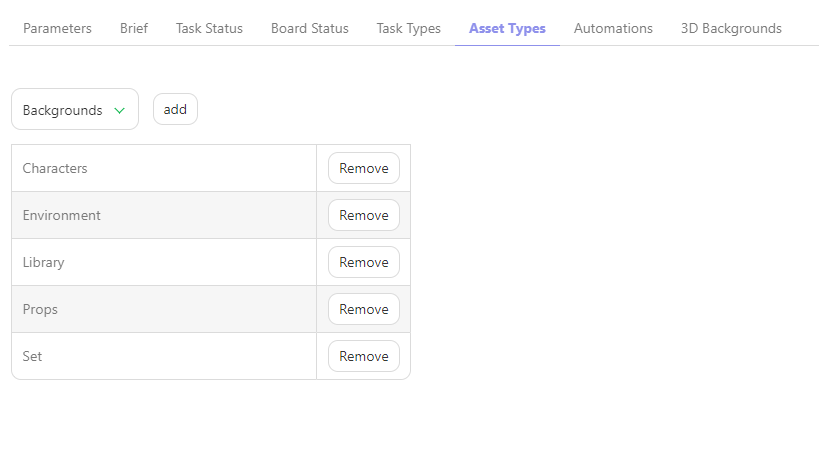
On the Asset Types tab, you can choose which Asset Types you want to add or remove on this production, validate your choice with the add button.
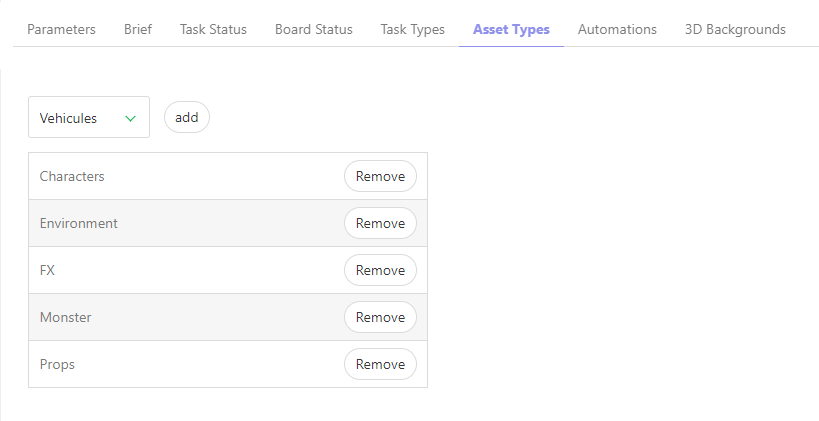
# Status Automation
# Configuring Status Automation for a Production
On the Navigation Menu, choose on the dropdown menu the Setting.
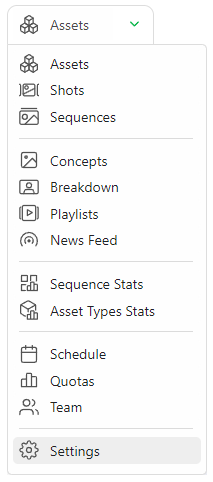
Per default, Kitsu will load no status automation of your status automation Global Library into your Production Library.
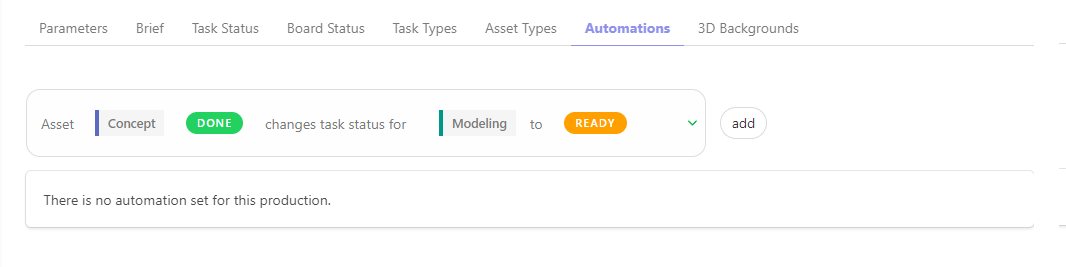
But you can use only specific Status Automation, depending on your production type.
On the Status Automation tab, you can choose which automation you want to use on this production, validate your choice with the add button.
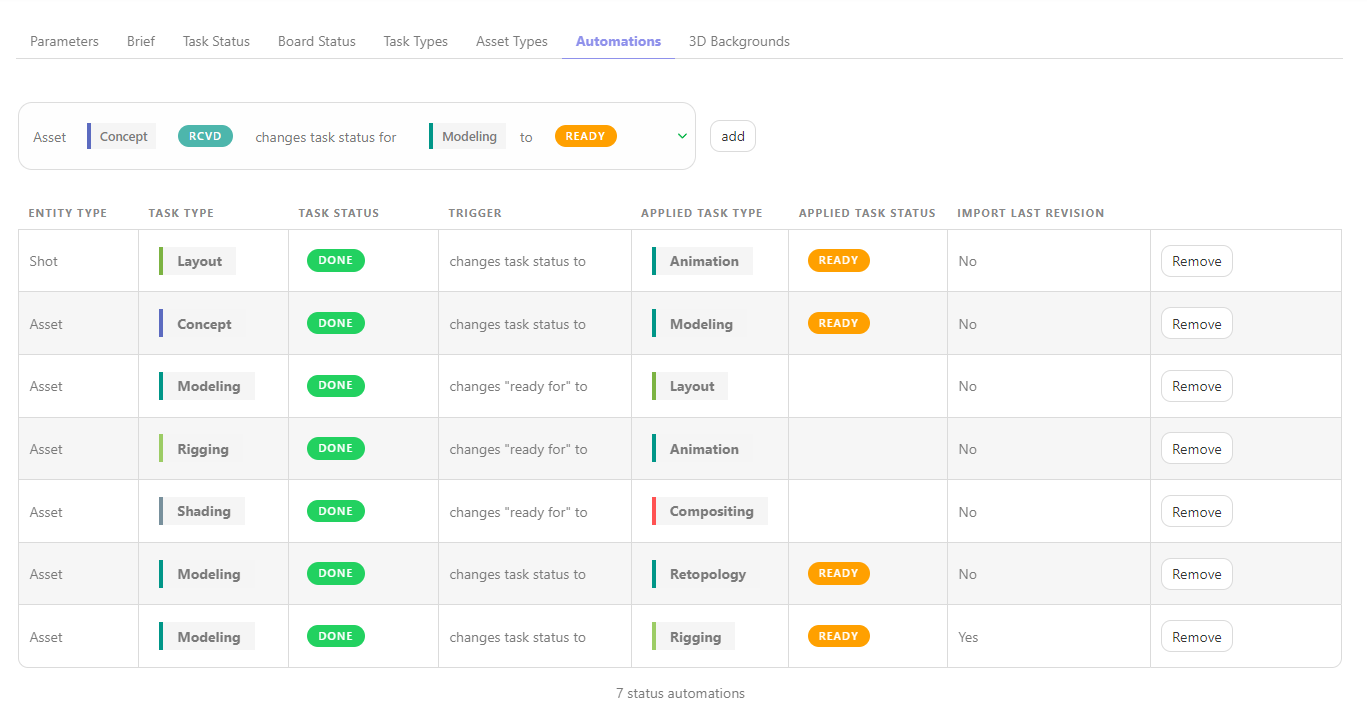
# Preview Backgrounds
# Select Specific Preview Background for a Production
On the Navigation Menu, choose on the dropdown menu the Setting.
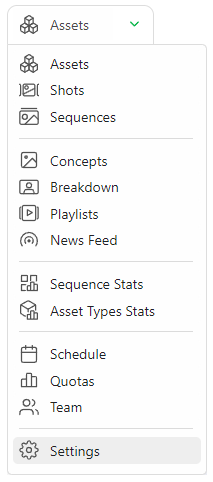
On the Preview Backgrounds tab, you can choose which HDR file you want to add or remove on this production,
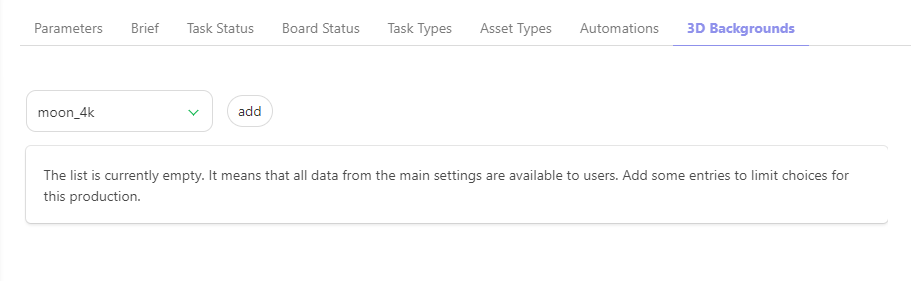
Validate your choice with the add button.
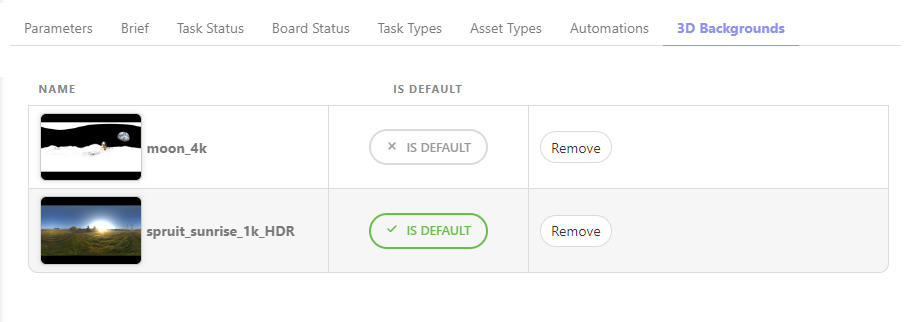
You can review your 3D file with an HDR background.
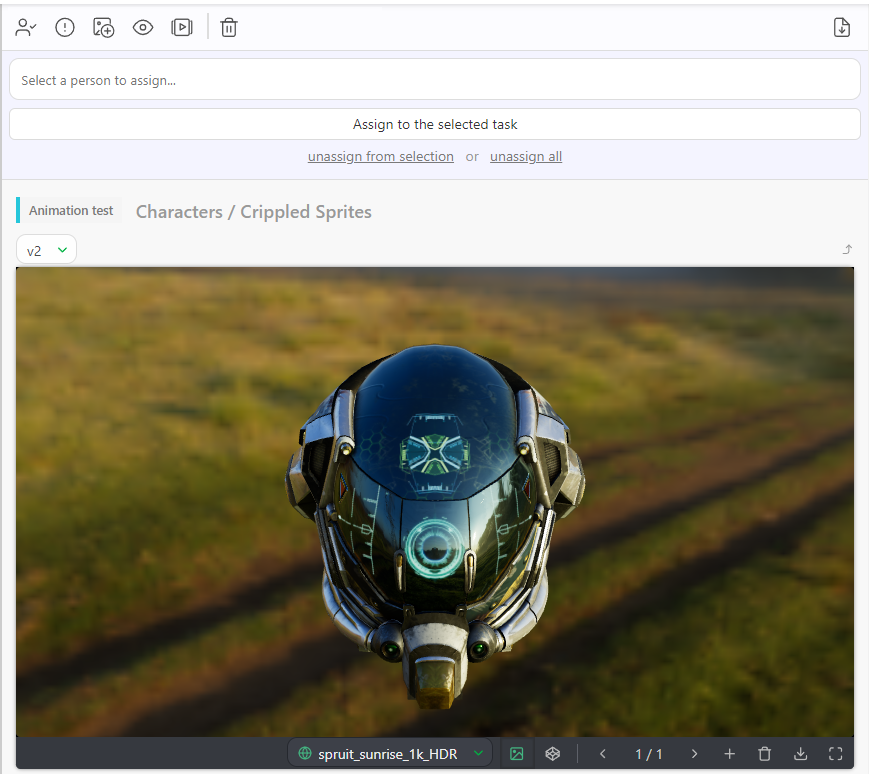
# Artist Board
# Artist Board Status Configuration
On the Navigation Menu, choose on the dropdown menu the Setting.
On the Task Status tab, you can reorder the status for the Board view.
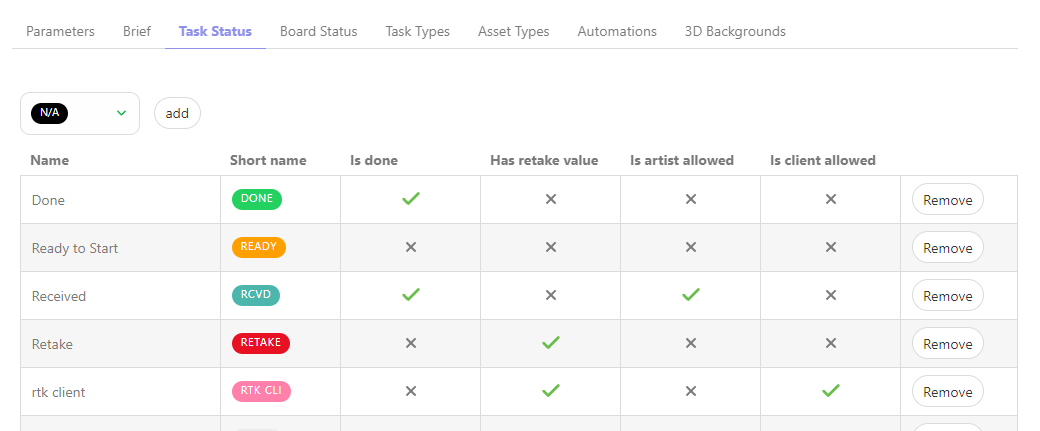
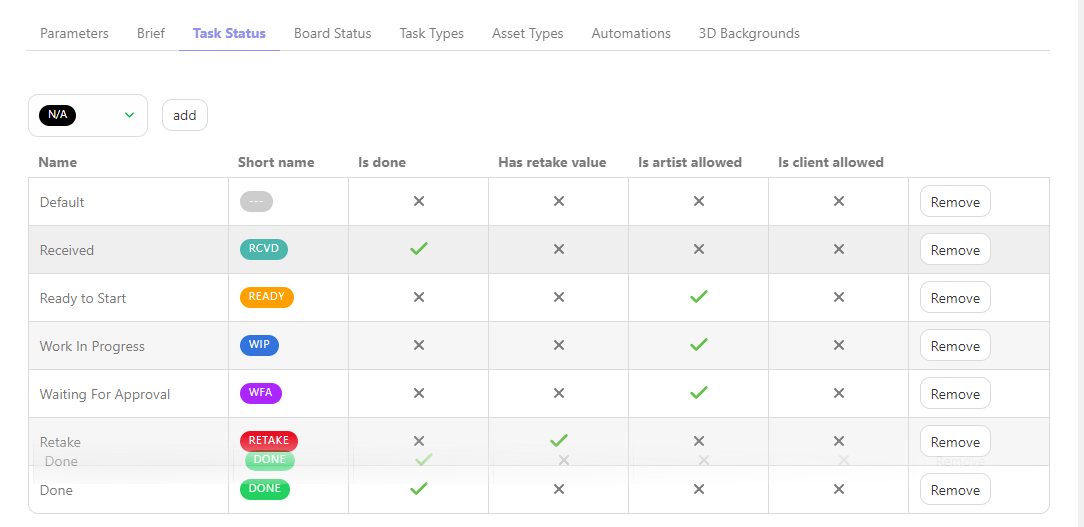
Once it's done, go to the Board Status tab.
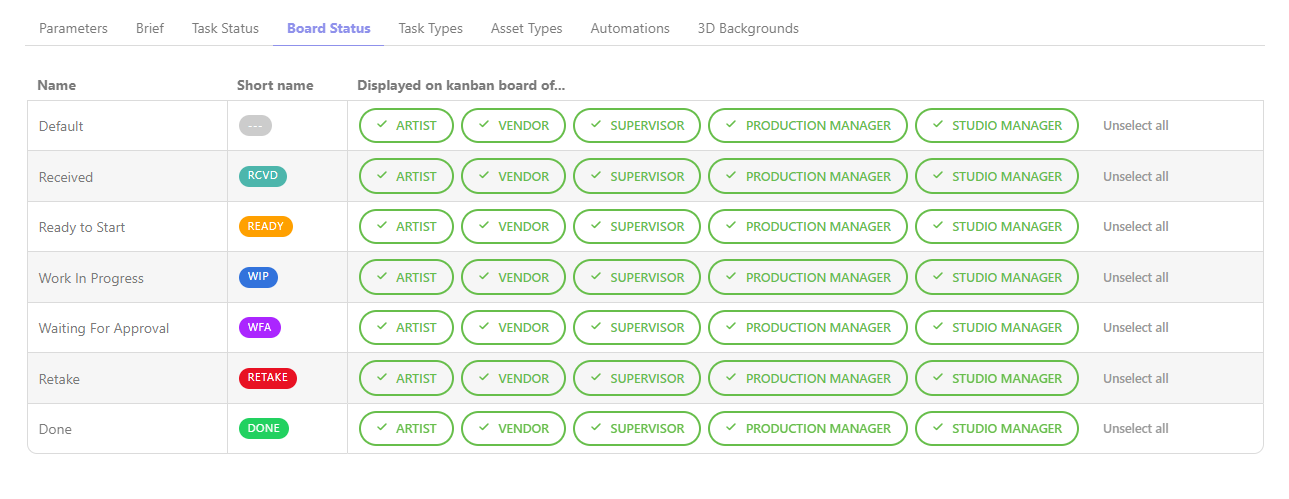
Here, you can choose who can see which status on the Board view
If you don't select the status properly, it can be overwhelming for the artists if they have too much choice.
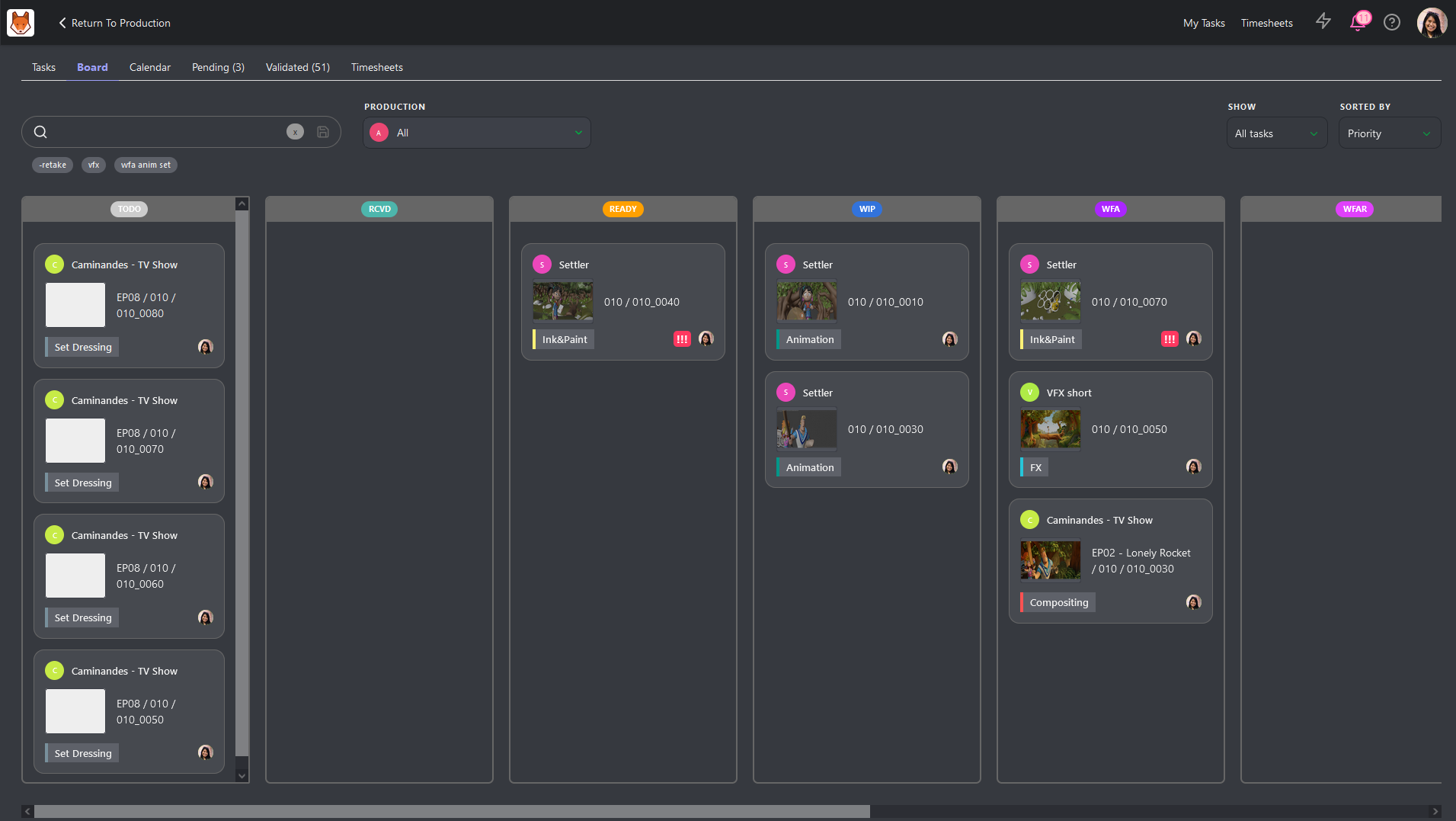
Selecting the Status properly will make it easier for the artists.