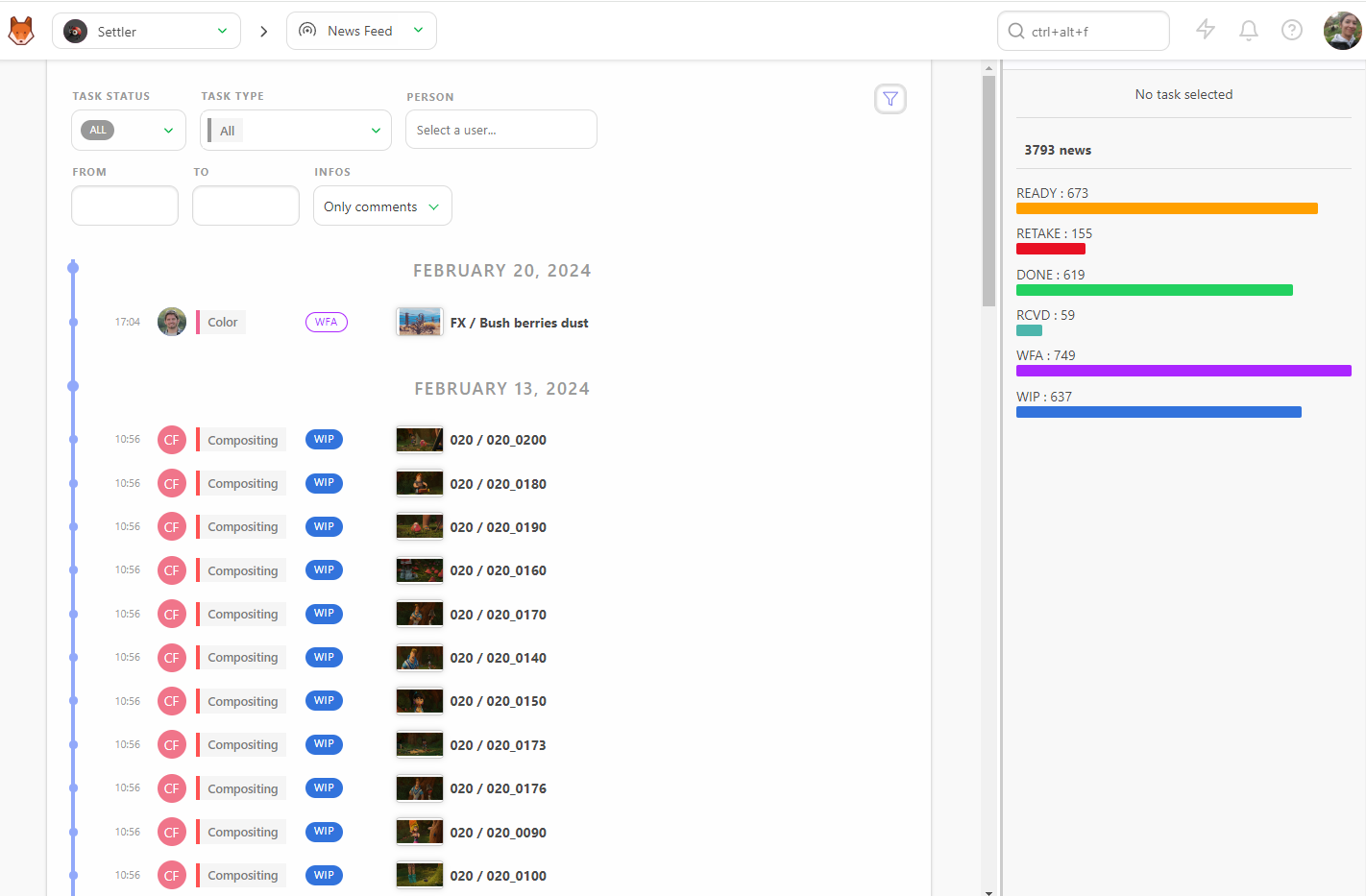# How to Get Notified...
# How do Notifications Work?
The notification symbol is the Bell button next to your name, top right of
the screen. Its color is grey when you don't have
any notification, and orange
when you have a new
one.
When you click on the bell button, it opens the notifications page.
There, you can see all the changes made to the tasks you are following or assigned to you.
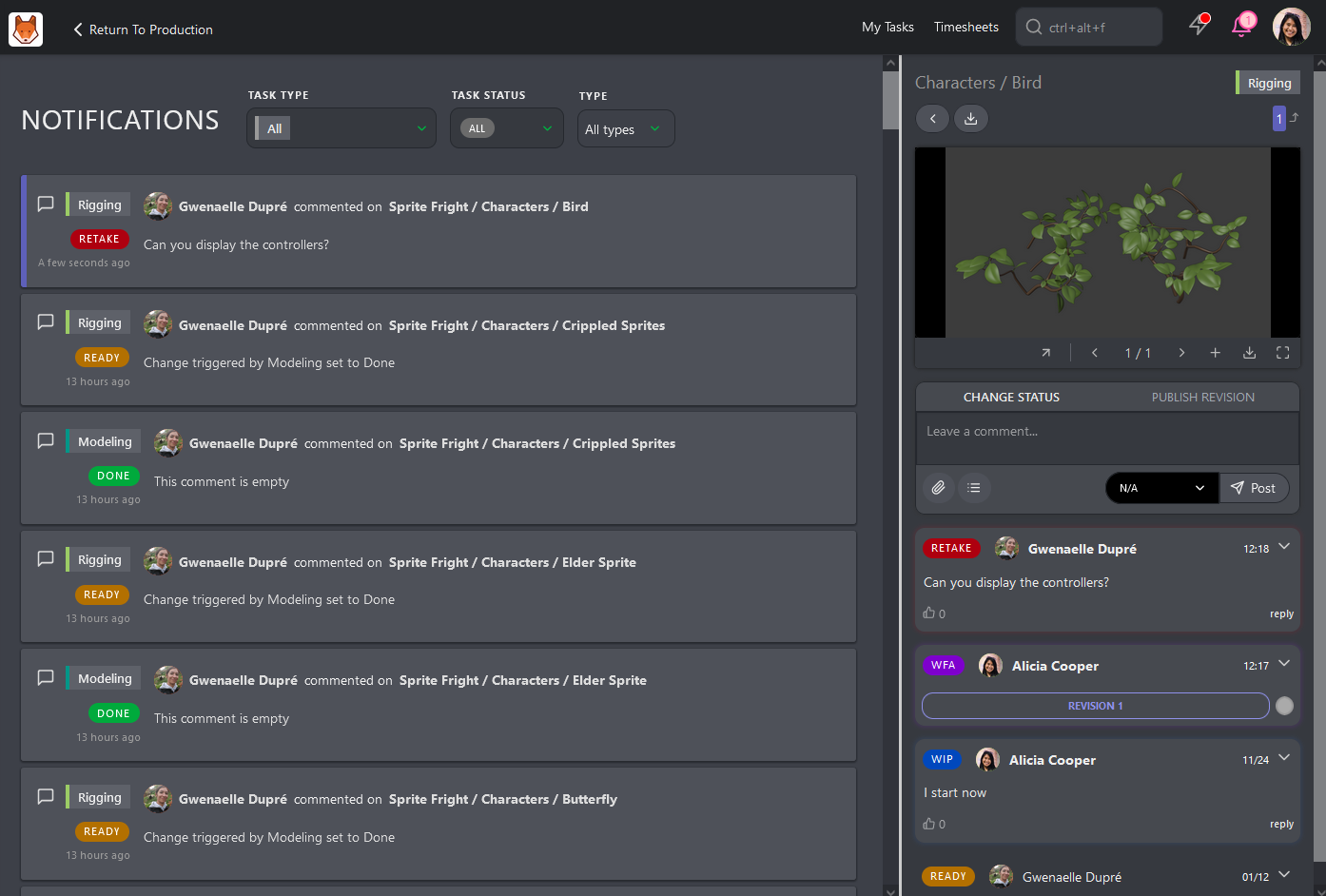
Notifications include the following information:
If it's a notification
or a tag
the name of the author
the related entity
the related task
the new status
the attached file
and the comment.
When you click on the notification page, the comments panel on the right is displayed. You can answer directly from this page to any element.
Each part is a link you can use it to jump on the information you need. If you click on the status, you jump to the status page of the entity. So you can react quickly to this new change.
For example, let's give Ann a retake.
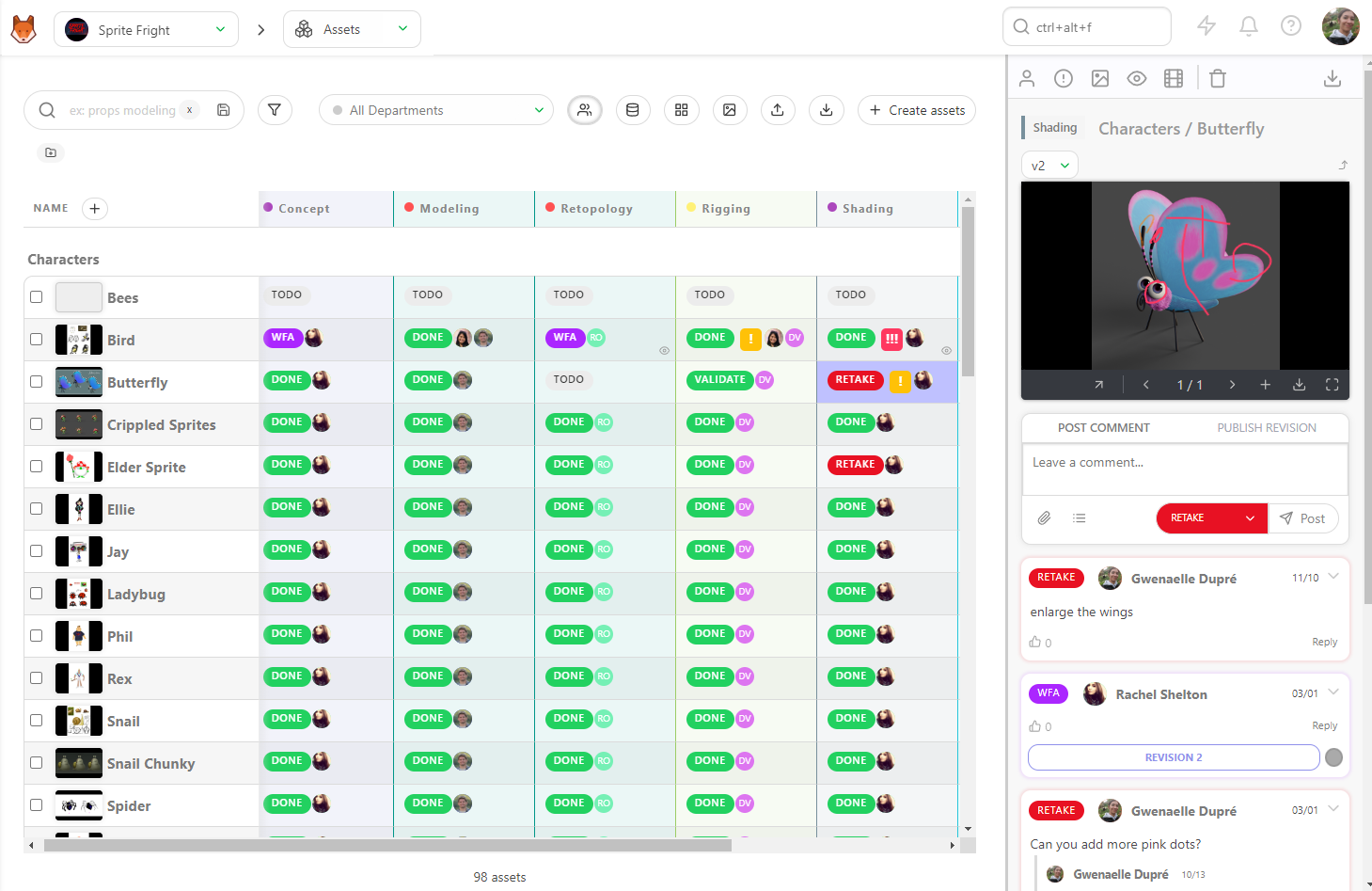
Ann receives notification immediately, the bell button changes color
, and she can read the
new comment.
All the notifications and comments appear in real-time. No need to refresh to stay up to date.
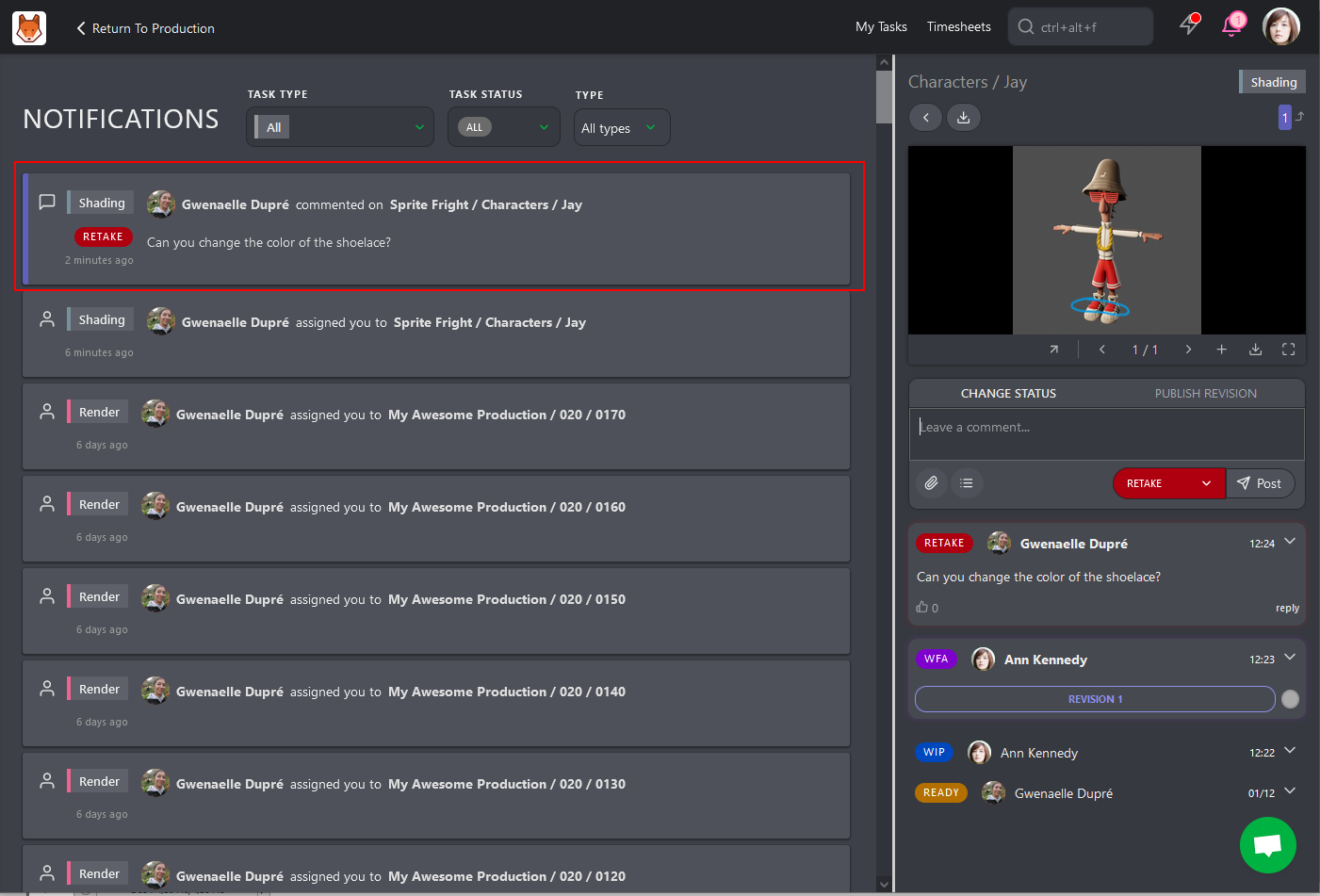
# How to Get Notified?
As an artist, you receive a notification
as soon as someone assigns you to a task, change
the status of one of your tasks, post a comment or tag you on a comment.
You can also choose to follow specific tasks. Go into the task page you want
to follow: on the assets or shots pages click onto the status icon,
then on the top right side of the page, you can see an eye button
.
By default, you are following all the tasks you are assigned on the task
page the icon is on (eye open) .
If you want to follow another task, click on the crossed eye button
. Its aspect changes,
it is not crossed anymore
meaning you are now following this task and receiving notifications about
it.
You can also Batch select task to Subscribe to the notification of these tasks.
Select the tasks with the Action Box, select the eye icon, and click on subscribe.
You can also receive your notification via Email or Slack on your profile page.
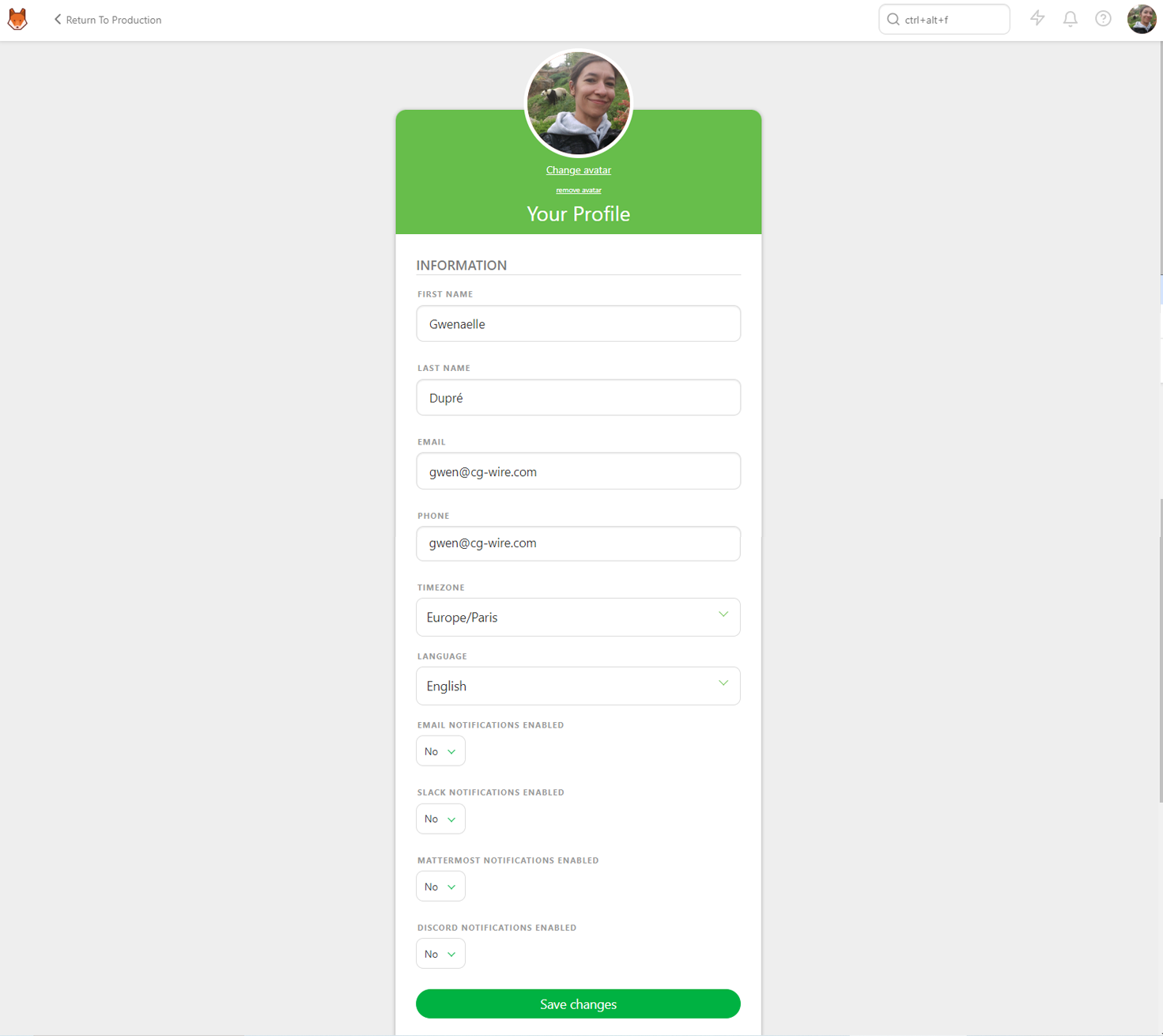
See Chat Integration
# How to Not be Notified Anymore?
If you don't want to follow a task anymore, click on the eye button
on the task page. It is crossed
, meaning
you won't receive notifications anymore.
Or you can select a batch of tasks and use the Action Box To unsubscribe to the notification.
# How to be Notified of Everything?
The News feed page is here to keep you aware of all the changes in the production.
You can go there with the drop-down menu on top of a page.
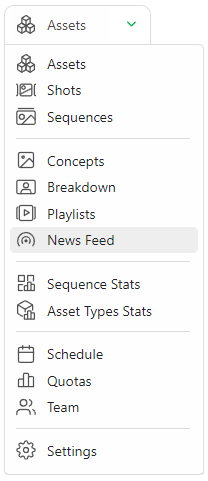
On the News Feed page, you can see all the status changes during the production, giving you a global view of what happened.
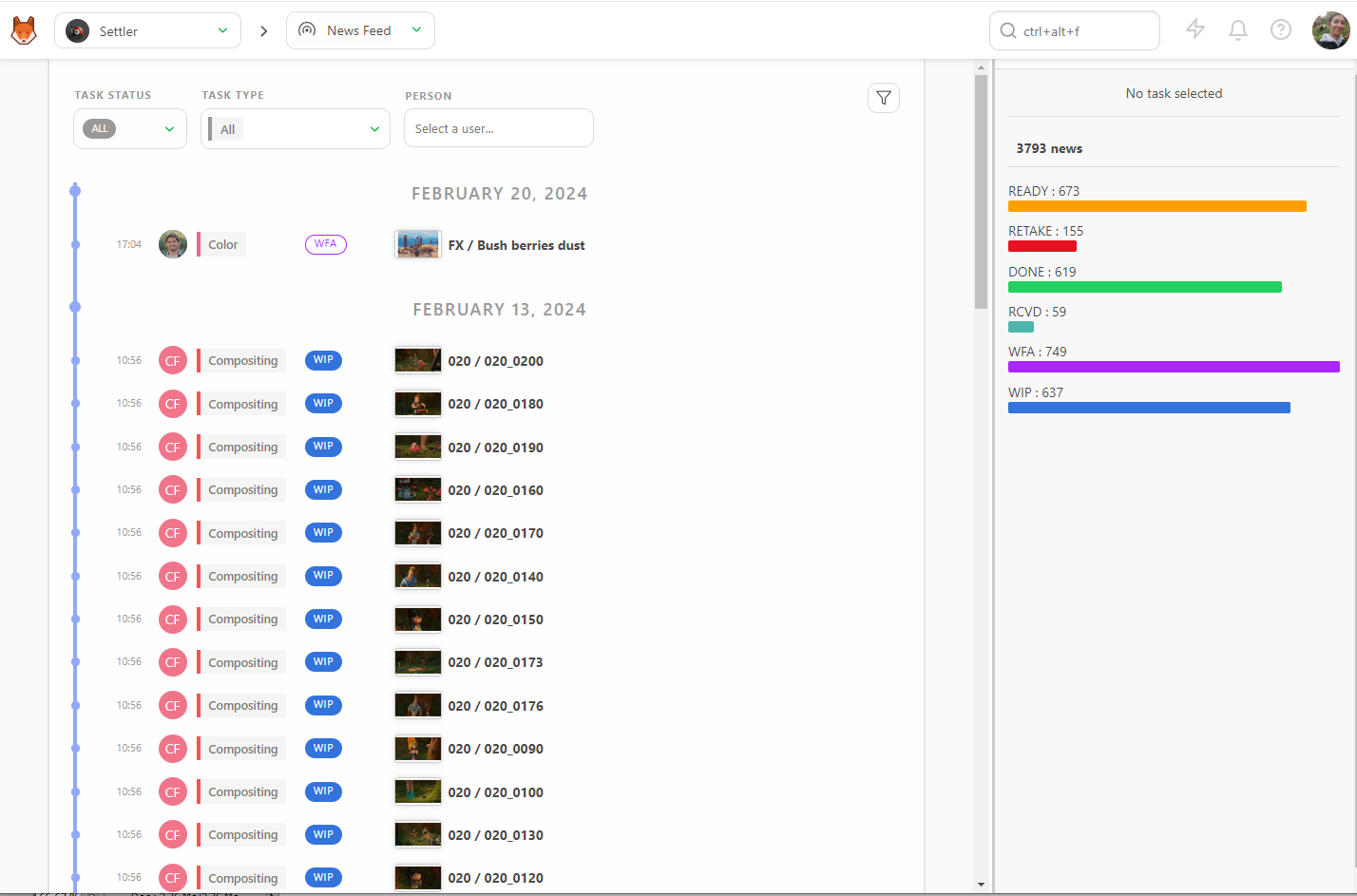
You can see all the statuses or specific ones.
The same thing happened to the task types. You can choose to see them all or a specific one.
You can click on each element to open the right panel and see the detail of this task. You can review and comment on this page.
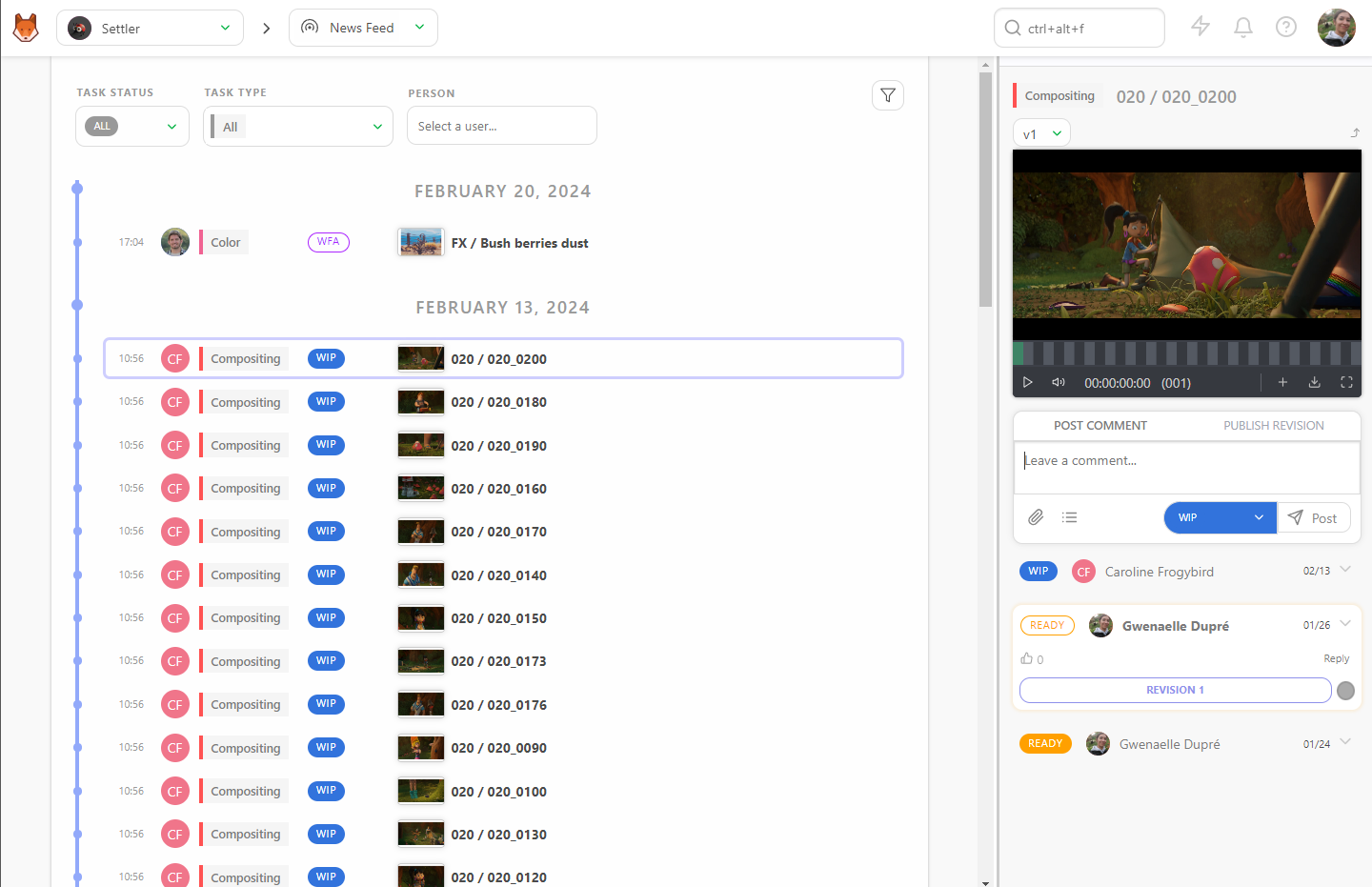
You can display the previews instead of the status.
Click on more filters, and from there, you can choose to display data from a specific time frame or you can display the previews instead of the status.
You can now see all the previews (images and videos) posted during the production.
You can also select a specific status or a specific task type.
Moreover, you can also comment and review any previews from this page.
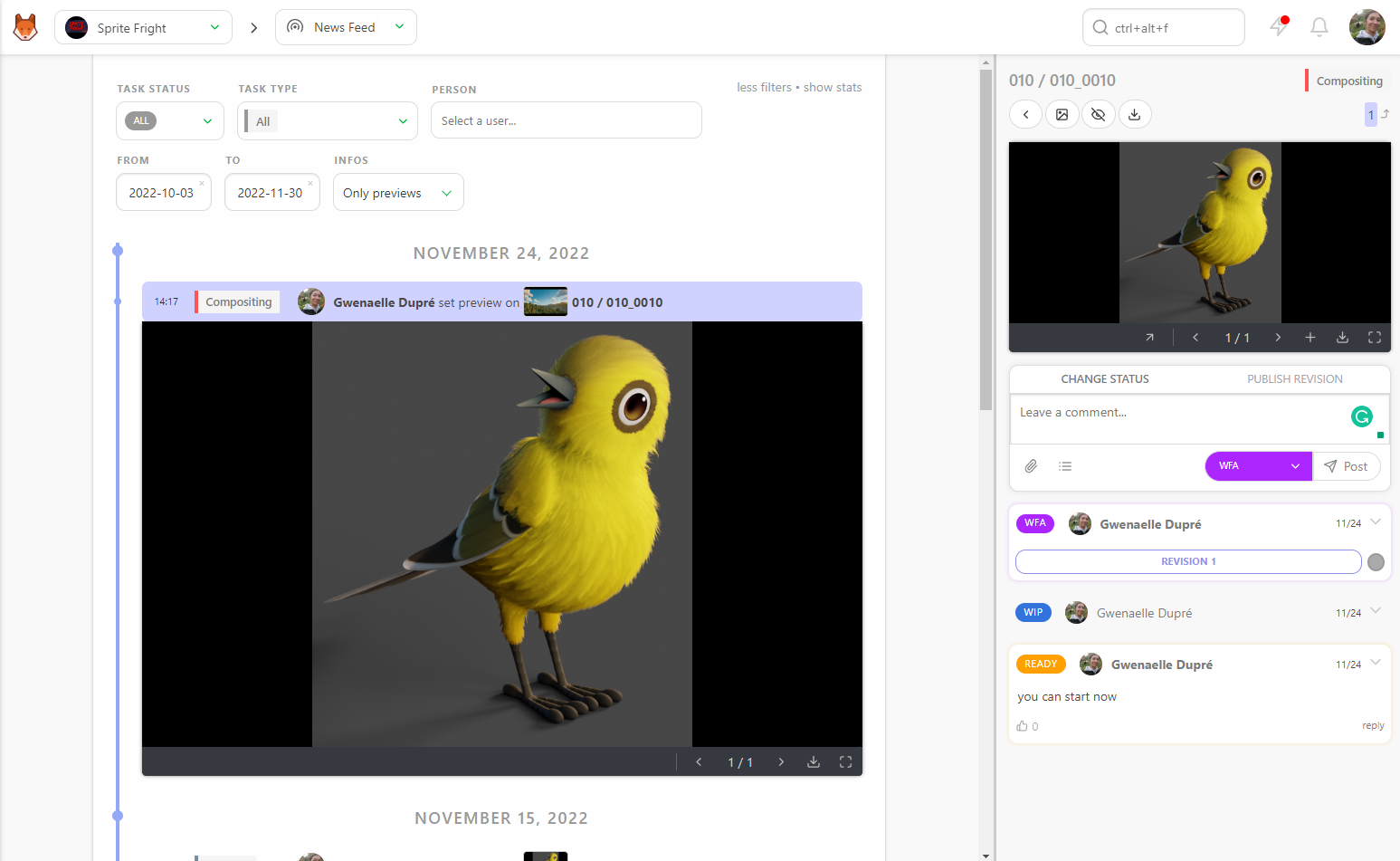
You can also be interested in more specific information, like what an artist has done in a specific month.